המדריך ל-find & mount 2.3
תאריך פירסום המדריך:8.5.8
כתב את המדריך:GoodMan.
המדריך יעסוק בתוכנת שיחזור המחיצות
find & mount .
המיוחד בתוכנה , שהתוכנה יודעת לטעון קובץ מחיצה שיצרנו מבעוד מועד
כגיבוי.
כאשר נטען את אותו הקובץ, נוכל לראות את כל המידע שהיה על המחיצה ,לפני כן (דומה בצורת הפעולה, לכונן וירטואלי כמו
daemon tools).
התוכנה חינמית, וניתנת להורדה מהקישור הבא:
http://findandmount.com/download/
ניתן לרכוש את גרסת הפרו, שעולה כ-44$ .
ההבדל היחידי, בין גרסת הפרו לגרסה החינמית, היא קצב העברת הנתונים .
בגרסה החינמית, הקצב הוא 512 kb/s .
המדריך יחולק לשני חלקים
לאחר לחיצה על קובץ ההתקנה, נקבל את החלון הבא:
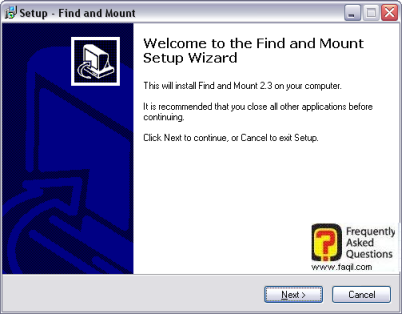
נבחר ב-next(הבא), ונקבל את החלון :
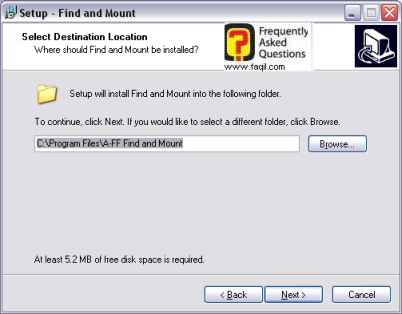
כאן עלינו לבחור את נתיב ההתקנה.
נוכל לבצע זאת, על ידי לחיצה על
browse(עיון) .
נבחר ב-next:
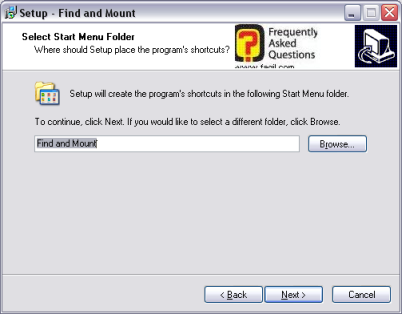
נוכל לדלג על השלב הזה .
נבחר ב-next:
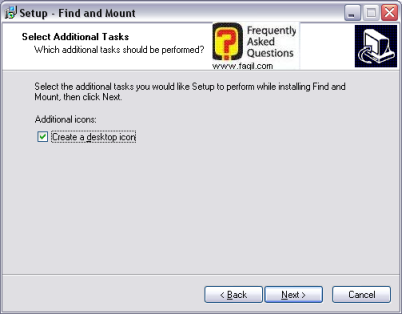
כאן נוכל לבחור, האם יהיה קיצור דרך לתוכנה בשולחן העבודה.
נבחר ב-next:
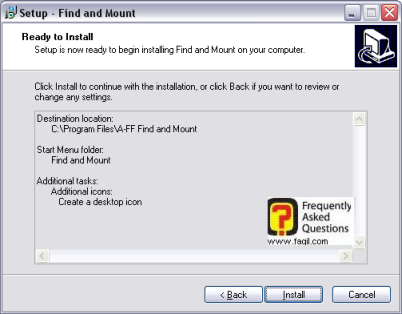
כאן אנו רואים את ההגדרות, שביצענו עד כה.
נבחר ב-install
, וההתקנה
תחל:
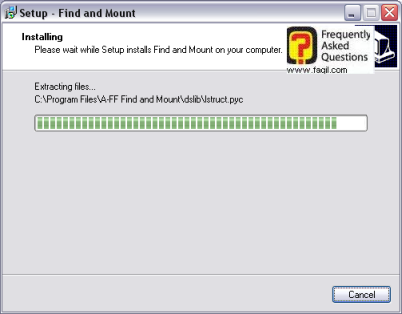
בסיום ההתקנה, נקבל את החלון הבא:
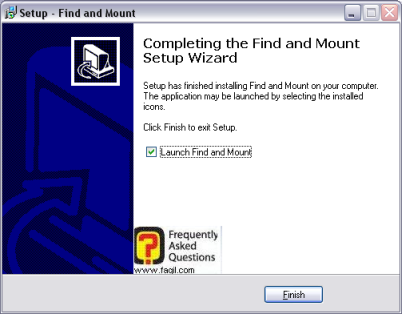
נבחר ב-finish(סיום).
זהו החלון הראשי של התוכנה:
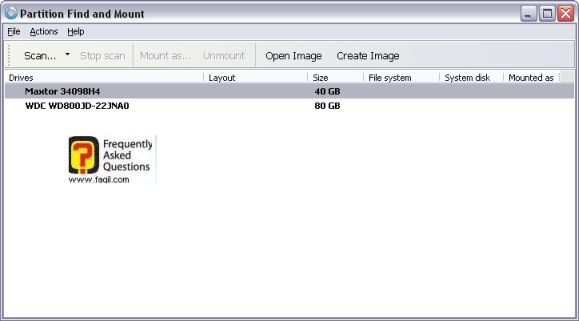
בתמונה, ניתן לראות שני כוננים פיזיים, המצויים במחשב.
לחיצה על
scan (סריקה), תפתח את
החלון הבא:
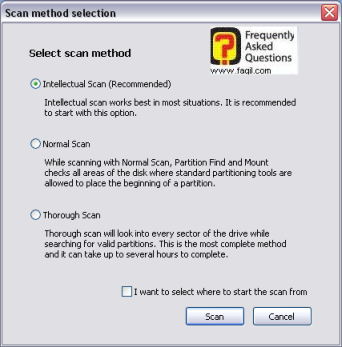
כאן אנו יכולים לבחור את אופן הסריקה (הסריקה מתבצעת, כדי למצוא אילו
מחיצות נמצאות על הכונן הנבחר).
Interllectual scan
–סריקה
מהירה, שמתאימה למשתמשים מתחילים.
Normal scan- סריקה שבודקת, היכן
מורשים כלים שיוצרים את המחיצה,ליצור את תחילת המחיצה
Thorough scan-סריקה
שמבוצעת על כל סקטור בהארד דיסק בחיפוש אחר מחיצות תקינות.
סריקה זו, לוקחת מספר שעות.
לחיצה על
I want to select… תאפשר לנו, לבחור את נקודת התחלת הסריקה.
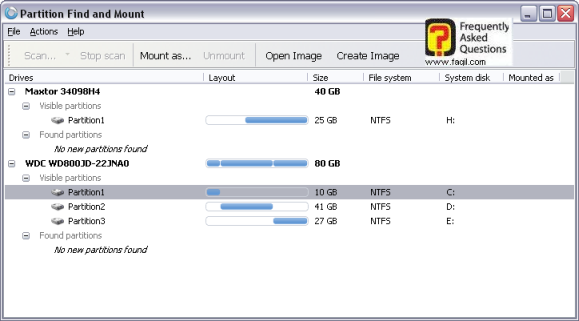
בצילום מוצגות תוצאות הסריקה, שביצעתי לשני
הכוננים שלי.
ניתן לראות, כמה מחיצות יש בכל כונן.
לחיצה ימנית עם העכבר על מחיצה שנבחר,
תאפשר לנו לטעון את המחיצה (mount as) .
נצטרך לבחור מרשימת האותיות ,אות שתייצג
את המחיצה:
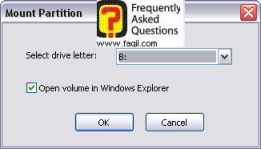
נוכל לבחור לפתוח את המחיצה דרך
win explorer(open
volume in win explorer).
אופציות נוספות הן :
Create image from partition
–מאפשר לנו ליצור
קובץ אימג'
למחיצה שנבחר, כך שנוכל לטעון אותו בתוכנה יעודית, כמו
deamon tools .
Properties
-מאפייני המחיצה שבחרנו :
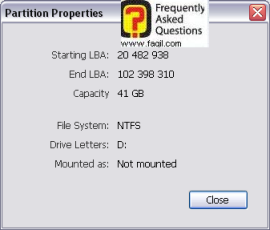
נוכל לראות את גודל הדיסק הפיזי(capacity) , והאות שמייצגת את המחיצה(drive letters) .
בחלון הראשי, לחיצה על
Open image
, יאפשר לנו פתיחת קובץ אימג' בתמונה.
כאן מגיע לסיומו המדריך.
מקווה שיהיה לכם לעזר.
***

