המדריך לתוכנת
Mirc
תאריך פירסום:26.4.8.
כתב את המדריך:GoodMan
תוכנת מירק, זוהי תוכנת מסרים חופשית שמאפשרת לנו לצוטט
עם חברנו, ולשתף איתם קבצים (חוקיים בלבד).
התוכנה ניתנת לשימוש של 30 יום ,ולאחר מכן, יש לשלם או להכניס את קוד הרישיון ,במידה וכבר רכשתם את התוכנה.
ניתנת להורדה מהקישור הבא, יש לחכות מספר
שניות עד תחילת ההורדה.
http://www.download.com/3001-2150_4-10764664.html?spi=ede55c61bc65fdcab74449e3e43ca449&part=dl-mirc
המדריך יחולק לשני חלקים
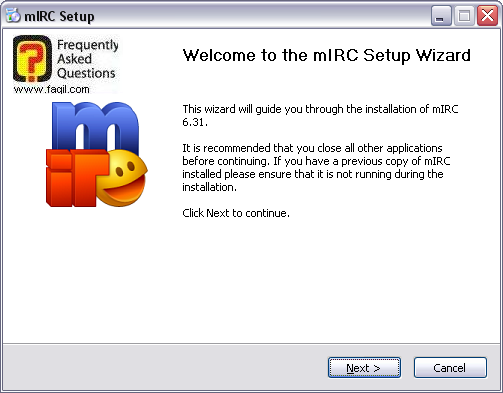
כאן נאמר לנו, שההתקנה תחל ,ושמומלץ לסגור תוכניות פועלות ברקע (לא קריטי).
נבחר ב-next(הבא), ונקבל את החלון הבא:
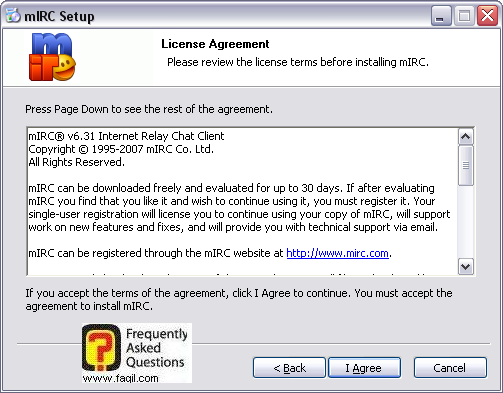
זהו הסכם הרישיון .
במידה ואנו מסכימים, נבחר ב-I agree
(אני מסכים).
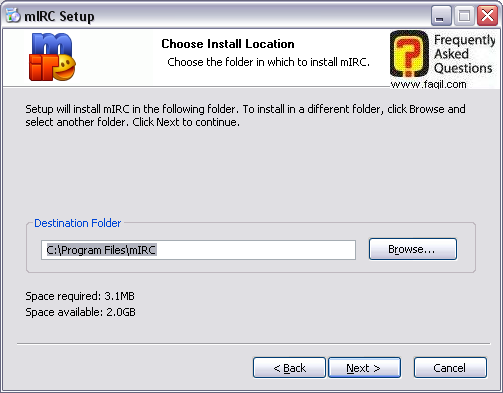
זהו החלון בוא אנו קובעים את מיקום התקנת התוכנה.
נוכל לבחור את המיקום על ידי בחירה ב-broswe(עיון).
נבחר ב-next
, ונקבל את החלון הבא:
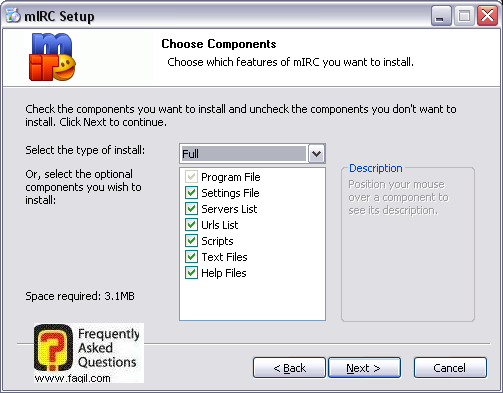
כאן אנו יכולים לבחור את סוג ההתקנה .
Full
מתקין את כל הפונקציות של התוכנה ,upgrate
(האופציה השנייה-יש לבחור, בחץ ליד המילה
full , כדי לראות את שאר
האופציות) מבצע התקנה "רזה" של התוכנה-רק קבצים חשובים לפעולת התוכנה.
Custom מאפשר לנו לבחור מה
נרצה להתקין (משתמשים מנוסים).
אנו נתקין את מצב
full .
נבחר ב-next.
החלון שנקבל לאחר מכן, לא חשוב, ונוכל לדלג עליו:
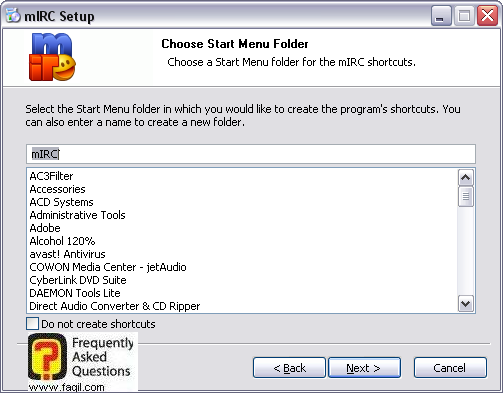
לאחר לחיצה על
next, ונקבל את החלון הבא:
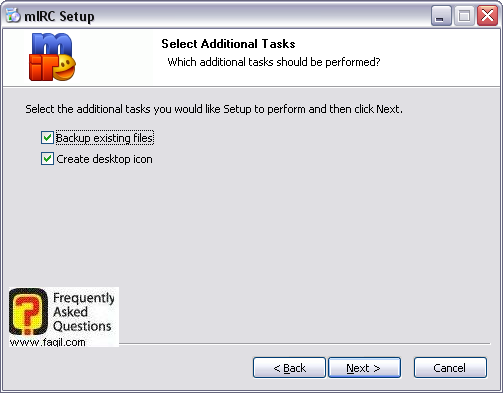
נוכל לבחור ביצירת אייקון לתוכנה בשולחן העבודה(create desktop icon)
נבחר ב-next ונקבל את החלון הבא ,שמראה לנו את ההגדרות שבחרנו עד כה:
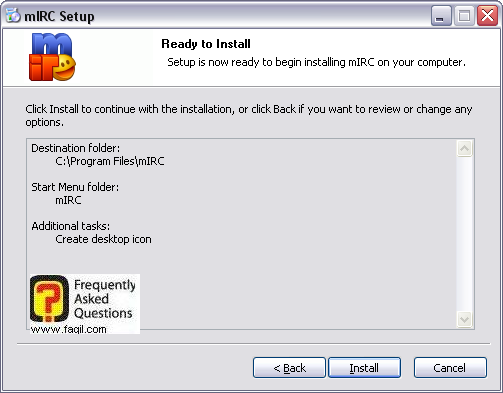
נבחר ב-install(התקנה), ותהליך ההתקנה, יחל.
בסיום, נקבל את החלון הבא, המורה על סיום ההתקנה.
נבחר ב-finish(סיום).
2.שימוש בתוכנה
זוהי ההודעה שנקבל עם כניסתנו לתוכנה:
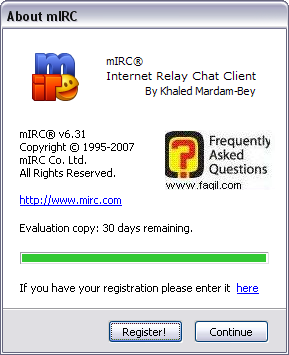
נאמר לנו ,שנוכל להשתמש בתוכנה כ-30 יום .
לחיצה על
register תאפשר לנו להכניס את קוד הרישיון, במידה וכבר רכשנו
את התוכנה.
לחיצה על
,continue תעביר אותנו לתוכנה .
נקבל את החלון הבא, שמאפשר לנו לבצע הגדרות שונות:
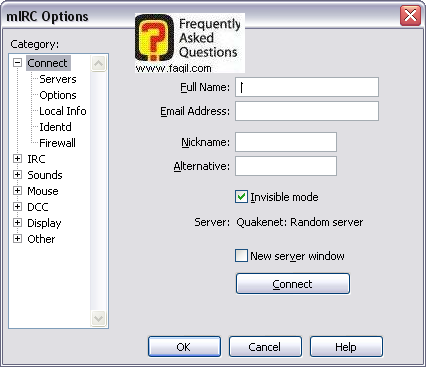
עלינו להכניס את השם שלנו, וכתובת מייל.
יש לבחור גם שם חיבה ראשי וחלופי
.
invisible mode
מאפשר לנו, לא להראות ברשת.
ב-server
ניתן לראות
לאיזה שרת, אנו עומדים להתחבר.
הערה:בפעם הראשונה שנתחבר, נקבל התראה מהפיירוול(במידה
וקיים ), ובנוסף נקבל התראה ממרכז האבטחה של מערכת ההפעלה (במידה ומותקן
SP2) .
הערה נוספת: יכול להיות מצב, בו לא תצליחו להתחבר לשרת.
יש לבדוק בשנית את הפרטים שהזנתם, ושלא שכחתם, כלום.
במידה ויש עדיין בעיות, קראו את הודעת השגיאה שמופיעה, ונסו
לפעול על פי מה שרשום.
לאחר התחברות מוצלחת, נקבל את החלון הבא:
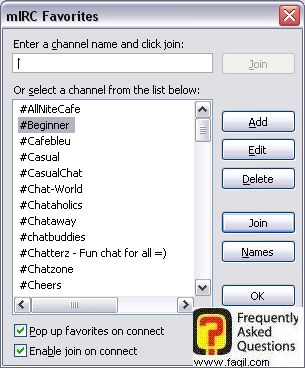
כאן אנו יכולים לבחור את הערוץ, אליו נרצה להתחבר .
השיטה כאן היא כמו בצ'טים רגילים.
יש מיון לקבוצות.
בתחתית החלון ישנה האופציה
pop up … , שתגרום לחלון הזה
להופיע עם כל התחברות שלנו .
Enable join on connect
יבצע חיבור אוטומטי לקבוצה, כאשר נתחבר לשרת.
בתיבת הרישום, בחלק העליון, נוכל לרשום את שם הקבוצה ולהצטרף.
נוכל גם לבחור מהרשימה, ואז לבחור ב-join(הצטרפות).
לחיצה על
ADD תאפשר לנו, הוספת קבוצה משלנו :
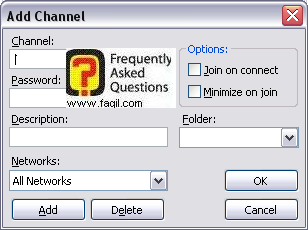
עלינו לרשום את שם הערוץ(channel),סיסמא, ותיאור
הערוץ(description)
תחת option
, נוכל לבחור בהצטרפות אוטומטי עם חיבורנו לשרת .
תחת
networks
נוכל לבחור
לאלו רשתות להוסיף את הערוץ.
נחזור למסך הראשי של התוכנה:
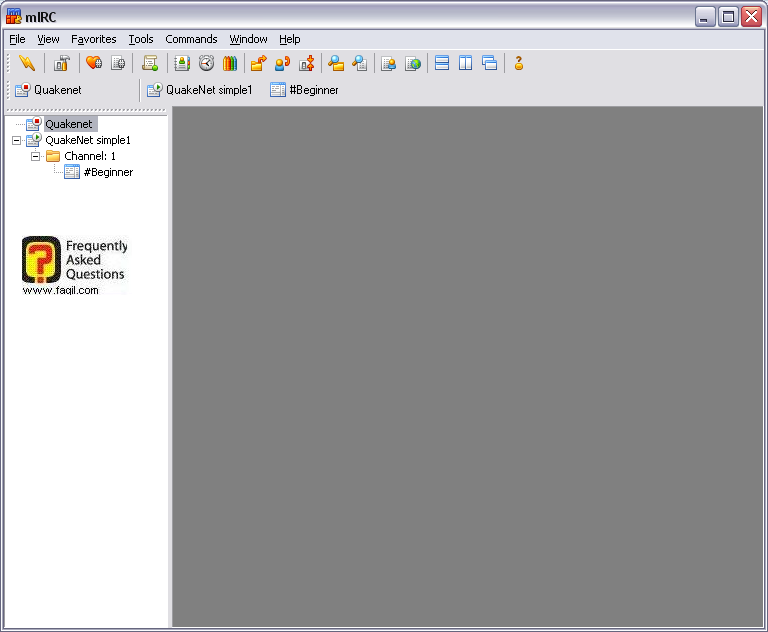
בצד שמאל, אנו יכולים לראות את שם הרשת אליה אנחנו מחוברים, לכמה ערוצים
אנו מחוברים, ומהו שמו.
View(ייבא)-מאפשר לנו לבצע שינוי הגדרות בתחום
הממשק.
Favorits(מועדפים)-מכיל רשימה של כל הערוצים, שאנו אוהבים .
לחיצה על add favorite , תאפשר להוסיף לרשימה ערוצים.
Organize favorite תפתח את רשימת הערוצים שראינו, לפני כן:
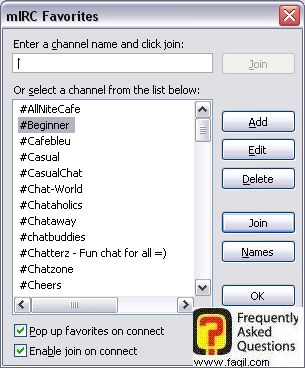
Tools(כלים)-
Send file מאפשר שליחת קבצים .
זהו החלון:
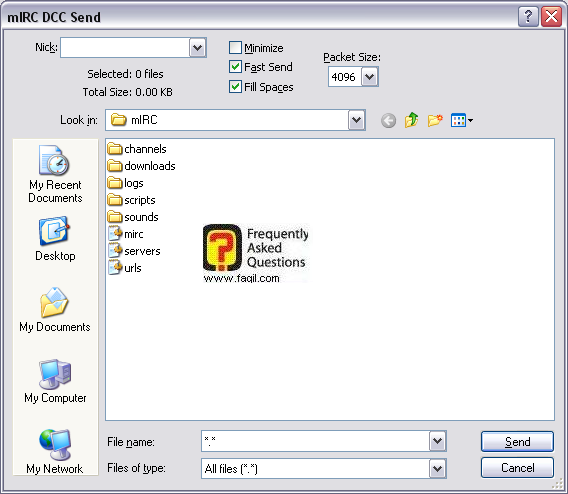
תחת
nick
עלינו לרשום את הכינוי, שבשמו אנו שולחים את הקובץ.
Packet size תאפשר לנו להגדיר
את גודל שליחת הקובץ.
עלינו לנתב לתיקייה, בה נמצא הקובץ.
לאחר שבחרנו את ההגדרות, נבחר ב-send(שלח).
Chat(שוחח)-תחת אופציה זו, אנו יכולים לשוחח עם
אדם ברשת.
עלינו לבחור את הכינוי/כתובת מייל, שברצוננו לשלוח אליו הודעה.
זהו החלון:
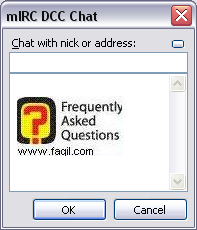
לחיצה על האופציה, תפנה אותנו אל התיקייה, אליה מגיעים הקבצים.
Address book מאפשר הוספת משתמשים לספר הכתובות ,כך שלא תצטרכו לחפש אותם, כל פעם מחדש:
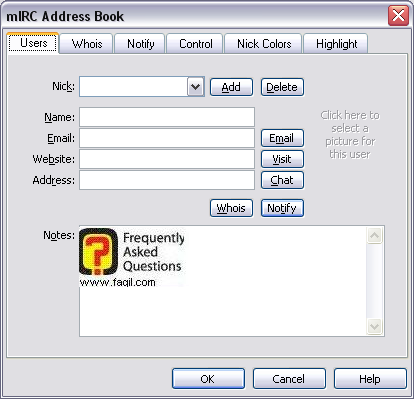
תחת Nick
נרשום את
הכינוי .
יש לרשום שם,מייל,אתר(במידה וקיים), וכתובת(לא חייב).
תחת notes
תוכלו
לרשום כל הערה שתרצו.
על שאר הלשוניות, אין צורך להסביר.
Online timer זהו שעון רשת, שמראה כמה זמן אנו מחוברים לאותו שרת:
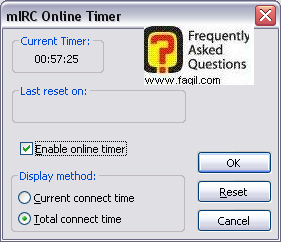
לחיצה על
,reset
תאפס את השעון.
על האופציה
option(אפשרויות), יוסבר בסוף המדריך.
Commands(פקודות)
תחת קטגוריה זו, נוכל לראות פקודות שונות, שנוכל לבצע.
נוכל להתעלם ממשתמשים,ל"זרוק" משתמש,להזמין משתמש,לבדוק מידע
על יוזר מסויים (דורש מאיתנו
לרשום את שמו),להצטרף לערוץ,לשלוח מכתב, ולשנות את הכינוי שלנו.
Windows(חלונות) – כאן אנו יכולים לשנות את אופן
תצוגת החלונות.
הלחצנים בחלון הראשי של התוכנה, זהים להסברים שלי, כך שאין צורך להסביר עליהם, דבר.
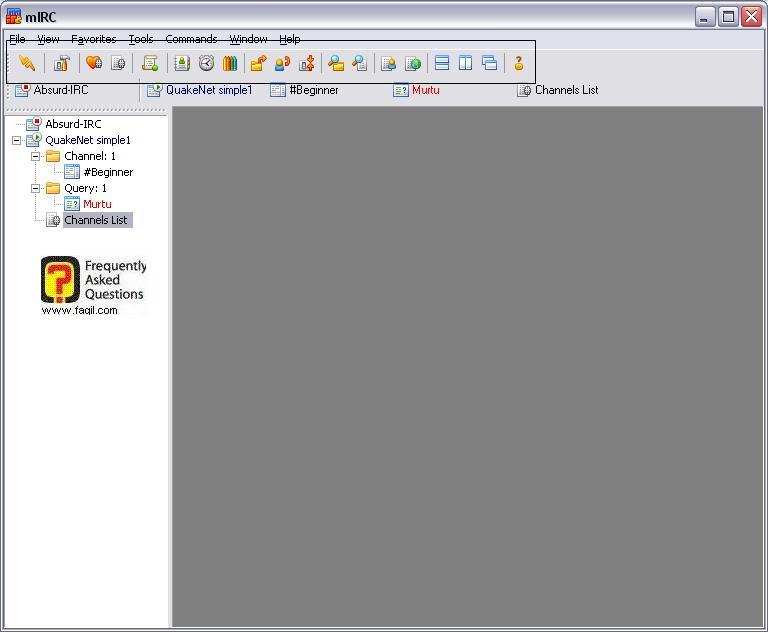
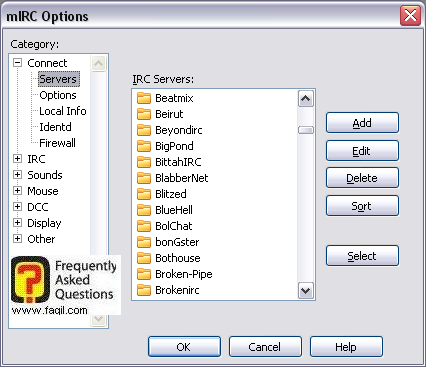
כאן אנו נראה את רשימת השרתים.
לחיצה על אחת התיקיות, תראה את הכיתוב
random server , שמאפשר לתוכנה
לבחור שרת באופן אקראי.
(האופציה שמעל-connect,כבר דוברה בתחילת המדריך ,לכן אין צורך להרחיב
שוב).
Options
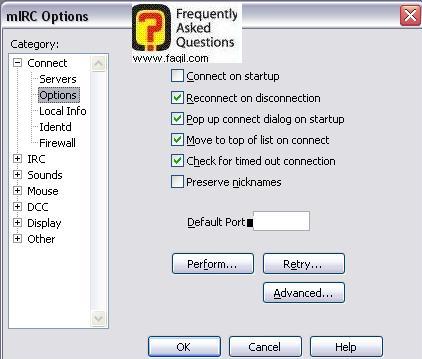
Connect on startup יבצע התקשרות
אוטומטית, כאשר המחשב יופעל מחדש.
Pop up connect… יראה את מסך
ההתקשרות, כאשר נפתח את התוכנה.
Check for timed out connection יסרוק מצבים, בהם לא
ניתן להתחבר,וזמן ההתקשרות הסתיים.
Default port זהו הפורט, דרכו מתחברת
התוכנה.
על שאר האופציות תחת
connect , אין צורך להסביר.
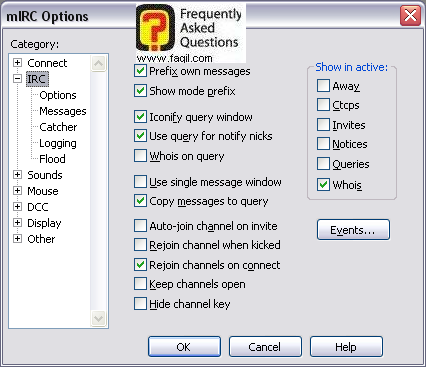
Auto join channel on invite מבצע הצטרפות
אוטומטית שלנו לערוץ אליו הוזמנו.
Rejoin channel when kicked יאפשר לנו לחזור לערוץ, ממנו הועפנו.
Rejoin channels on connect יחזיר אותנו לערוץ בו היינו לאחר שנתחבר לשרת.
Options
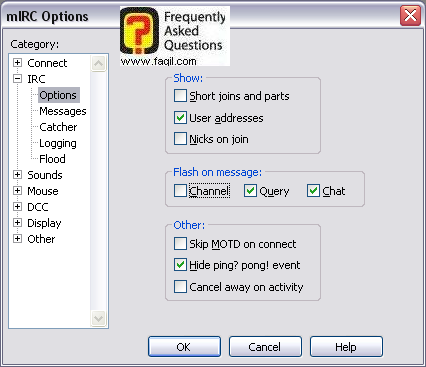
תחת flash
on message אנו יכולים לבחור, באיזה מצב נקבל הבהוב:כאשר נקבל
הזמנה לציטוט או לערוץ.
תחת other
יש את
האופציה cancel
away on activity יבטל את מצב
"מרוחק", כאשר נבצע פעולה בתוכנה.
Sounds
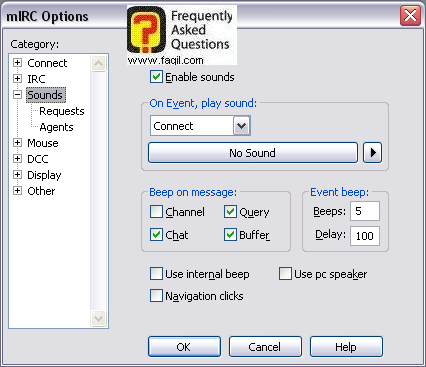
תחת
on event ,play sound נוכל לבחור באיזו
פעולה יהיה סאונד.
ליד
connect
ישנו חץ, שכאשר נבחר בו, תראה אפשרויות נוספות.
תחת beep
on message נוכל לבחור, תחת אילו פעולות יהיו התראות.
DCC-
Options-
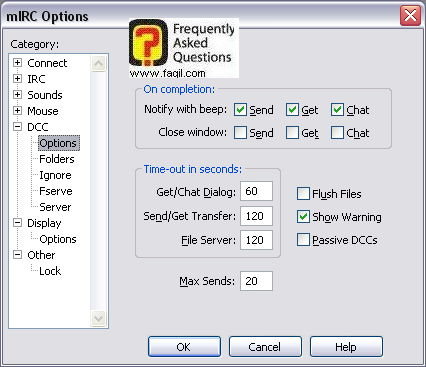
תחת on
completion
,
נוכל לבחור
לאלו פעולות יהיו התראות.
אותו הדבר לגבי
close window .
Folders (תיקיות) –
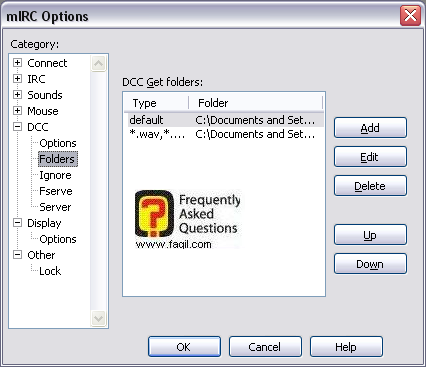
תיקיות שמכילות קבצים של התוכנה כמו שיחות שנעשו.
Ignore (התעלמות)-
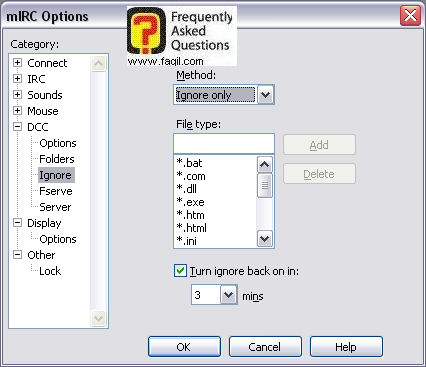
כאן אנו יכולים לראות רשימה של קבצים, שאנו לא מוכנים לקבל.
תחת method(שיטה), נוכל לבחור
גם לראות, אילו קבצים אנו מסכימים לקבל (accept only) .
לחיצה על
add , תוסיף לרשימה ,ולחיצה על
delete
תסיר מהרשימה (כרגע,
כל מה שמופיע הוא לאחר הוספה ,לכן ניתן רק להסיר מהרשימה.)
על השאר האופציות, אין צורך להסביר.
כאן מגיע לסיומו המדריך.
מקווה שיהיה לכם לעזר.
***

