המדריך לתוכנת Acdsee 8
כתב את המדריך: GoodMan.
תאריך פירסום המדריך:14.3.06
המדריך הבא, יעסוק בתוכנת עיצוב התמונות ACDSEE 8
המדריך יחולק לארבעה נושאים:
בחרו את האפשרות הרצויה
מבוא
המסך הראשי של התוכנה והסבר כללי עליו
הסבר מקיף על כל אחת מהאפשרויות הקיימות בתוכנה
תוכנת acdsee8 הנה תוכנה לאירגון וסידור, אוסף התמונות
שלכם בצורה הנוחה ביותר.
בנוסף, ניתן למצוא בתוכנה אפשרות לעצב תמונות
ע"י הוספת טקסט לתמונה, לחלק אותה לחלקים ועוד.
בגירסת 8, הגירסה שעליה נכתב במדריך זה, נוספו
אפשרויות חדשות כמו צריבה, תיקון "עיניים אדומות" שנוצרות בצילום.
אם לרגע חשבתם שמדובר בתוכנה הדומה
במהותה לפוטושופ, אז טעיתם.
זוהי תוכנה שונה, למרות שיש בה
מספר תכונות, שמאפיינות גם את פוטושופ.
זהו החלון הראשון ,שתקבלו לאחר לחיצה על קובץ ההתקנה.

בחלון זה, מוסבר על כך שהתוכנה יכולה לעבוד
עם גירסאות ישנות יותר של התוכנה,
אך כדאי להסיר גירסאות נוספות של התוכנה, לפני המשך ההתקנה,
בנוסף, מוזכר שהתוכנה מוגנת בזכויות יוצרים.

בחלון זה, מופיע הסכם הרישיון של התוכנה , מומלץ לקרוא את ההסכם לפני שממשיכים.
לאחר סימון האפשרות הראשונה (אנו מסכימים להסכם), יש ללחוץ על next.
לאחר לחיצה על next ,תקבלו את החלון הבא :

בחלון זה , עליכם להזין את השם משתמש שלכם, שם אירגון (לא חובה) וקוד רישיון.
אם יש לכם קוד רישיון, עליכם לבחור באופציה full (גירסה מלאה), ולרשום את קוד הרישיון.
במידה ואין לכם את הקוד עליכם לבחור ב-trial (גירסת ניסיון, אשר מכילה אפשרויות מצומצמות), ולאחר מכן ללחוץ על next.
הסבר קצר על קוד הרישיון: קוד רישיון הוא קוד, אשר מקבלים עם התוכנה, כאשר קונים אותה.
את הקוד מכניסים כאשר התוכנה מבקשת, במטרה לאמת את קניית התוכנה.
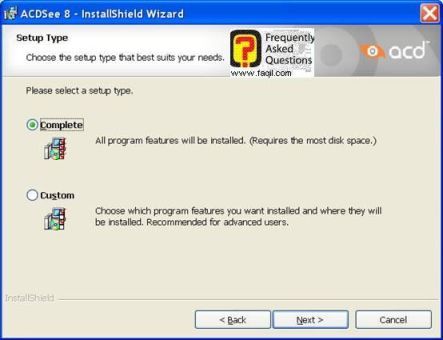
בחלון זה, מוצגות בפניכם שתי אפשרויות התקנה:
האפשרות הראשונה היא התקנה של כל התוכנה, כלומר התקנת כל האפשרויות והפונקציות בתוכנה.
אפשרות זו, נועדה למי שאיננו מתמצא בבחירה אישית של הקבצים שברצונו להתקין.
לעומת זאת, האפשרות השנייה (custom) ,היא אפשרות אשר נותנת למשתמש, לבחור אילו קבצים של התוכנה ברצונו להתקין, כלומר, אילו אפשרויות ופונקציות יהיו בתוכנה לאחר ההתקנה.
בנוסף, ע"י בחירת האופציה custom ניתנת לכם האפשרות, לבחור היכן ברצונכם להתקין את התוכנה.
לאחר בחירת צורת ההתקנה, ולחיצה על next , יתקבל בפניכם החלון הבא:
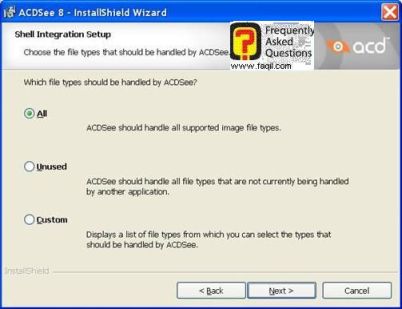
בחלון זה, יש למשתמש אפשרות לבחור, באיזה סוגי קבצים ברצונו שהתוכנה תתמוך.
All - התוכנה תתמוך בכל סוגי הקבצים כגון:mp3, avi, mpeg ועוד(מומלץ)
Unused - התוכנה תתמוך בכל סוגי הקבצים ,שלא נתמכים ע"י תוכנות אחרות שמותקנות במחשב
לאחר בחירת האפשרות שמתאימה לכם לחצו על next

בשלב זה, תהליך ההתקנה, יחל לאחר לחיצה על install.
בסיום ההתקנה, תקבלו את המסך הבא:
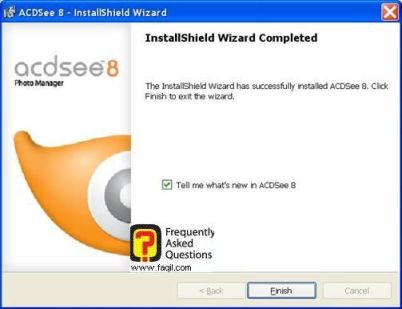
בחלון זה, יש לכם אפשרות לסמן בV את האופציה, האם ברצונכם לקבל עידכונים על חידושים בתוכנה.
לאחר מכן לחצו על finish (סיום), תהליך ההתקנה הושלם.
הערה: לאחר כניסה ראשונה, תקבלו את החלון הבא:

חלון זה מתקשר, לאפשרויות העידכון של התוכנה.
3. המסך הראשי של התוכנה והסבר כללי עליו
לאחר לחיצה על ok במסך הקודם,
תקבלו את המסך הבא:
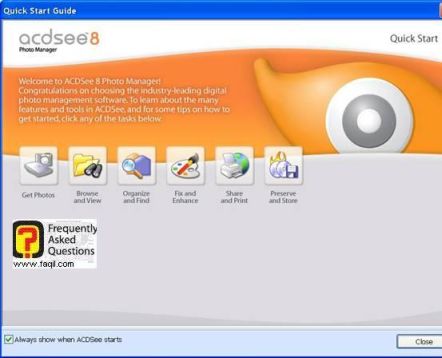
בחלון זה, מוצגות האפשרויות שניתנות בתוכנה.
לחיצה על כל אחת מהן תיתן הסבר קצר, וגם צילום מסך שמראה היכן מצויה אופציה זו.
Get photo - ניתן לייבא תמונות ממצלמות וסורקים לתוכנה
Browse & view - מאפשר לבצע חיפוש אחר תמונה בתיקיות, ולייבא אותה לתוכנה.
Organize & find - מאפשר לארגן תמונות לפי רצוננו, ואף לחפש תמונות.
Fix & enhance - מאפשר לבצע פעולות שונות, ותיקונים לתמונה.
Share & print- מאפשר לשתף תמונות ברשת, ואף להדפיס אותן.
Preserve & store– מאפשר לאכסן על גבי תקליטורים את התמונות שלכם ע"י צריבה.
בהמשך יוסבר על פונקציות אלו בהרחבה

ההסבר כאן יהיה כללי ביותר, ובסעיפים הבאים יוסבר יותר לעומק על הפונקציות.
המטרה בסעיף זה לתת מושג על איזה פונקציות מדובר.
ניתן לראות בצד ימין של המסך שישנה אפשרות לדרג תמונה מסויימת.
בנוסף ניתן לקטלג את התמונות שלכם לפי קטגוריות, כגון: אנשים, מקומות, אלבומים ועוד.
בחלקו העליון מצויים תפריטים נוספים ותת תפריטים.
4.הסבר מקיף על כל אחת מהאפשרויות הקיימות בתוכנה
חשוב לציין שלא יוסבר על פעולות בסיסיות כמו העתקה, מחיקה, וכדומה
File -קטגוריה זו כוללת אפשרויות בסיסיות ומתוחכמות כאחד.
לחיצה על האופציה הנ"ל תפתח אפשרויות נוספות:
New - בחירה בקטגוריה זו, תיפתח בפניכם עוד תת קטגוריות שיציעו לכם ליצור קיצור דרך חדש, תיקייה ודיסק תמונות חדש.
בנוסף, תוכלו לפתוח חלון חדש של התוכנה עצמה.
Add to favorites - אופציה זו, מאפשרת להוסיף למועדפים תמונה שבחרתם.
shell – לחיצה על קטגוריה זו, תביא לפתיחת שתי קטגוריות נוספות, המאפשרות פתיחה של תמונה מסוימת בצורה מוגדלת (יש לבחור בתמונה במסך הראשי, לפני כן)
Get photo (יבוא תמונה) מאפשר לייבא תמונות ממצלמות דיגיטליות, סורקים ואף מדיסק נייד.
e-mail image – מאפשר לשלוח תמונה במייל.
sendpix album - מאפשר לאחסן על שרתי החברה אלבומים שלכם
sync- מאפשר ליצור גיבוי לכל האלבומים שלכם
Properties-מאפייני התמונה
Edit
Add to image basket - אפשרות זו, מאפשרת לאחסן תמונות בתיקיית האימג'ים
Add to burn basket - מאפשרת להוסיף את התמונה לתיקיית הצריבה (התוכנה מאפשרת לצרוב דרכה תמונות באופנים שונים שיוסברו בהמשך)
Search-לחיצה על אפשרות זו, תיתן לכם אפשרות לבצע חיפוש.
לאחר לחיצה על אפשרות זו, יתקבל בפניכם המסך הבא:

כמו שניתן לראות יש לכם אפשרות לחפש באמצעות שמות קבצים ותיקיות, ואף ע"י מילת טקסט.
ניתנת לכם אפשרות לבחור גם האם ברצונכם לחפש במסד הנתונים או בתיקייה ספציפית, ואף בקטגוריה ספציפית.
אם תגללו למטה, תוכלו לראות, שניתנת לכם אפשרות להוסיף קטגוריה או תיקייה בהן אתם רוצים לחפש ע"י לחיצה על add (הוסף).
בנוסף, אפשר לחפש גם ע"י מאפיינים (ניתן לראות זאת כפחות עדיף משאר האפשרויות)
Select by rating - נותנת אפשרות לחפש תמונה ע"י דירוג שנתתם לה בעבר
אם לא דירגתם תמונה מסויימת שאתם מחפשים, ניתן לבחור גם באפשרות "תמונות שלא דורגו"
Clear selection - מסירה את הבחירה בתמונה מסויימת.
Invert selection - בחירה באפשרות זו תבחר בעבורכם את כל התמונות בתיקייה בה אתם נמצאים.
View(תצוגה)
Folders - תיקיות.
בחירה באפשרות זו, תיפתח חלון כמו בתצלום הבא.
שם ניתן לבחור בתיקייה שיש בה תמונות ולייבא את התיקייה, כלומר לפתוח אותה בתוכנה.

Organize - אופציה המאפשרת לארגן את התמונות לפי רצונכם (לקטלג וכו').
Calendar-מראה את התמונות שמצויות בתיקיות שונות, ע"פ תאריכים בהם הוספתם את התמונות שלכם לאוסף.
ניתן לראות זאת בתמונה הבאה:
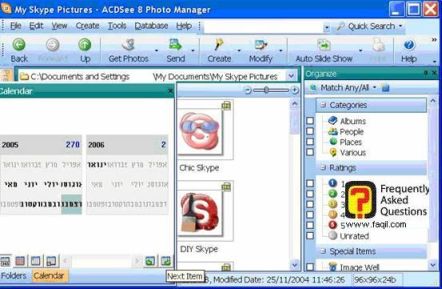
Image basket-מאפשר לייבא את סל תמונות האימ'ג שלכם.
Burn basket-מאפשר לייבא את סל התמונות לצריבה.
Task pane-אופציה זו, היא אופציה ממש שימושית.
היא מרכזת בחלקה הימני של התוכנה את רוב האופציות המצויות בקטגוריה "ייבוא", כדי ליעל את העבודה.
ניתן לראות זאת בתצלום הבא:
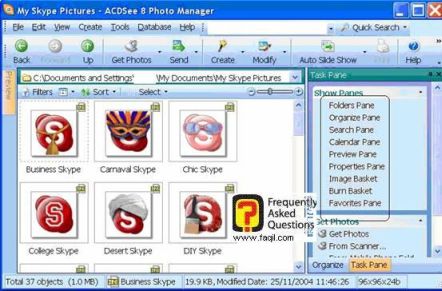
Preview–אפשרות זו, תציג בפניכם באופן מוגדל את כל התמונות המצויות בתיקייה בה אתם מצויים(יש לנווט עם החצים כדי לראות את כל התמונות).
Properties-ניתן לצפות במאפייני התמונה.
ישנה אפשרות לנווט בין קטגוריות שונות של מאפייני התוכנה , כמו שניתן לראות בצילום הבא.
לחיצה על כל אחד מהקטגוריות האלו, תציג מאפיינים שונים על התמונה.
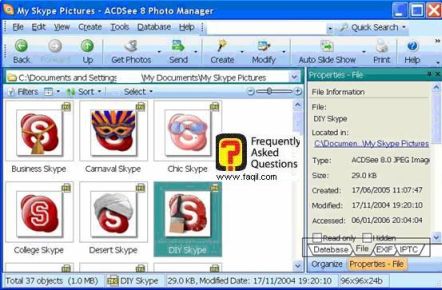
Toolbars - מאפשר לבחור אילו תפריטים, אנו רוצים שיופיעו בתמונה.
View mode - לחיצה על אופציה זו תפתח תתי אופציה, אשר מאפשרות לנו לבחור באיזה אופן אנו רוצים שהקבצים יוצגו, כגון: בצורת אייקונים,טאבים וכו'.
Sort - מאפשר לנו למיין את התמונות לפי קטגוריות שונות, כמו דירוג, גודל, מאפייני תמונה, ועוד (ישנה באופציה זו אפשרות לבחור גם בmore אשר תציג בפניכם שיטות מיון נוספות)
Filters - מאפשר לבחור אילו קבצים אנו רוצים שהתוכנה תציג, כמו תמונות, סרטים וכו'.
ניתן לראות זאת בתצלום הבא:
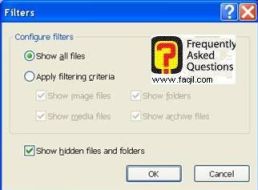
בחירה באפשרות השנייה, תפתח את האפשרויות אשר נראות בתמונה כלא זמינות.
בתחתית החלון ניתן לבחור באפשרות האם התוכנה תציג קבצים חבויים או לא.
Create (יצירה)
Create slideshow file (יצירת קובץ להצגת תמונות באופן רציף)
אופציה זו, דומה לאופציית המצגת .
ניתן לראות, בתצלום הבא, את אשף היצירה.

ניתן לראות, כי ניתנת לנו האפשרות לבחור איזה סוג קובץ הצגה אנו רוצים שזה יהיה
קובץ הרצה:exe
קובץ scr
קובץ swf(קובץ פלאש).
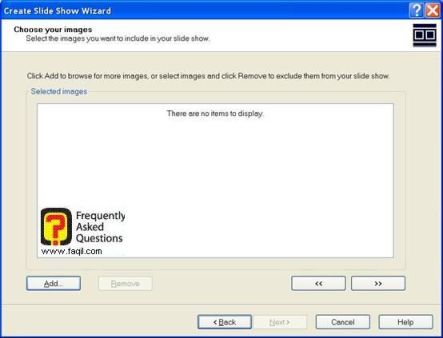
לחיצה על add ,תפתח לנו חלון בו, נידרש לבחור את התמונות
לאחר בחירת התמונות נלחץ על ok , ולאחר מכן על next .
לאחר מכן, נקבל מסך בו נתבקש לבצע הגדרות שונות, כמו כמה זמן תוצג כל תמונה ועוד.
ישנה אפשרות להוסיף גם קובץ קול שישמע תוך כדי הצגת רצף התמונות.
Create pdf - מאפשר ליצור קובץ pdf , אשר מוצג ע"י תוכנת acrobat reader
ניתן להוריד את התוכנה בגירסה החינמית מכאן
http://www.adobe.com/products/acrobat/readstep2.html
create cd or dvd - יצירת תקליטור תמונות להצגה במחשב, ואף להצגה ב-DVD (לאחר לחיצה תקבלו הודעה שעליכם להוריד את חבילת העזרה של acd כדי להשתמש באופציה זו.
ניתן להורידה והיא חינמית.
ההודעה הנ"ל תופיע גם באפשרות הבאה, שהיא יצירת תקליטור VCD מתאים להצגה בdvd ), ויצירת וידאו דיסק המאפשרת יצירת תקליטור עם קטעי וידאו
create html album - יצירת אלבום תמונות בפורמט html (הפורמט בו מוצגים כיום חלק מאתרי האינטרנט).
create archive - יצירת קבצי תמונות מכווצים, אשר ניתנים לפתיחה על ידי תוכנות יעודיות כמו winzip winrar ועוד.
Tools (כלים)
הקטגוריה הנ"ל, כוללת בתוכה מספר רב של פונקציות.
פונקציות אלו, חשובות ביותר.
הפונקציה הראשונה, עליה נכתב היא עורך התמונה(editor).
זוהי הפונקציה הראשונה, שמופיעה בתפריט כלים.
כאשר נבחר באופציה זו, תינתן לנו אפשרות לבחור באיזה עורך אנו רוצים לבחור.
האם בעורך של התוכנה עצמה או עורך חיצוני ,כלומר, תוכנה אחרת .
עורך התוכנה נקרא ACDSEE , וכדי לבחור בעורך אחר נבחר ב-configure editor (הגדרת עורך)
לאחר מכן, יפתח בפנינו החלון הבא, שמאפשר לנו ע"י לחיצה על add(הוסף), להוסיף עורך ע"פ בחירתנו.

כמו שניתן לראות בצילום ישנה אפשרות גם לבטל את הבחירה שלנו, ואף לבחור איזה עורך אנו רוצים כברירת מחדל (במידה ומוגדרים לנו יותר מעורך אחד).
לאחר שתיבחרו בתמונה שברצונכם לערוך, ותיכנסו לעורך (ההסבר מותאם על פי העורך שמובנה בתוכנה), יתקבל בפניכם המסך הבא:

הערה:את עורך התוכנה תוכלו לקבל גם ע"י לחיצה כפולה על התמונה שברצונכם לערוך.
הסברים על כלי העריכה החשובים:
Color - מאפשר לשנות את גוון התמונה לפי בחירתכם כמו בהירות.
Red eye (עיניים אדומות) - זהו הכלי שמצוי גם בתוכנות העריכה המקצועיות פוטושופ ופיינטשופ.
בעזרת כלי זה ניתן "לתקן" עיניים אדומות שנמצאו בצילומים, כתוצאה מפלאש המצלמה.כלי שימושי ביותר.
Photo repair (תיקון תמונה)– מאפשר לתקן את התמונה מבחינות רבות.
Crop – מאפשר לבחור בחלק מהתמונה, ולשמור את חלק זה כתמונה חדשה.
Rotate - ניתן לבחור באיזו זווית אנו רוצים את התמונה.
Effect - לאחר בחירה באפקטים, יפתחו בפניכם אופציות של אפקטים שתוכלו לבחור.
לאחר הבחירה הרצויה התמונה תשתנה מבחינת גוון ועוד.
Add text (הוספת טקסט) - מאפשר להוסיף טקסט לתמונה.
Configure auto slide show - מאפשר לנו להגדיר באופן עצמאי ,אילו תמונות אנו רוצים שיופיעו בהופעה הרציפה.
Configure screen server - מאפשר לנו לבחור אלו תמונות אנו רוצים שישמשו כשומר מסך.
Convert file format - מאפשר לנו להמיר את סוג קובץ התמונה לסוג קובץ שונה.
לדוגמא, המרת תמונה מ- bmp ל-jpeg , שזהו קובץ שתופס פחות מקום מאשר bmp.
Resize images - מאפשר לשנות את גודל התמונה (ללא המרת תמונה כמו בהסבר הקודם), יש לשים לב שבמקרה זה משתנה הרזולוציה.
Batch rename-מאפשר לשנות את שמה המקורי של התמונה.
Find duplicates-מאפשר למצוא תמונות זהות המצויות בתיקיות שונות במחשב.
Options-כולל את אפשרויות והגדרות התוכנה, כמו אופן הצגת תמונות, הגדרות ממשק המשתמש, ועוד.
Plug-in- מאפשר הורדות של תוספות לתוכנה מאתר החברה,
ובנוסף, תוספות אשר מצויות כבר בתוכנה, מאפשרות למעשה, תמיכה בתוכנות צד שלישי וכו' עם תוכנת acdsee.
File associations - מאפשר לבחור באילו קבצים, אנו רוצים שהתוכנה תתמוך.
מתייחס לקבצי תמונה, קול, וידאו, קבצים מכווצים.
Database (בסיס נתונים)
קטגוריה זו מתייחסת לבסיס הנתונים של התוכנה, ולפעולות שניתן לבצע בבסיס הנתונים.
להלן הסבר על האופציות בקטגוריה זו:
Catalog files - מאפשר להכניס לבסיס הנתונים של התוכנה ,מידע אודות התמונות השונות שבמחשב שלכם.
כך שכאשר נעלה תמונה המידע עליה יחשף יותר מהר.
Convert database - מאפשר להמיר בסיס נתונים, מגירסה מוקדמת של התוכנה, לגירסה הנוכחית שלה.
Backup database - מאפשר לגבות את בסיס הנתונים, ואף את הקבצים שלנו.
Restore database - מאפשר לשחזר קבצים, ואת בסיס הנתונים שלנו.
Quarantine files - מאפשר לשים בהסגר קבצים, שעלולים לגרום להודעות שגיאה בתוכנה.
Optimize database - מאפשר להגדיר את בסיס הנתונים, באופן האופטימלי ביותר, כדי לפנות שטח דיסק.
Database maintenance–מאפשר לבדוק כמה מקום תופס בסיס הנתונים של התוכנה על גבי הארד דיסק.
Quick search- מאפשר לבצע חיפוש מהיר אחר קבצים,
לחיצה על החץ בצד האופציה יפתח שתי תת אפשרות. הראשונה מאפשרת לנו להגדיר, איך אנו רוצים שהחיפוש יתבצע,האם ע"פ תיקיות, או ע"פ תכולת התיקיות.
ניתן לראות זאת בצילום הבא:
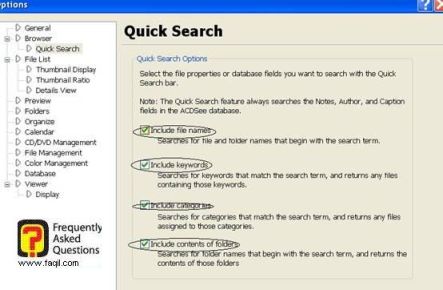
תוספות:
כאשר תקליקו פעמיים על תמונה, תקבלו כאמור, את עורך התמונה של התוכנה .
הכלי כולל גם שחזור התמונה למצבה המקורי, אם לא מרוצים מתוצאות השינוי.
האפשרות הזו נקראת undo edit.
ניתן לראות זאת כאן :
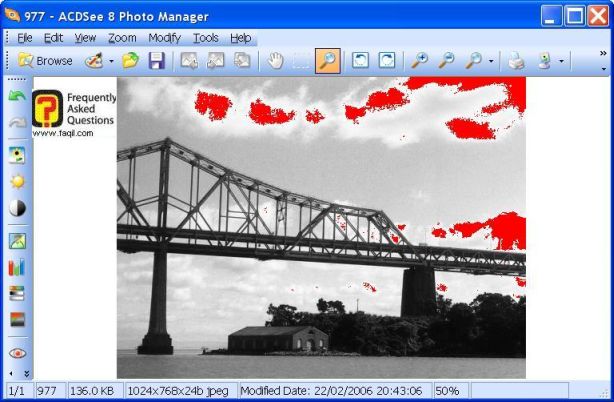
כאן מגיע המדריך לסיומו.
אני מקווה שהמדריך יהיה לכם לעזר .
***

