מדריך
לתוכנה
Ad Aware Se
כתב את המדריך: אברהם שביט.
תאריך פירסום המדריך:1.8.06.
לתשומת
לב קוראי המדריך:
כל
המשתמש במדריך זה עושה זאת על
אחריותו הבלעדית, כותב המדריך, לא יהיה אחראי
לכל נזק שיגרם למשתמש במדריך זה.
ראו גם תנאי השימוש באתר.
בחרו את האפשרות הרצויה
פעולות מומלצות לפני ביצוע הסריקה
כללי
א.Ad
Aware SE הינה
תוכנה אנטי רוגלות (AntiSpware) ,
לגילוי והסרה של רוגלות ומזיקים ידועים
ורב
הלא ידועים (ע"פ זיהוי מבנה התוכן).
ב.
התוכנה
מתאימה
למע' הפעלה של 2000
Nt4
Me 98 Xp.
ג.
התוכנה סורקת את: הזיכרון, ריגסטר'י,
דיסקים קשיחים, דיסקים אופטיים,תקליטורים (כמובן
זיהוי בלבד).
ד.התוכנה
כוללת כחלק ממנה את
Ad-Watch, שזו יכולת להגן על המחשב, בפני
המזיקים בזמן אמיתי.
ה.אנחנו מרגישים בקיום מזיקים במחשב ע"י כך שבשלב הראשון, המחשב מתחיל לעבוד לאט, בהמשך גם לא ניתן לכיבוי בצורה המקובלת, ובסוף המחשב מפסיק לפעול.
ניתן להוריד את התוכנה מהאתר :
הערה:
המדריך
נכתב ברמת פירוט של צעד אחר
צעד, כך שיתאים גם למשתמשים לא מנוסים.
המדריך
מבוסס מתצלומי מסך של גירסה
1.04, אך שימושי מאוד גם לגירסאות
הבאות אחריו.
ממשק בחלון הראשי
![]()
![]()
![]()
![]()
![]()
![]()
![]()
![]()
![]()
![]()
![]()
![]()
הגדרות התוכנה לסריקה
בתמונה,
אנחנו בחלון הראשי, כדי
להיכנס לחלון הגדרות התוכנה,
יש ללחוץ
בשורת הלחצנים העליונה על הלחצן עם צורת גלגל השיניים.
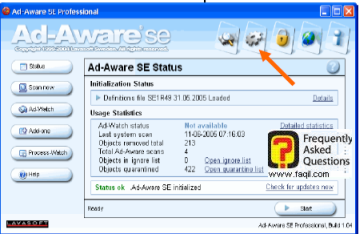
כתוצאה,
נקבל על גבי החלון
הראשי חלון חדש המיועד להגדרות
התוכנה, ראה תמונה למטה .
בחלון זה , בצד שמאל , ישנה
עמודה עם לחצנים,
באמצעותם בוחרים את הנושא הרצוי להגדרה.
כאשר בוחרים את הנושא הרצוי להגדרה, לאחר בחירת נושא להגדרה, מתחלף תוכן החלון כך שיתאים לנושא שנבחר , ובסיום כדי להחיל השינויים, יש ללחוץ על החלון Proceed
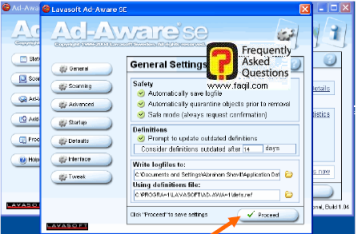
להלן
הסבר לעיקרי ההגדרות
של לחצני הנושאים המופיעים, בחלון
ההגדרות כפי שהגדרתי אצלי במחשב:
א)
כדי לבצע הגדרות בחלון
General
Settings (יש ללחוץ על
הלחצן)
1)
כדי להגדיר, שהאובייקטים הנגועים
והחשודים יכנסו אוטומטית להסגר –באזור
Safety יש לסמן
V מול
האפשרות השנייה
![]()
2)
השאר כפי שמופיע בחלון.
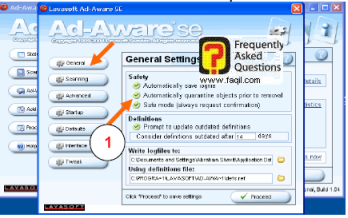
ב)
להלן הגדרות בחלון
Scan
Settings (יש ללחוץ על
הלחצן
![]() )
)
בחלון
זה, אני בחרתי כפי שמסומן
בתמונה למטה.
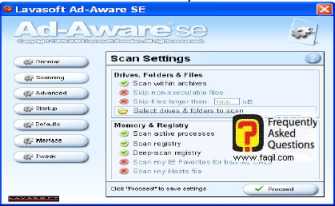
ג)
להלן הגדרות בחלון
Settings
Advanced
(יש ללחוץ על
הלחצן
![]() )
)
אני
בחרתי , כפי שמסומן בתמונה למטה.
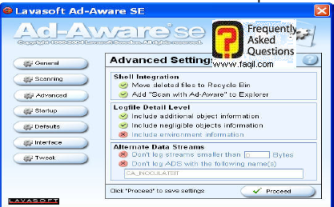
ד)להלן
הגדרות בחלון Startup
Settings , (יש ללחוץ
על
הלחצן
![]() )
)
אני
בחרתי כמו שמסומן בתמונה למטה.
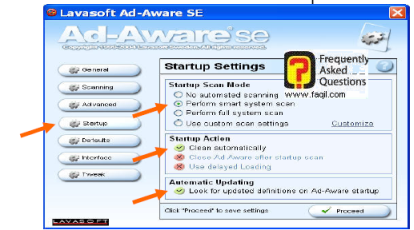
המלצה:
פעם בחודש, לבצע סריקה מסוג
Perform
full system scan .
ה.
להלן ההגדרות בחלון
Default
Settings (יש ללחוץ על הלחצן
![]() )
)
לחיצה
על השורה...Reset
All תשנה ההגדרות, להגדרת ברירת
המחדל,
בחלון
זה לא שיניתי ההגדרות.
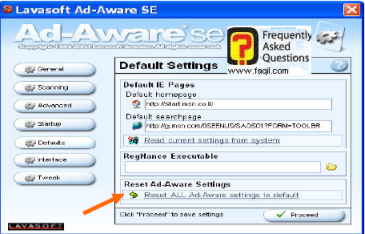
ו.
להלן ההגדרות בחלון
Interface
Settingsיש
ללחוץ על הלחצן (
![]() )
)
משמש
לשינוי גווני חלון התצוגה כאן
לא שיניתי ההגדרות.
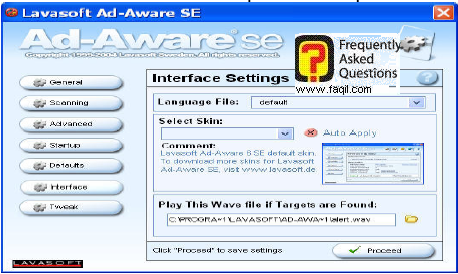
ז.להלן
ההגדרות בחלון
Tweak
Settings (יש ללחוץ על הלחצן
![]() )
)
כאן
לא שיניתי ההגדרות , כדי להחיל את
כל ההגדרות יש ללחוץ
על Proceed.
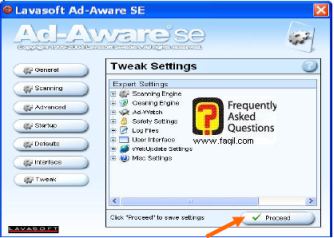
פעולות מומלצות לפני ביצוע הסריקה
א. להפעלת התוכנה נקליק פעמיים
על
האייקון
![]() ונקבל את החלון למטה,
ונקבל את החלון למטה,
לפני
הסריקה חשוב להוריד עדכונים אחרונים נגד
מזיקים, זאת נעשה ע"י לחיצה על
Check
for updates now (זאת אם לא הגדרנו הורדת עדכונים
אוטומטית).
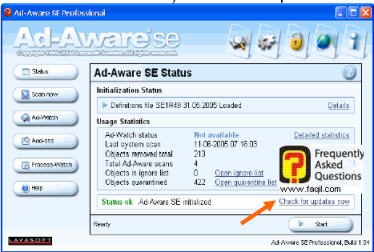
ב.כעת
נקבל את החלון הבא, ונלחץ על
הלחצן
Connect להורדת העדכונים.
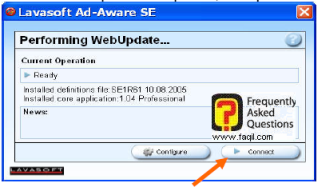
ביצוע סריקת המחשב
כתוצאה
מסיום הפעולה , בסעיף
הקודם, חזרנו לחלון
הראשי של התוכנה, ואנו מוכנים
לבצע את סריקת המחשב.
א.
כדי
לבצע את
הסריקה-בחלון הראשי, נלחץ על אחד משני הלחצנים :
בתפריט בצד שמאל, נלחץ על הלחצן
Scan
Now
או בתחתית החלון , נלחץ על הלחצן
Start
, כתוצאה
תוכן החלון , ישתנה לחלון בסעיף הבא.
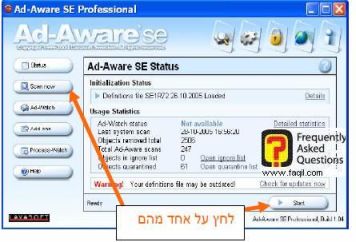
ב.
כעת בחלון
שקיבלנו:
1) לסריקה יומית, נסמן את האפשרות Perform Smart Smart.
2) ולסיום בתחתית החלון, נלחץ על הלחצן Next , והסריקה תתחיל לרוץ.
הערה:
פעם
בחודש נבצע את
האפשרות השנייה,
Perform
Full system scan.
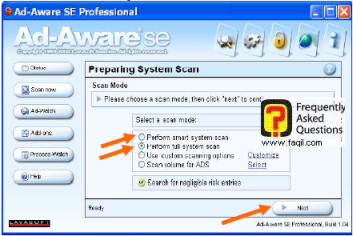
הסבר
לאפשרויות בחלון
Preparing
System Scan
1) האפשרות הראשונה Preparing smart system scan
-מתאימה לסריקה יומית , היא יחסית יותר קצרה ומבצעת בדיקה בנושאים הבאים: Memory,Registry, Cookie, Favorites ,Hosts file ו- Conditional , סריקה זו אינה בודקת Archives (קבצים דחוסים). 2) האפשרות השנייה Perform full system scan ,זו היא בדיקה לעומק מתאימה, כבדיקה ראשונה במחשב, בדיקה חודשית או כאשר אנו חושדים, כי למחשב שלנו חדרו למזיקים.
בבדיקה זו, מתבצעות כל הבדיקות כמו הקודמת, ובנוסף מבצעת בדיקה של הקבצים הדחוסים, ודיסקים קשיחים נוספים המותקנים במחשב, בדיקה זו נמשכת יותר זמן מהבדיקה הקודמת.
3)
האפשרות השלישית ,
Use
custom scaning options
–זו היא בדיקה
עבורה אנו מגדירים
ידנית את תכולת הבדיקה.
4) האפשרות הרביעית, מתאימה לבדיקה
בזרימת מידע, פרטים ב-Help
5) מתחת ל-4 האפשרויות, ישנה אפשרות
נוספת אותה, נסמן אם אנו מעוניינים לקבל בדיקה לגבי כניסות של מסכנים לא
משמעותיים.
ג.
עם תחילת הסריקה,
נקבל את החלון הבא, בו אנו
רואים את הכתובת במחשב בו מתבצעת הסריקה,
וכן את תוצאות הנתונים המצטברים.
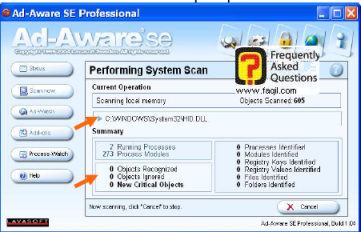
הסבר
לסוגי הנתונים המצטברים
1)
Objects Recognized –מייצג את מספר האובייקטים
המזוהים.
2)
Objects Ignored –מייצג
את מספר האובייקטים מהם התעלמה התוכנה.
3)
New
Critical Object-מייצג את מספר האובייקטים הקריטיים
החדשים אשר התגלו.
ד.
בגמר הסריקה, נקבל
את החלון הבא-
Scan
Complete, בו אנו יכולים
לראות את סיכום תוצאות הסריקה.
ה.
בסיכום התוצאות יש שתי תוצאות ,
באפשרות הראשונה, כאשר
בסריקה לא נמצאו
מזיקים , במקרה כזה נקבל
את החלון הבא בו
נלחץ על הלחצן
Finish ,
נחזור לחלון הראשי,
ובזה נסתיימה הבדיקה,
ראה תמונה.
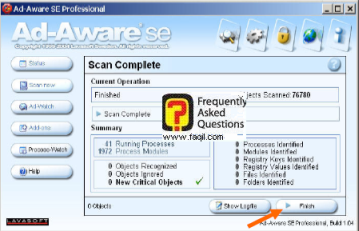
ו.
. בסיכום התוצאות, באפשרות השנייה ,
כאשר בסריקה נמצאו מזיקים נקבל את החלון הבא , כדי שנוכל לראות את הפירוט
את
הממצאים , נלחץ על אחד משני הלחצנים בתחתית החלון
Next או
Show
Logfile
בשני
הלחצנים נגיע לאותו חלון, אבל לכרטיס שונה,
המשך בסעיף הבא.
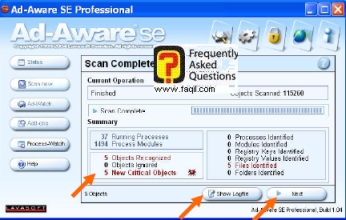
ז.כעת,
קיבלנו את החלון
Scanning
Results
המציג את תוצאות הסריקה ,
במרכז החלון ישנם שלושה כרטיסים, כאשר
בכל
אחד מהם, אנו יכולים לראות את המידע בתצורה אחרת.
כדי
להסיר Object –בשורת
האובייקט בתיבת הסימון יש לסמן
v, בשלב זה, לחצן
Quarantine
,יהפוך לאקטיבי כדי שנוכל להשתמש בו
במידה ונרצה.
בדוגמה,
בתמונה, סימנו את כל
האובייקטים שנמצאו, ונכניס אותם להסגר ע"י לחיצה על הלחצן
Quarantine.
הערה חשובה:
במידה ואנו מחליטים למחוק את האובייקטים ללא הכנסתם
Quarantine –
בחלון למטה נסמן את ה-objects
, ונלחץ על הלחצן
Next (המשך התהליך דומה כמו בהסבר בסעיפים הבאים להסרת
objects והכנסתו ל-quarantine).
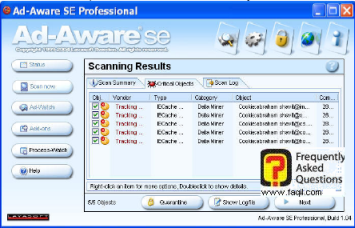
המלצה:
לא
מומלץ, באופן אוטומטי להסיר ולמחוק
כל object
, אשר
התגלה כחשוד, אלא להסירו ולהכניסו להסגר לתקופה מסוימת ,
וע"י כך אנחנו שומרים לעצמנו את האופציה לשחזרו, במידה והמחשב מתחיל
"להשתעל".
ח.כתוצאה,
מהסעיף הקודם, נקבל חלון
לקביעת שם לקובץ בו ירשמו האובייקטים, שסומנו להכנסה ל-Quarantine , אחרי
שנמלא שם לקובץ נלחץ
על Ok.
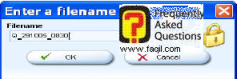
ט.
כעת, נקבל הודעה לפיה הקבצים
שסימנו הוכנסו ל-Quarantine
,
להמשך נלחץ על
OK.
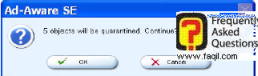
י.
כתוצאה ,מהאישור בסעיף הקודם, נקבל
את החלון הבא (שמופיע גם בסעיף 5 תת סעיף ה
Scanning
Results ), ולהמשך בתחתית החלון נלחץ על
Next.
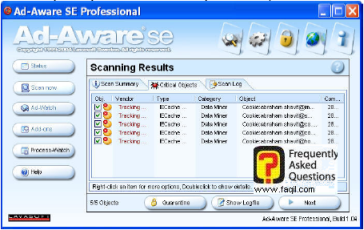
יא.
כתוצאה, נקבל הודעה על הסרת
האובייקטים מהמערכת .
בהודעה
זו, נלחץ על OK
ונחזור
לחלון הראשי.
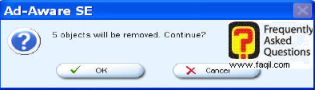
יב.בזה
הסתיים תהליך הסרת ה-Objects
,
שנמצאו בסריקה.
הסבר להפעלת Ad Watch
א.
Ad-watch הינו תוספת, אשר קיימת בתוכנת Ad Aware Professional המיועדת לשמור על המחשב, בפני חדירת מזיקים שונים בזמן אמת.
ב.לאחר
התקנת
Ad
Aware, כך נראה החלון
הראשי:
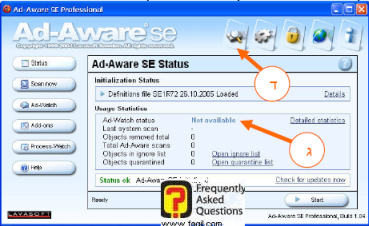
ג.לאחר
התקנת
Ad
Aware
, אנחנו רואים כי
Ad
Watch אינו זמין.
ד.
כדי להפוך את Ad
Watch לזמין, יש ללחוץ בשורת הלחצנים
העליונה על הלחצן השמאלי
Restores
or loads Ad Watch, כתוצאה מכך
Ad
Watch אמור להפוך
לזמין
Loaded ,
(אם בלחיצה הראשונה הוא לא
הפך לזמין, ואז מומלץ לחזור על פעולה זו פעמיים שלוש).
ה. כדי להיכנס להגדרות של
Ad Watch (אחרי שהפכנו את Ad Watch לזמין) עלינו ללחוץ פעם נוספת על לחצן ההפעלה של Ad Watch בעמודת הלחצנים בצד שמאל , כתוצאה מכך נקבל חלון חדש בשם Ad Watch Event Log או חלון בשם Tools & Preferences (תלוי איזה מהם האחרון היה פתוח בפעם הקודמת).
ו.
להלן ההגדרות בחלון
Tools
& Preferences ראה תמונה והסבר:
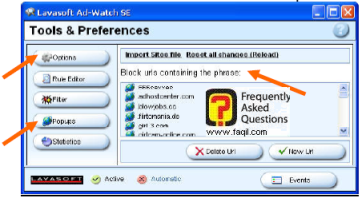
1)
אם נלחץ על הלחצן
Options
, נקבל
בחלון
Tools
& Preferences תוכן הגדרות ראה בתמונה הבאה ,
כעת אנו יכולים לבדוק את הגדרות הקיימות, ובמידת ההבנה להתאים הגדרות
לצרכים שלנו.
המלצה:
לשנות את ההגדרות , רק
במקרה שאנחנו בטוח מבינים את מה שאנו צריכים
לשנות.
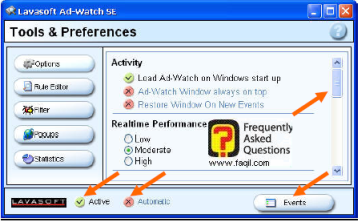
בצד
ימין בחלון ישנה מעלית גלילה,
שמאפשרת להציג את ההגדרות.
הלחצן
Active –מאפשר
הפעלה והפסקה של
Ad
Watch (אינו
סוגר את התוכנה).
הלחצן
Automatic –מאפשר
לחסום אוטומטית פעילויות חשודות.
הלחצן
Events –מפעיל/פותח
את החלון Ad
Watch Event Log , שהוא החלון השני להגדרות הסבר על
חלון
זה.
3) אם נלחץ על הלחצן Popups , נקבל את תוכן החלון עם הכתובות כמו בתמונה הבאה:
א)
במרכז
החלון, נוכל לראות את רשימת האתרים החסומים.
ב)
בעזרת
לחצן New Url, נוכל להוסיף אתר לאתרים חסומים.
ג)
בעזרת
הלחצן Delete Url , נוכל למחוק אתר
מהאתרים החסומים.
הערה: אפשר במקום בכתובת אתר
לרשום מילים מסוימות המופיעות באתר, והתוכנה
תכניס לחסימה אתרים המכילים מילים אלה.
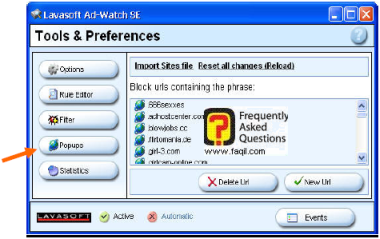
ד.
כדי לעבור לחלון מידע על אירועים
Ad
Watch Event Log
, נלחץ על הלחצן
Events
,
ונקבל את החלון
בסעיף הבא.
3) כתוצאה, מלחיצה על הלחצן Events בחלון Tools & preferences מהסעיף הקודם , קיבלנו את החלון Ad Watch Event Log , שהוא החלון מידע על אירועים , להלן הסבר:
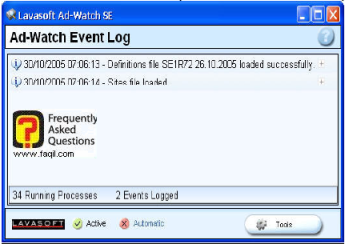
א)
במרכז החלון, אנו יכולים לראות את רשימת האירועים, כדי לקבל מידע נוסף
על כל שורת אירוע אנו יכולים להקליק על שורת האירוע פעמיים וגם להקליק עם
עכבר
ימני, כתוצאה מכך יוצג מידע נוסף.
ב)
בתחתית החלון, בשורה לפני האחרונה אנו רואים את מס' האירועים, אשר
נכללים במידע, וכן את מס' התהליכים הרצים במחשב , אם נחנה את סמן העכבר
מעל מס'
התהליכים הרצים במחשב, נקבל תצוגה במסך
עם
רשימת התהליכים.
ג)
אם נרצה לחזור לחלון
Tools
& preferences , נלחץ על הלחצן
Tools.
סיכום
במדריך
השתדלתי לכלול את עיקרי המידע להפעלת התוכנה , מומלץ מאוד לקרוא גם
את ה-Help
בהצלחה
מדריך נוסף בתחום:
מדריך הפעלה ראשונית לתוכנה Ad aware Se (יבגני)
***

