המדריך לתוכנת
alcohol120%
תאריך פירסום המדריך:8.3.8
כתב את המדריך:GoodMan.
המדריך יעסוק בתוכנת הצריבה
alcohol120%.
כידוע,לא חסרות תוכנות צריבה טובות, אך ישנן תוכנות שלא
תומכות בקבצים מסויימים.
התוכנה לעיל יודעת לצרוב
קבצי אימג'
שתוכנות כמו
נרו לא
תומכת בצריבתן (נרו יכולה לצרוב אימג', אך ישנן קבצי אימג' בהם היא לא תומכת).
התוכנה ניתנת לשימוש של 30 יום , ולאחר מכן יש לשלם ,כדי
להמשיך בשימוש.
ניתן להורידה מהקישור הבא:
http://www.free-downloads.net/download1.php?progname=Alcohol_120_&server=1
הבהרה:
מדריך זה, איננו בא במטרה לעודד פיראטיות , אלא למטרות חוקיות בלבד.
המדריך יחולק לשני חלקים
1.התקנת התוכנה
לאחר הורדת קובץ ההתקנה ,נלחץ עליו פעמיים, ונקבל את
החלון הבא:
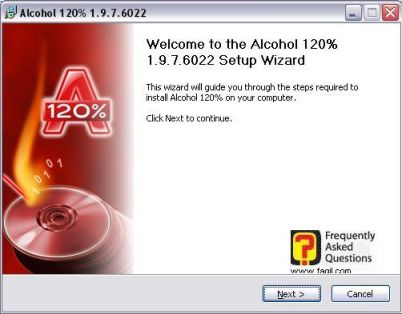
הודעה שמודיעה על התקנת התוכנה .
נקבל את המסך הבא:
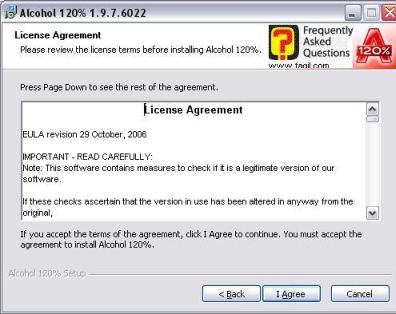
זהו הסכם הרישיון עלינו לבחור ב-I agree(מסכים) ,אם נרצה להמשיך בהתקנה.
נקבל את החלון הבא
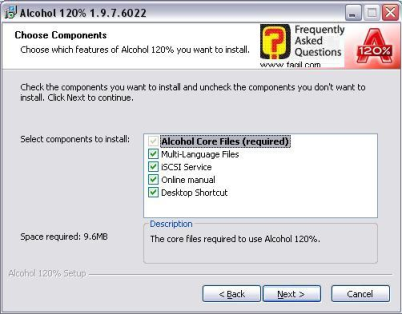
כאן ניתן לבחור בתמיכה במספר שפות(multi language
files)
האם נרצה להשתמש במדריכי התוכנה דרך האינטרנט(online
manual).
ניתן לבחור האם יהיה קישור לתוכנה, בשולחן העבודה(desktop
shortcut).
נבחר ב-next(הבא) .
נקבל את החלון הבא:
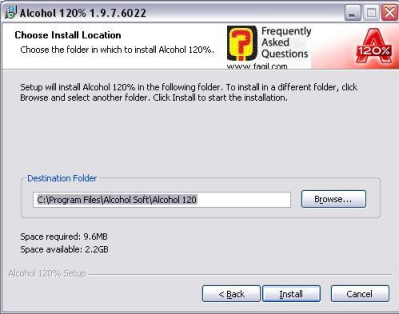
זהו הנתיב בו תותקן התוכנה.
ניתן לבחור נתיב אחר על ידי בחירה ב-browse
(עיון).
נבחר ב-install
, וההתקנה תחל .
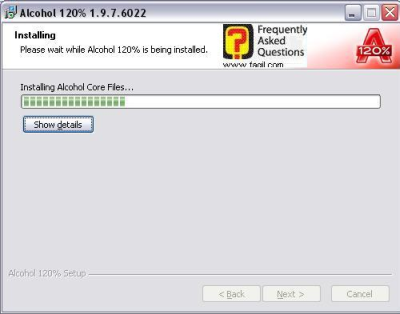
בסיום ההתקנה, נקבל את המסך הבא:
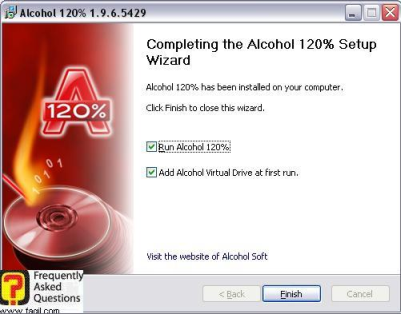
נבחר ב-finish (סיום).
2.שימוש בתוכנה
לאחר פתיחת התוכנה, נקבל את החלון הבא, שמודיע לנו שהגרסה
לא רשומה.
במידה ורכשנו את התוכנה נוכל להכניס את הסריאל שקיבלנו.
אם נרצה להתנסות פשוט נבחר ב-ok
.
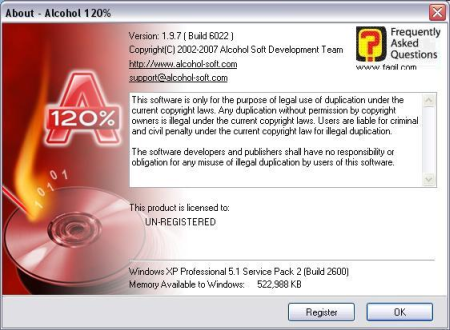
נקבל את החלון הבא:
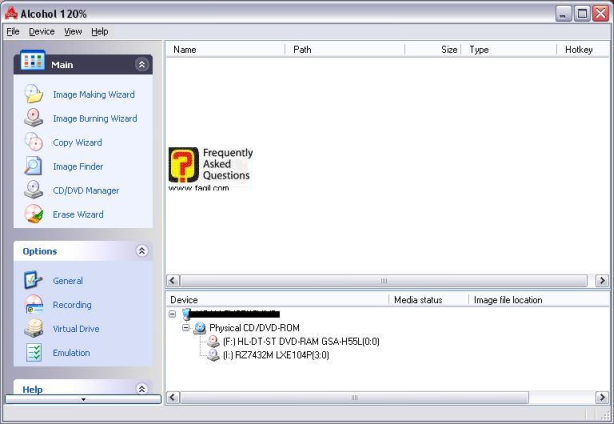
זהו המסך הראשי של התוכנה.
בחלק התחתון אנו רואים את הכוננים הקיימים במחשב שלנו.
בצד השמאלי של החלון ישנם מספר אופציות:
2.1
image making wizard- כלי המאפשר לנו להכין קובץ אימג' מקבצים שמצויים במחשב שלנו.
לאחר לחיצה על האופציה, נראה את החלון הבא:
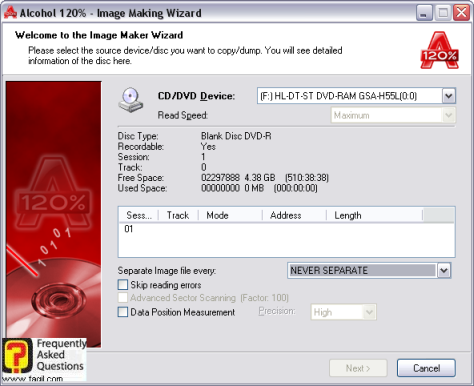
כאן אנו יכולים לבחור את הכונן בו נשתמש לצריבה .
Separate image file every
-מאפשר לנו לבקש מהתוכנה לבצע חיתוך של הקובץ על פי גודל .
מימין לכיתוב מופיעות האופציות .
מתחת יש את האופציה
skip reading error- שמאפשר לנו לבקש מהתוכנה להתעלם
משגיאות תוך כדי תהליך הקריאה.
2.2
image burning wizard – כאן אנו יכולים לצרוב קובץ אימג' שיש לנו במחשב .
קבצי אימג' נטענים אוטומטית לאחר הכנסת התקליטור לכונן,
כך שתהליך צריבת הקובץ עלול להיות לנו נוח .
לאחר לחיצה על האופציה, נקבל את המסך הבא:
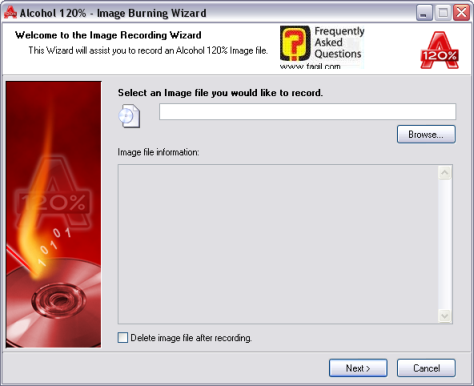
את הקובץ שנרצה לצרוב(חוקיים ,כמובן) ,נבחר על ידי לחיצה על browse (מיון).
לאחר הבחירה
נבחר ב-next
,ונגיע למסך הבא:
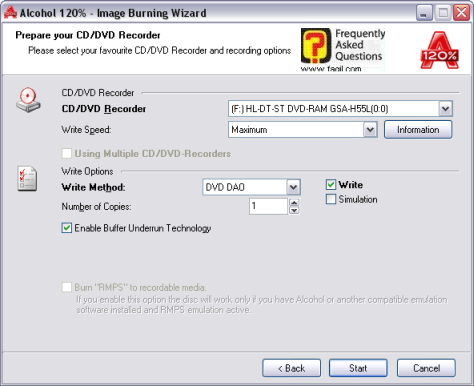
כאן אנו יכולים לבחור את הכונן בו נשתמש לצריבה(cd/dvd
recorder)
מהירות הכתיבה(write speed) ,מספר העותקים שנרצה לצרוב(number of copies) .
בצד ימין אנו יכולים לבחור האם לבצע כתיבה ישירה (write) או לא.
Enable buffer underrun technology
-בחירה באופציה זו, תאפשר
לצורב לבצע כתיבה קצת מעל לשטח המוקצה. (זהירות-אופציה
זו, לא מומלצת, מכיוון שעלולה לגרום להרס הצורב) .
היא מתאימה רק למי שיודע, שהקובץ שהוא מעוניין לצרוב קצת
יותר גדול, מהשטח המוקצה בתקליטור.
לחיצה על
start(התחל) ,תתחיל את תהליך הצריבה.
2.3
image copy(ראה סעיף 2.1).
2.4
image finder –אופציה זו, מאפשרת חיפוש קבצי אימג' שבמחשב שלכם .
זהו החלון שתקבלו, לאחר כניסה לאופציה:
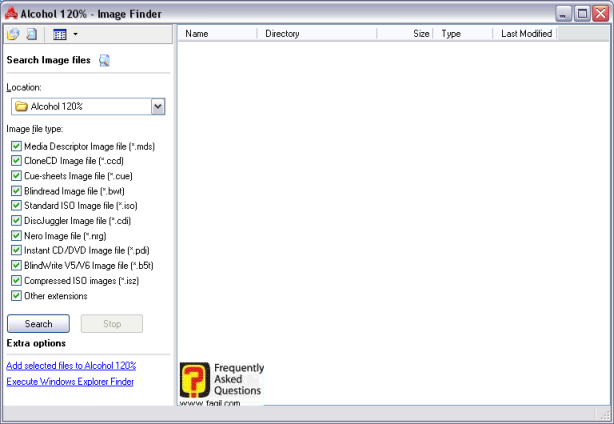
אתם יכולים לבחור איזה סוג קובץ אימג' לחפש את המיקום בו
תרצו שהתבצע החיפוש(location).
Execute win explorer finder
-מייצא אתכם אל תוכנת החיפוש של
win
.
2.5
erase wizard-אשף זה מאפשר לכם לבצע מחיקה של תקליטור(אפשרי רק בתקליטורים
רב-פעמיים אשר מאפשרים כתיבה חוזרת עליהם).
זהו האשף שתקבלו:
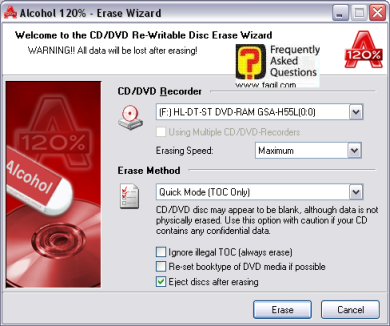
תחת
cd/dvd recorder
-תבחרו את הכונן בו נמצא התקליטור .
Erase speed
-מאפשר
לבחור את מהירות המחיקה.
Erase method
–
quick mode
מבצע מחיקה
מהירה,
full mode
מבצע מחיקה פיזית של הנתונים(לוקחת יותר זמן).
לאחר בחירת ההגדרות, ניתן לבחור ב-erase
.
נחזור אל התפריט הראשי:
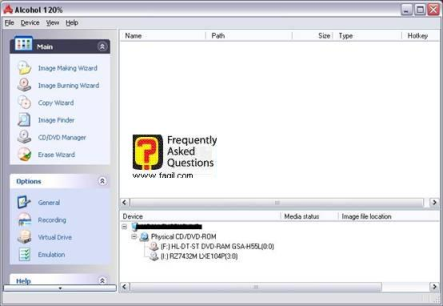
תחת
option(אפשרויות), יש לנו מספר אופציות:
2.6
general(כללי)-זה החלון של האופציה
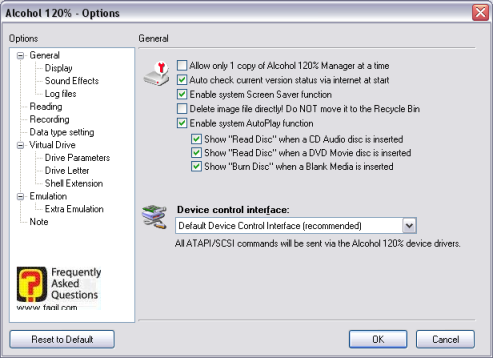
תחת כללי, ניתן לראות הגדרות שונות(בינהן הגדרות הקשורות
לאופציות שמתחת לכללי).
נעבור על חלק מהאפשרויות:
Delete image file directly
– מחיקת קובץ אימג' ישירות,משמע,הוא לא יועבר לסל מחזור.
Enable system autoplay function-הגדרות המתייחסות להפעלה אוטומטית של תקליטור.
אופציה מתייחסת לתת-האופציות
show read disc when
a cd audio disc is inserted
(התוכנה
תראה מצב של "קורא עכשיו" כאשר תקליטור יוכנס לכונן).
Show read disc when a dvd movie disc is inserted(כמו האופציה הקודמת רק עם תקליטור
DVD ).
Show burn disc when a blank media is inserted
(הצגת מצב "צורב דיסק" כאשר
תקליטור חדש מוכנס לכונן).
2.6.1
display(תצוגה)-זהו החלון שנקבל:
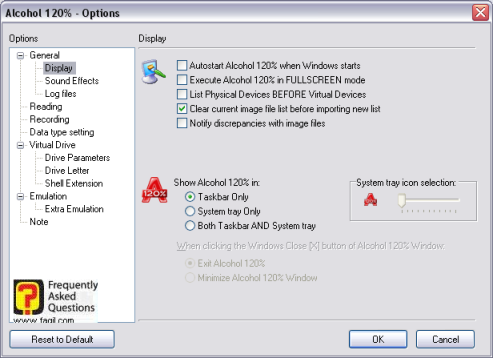
ניתן לשלוט על סדר הצגת הכוננים(list physical
devices before virtual devices).
שאר האופציות לא כאלה חשובות, ולכן לא יוסבר עליהן.
2.6.2
sound effect
–מאפשר לנו, לבחור את הצליל , שנרצה שיתריע לנו על הצלחת/כישלון התהליך שהתבצע (צריבה).
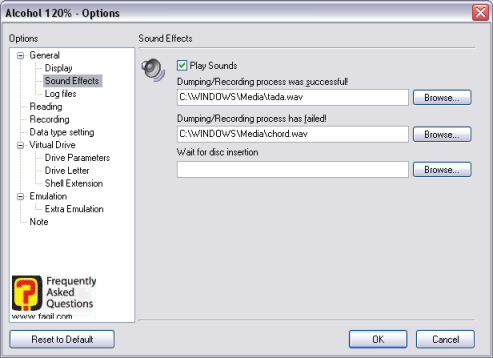
2.6.3
reading (קריאה).
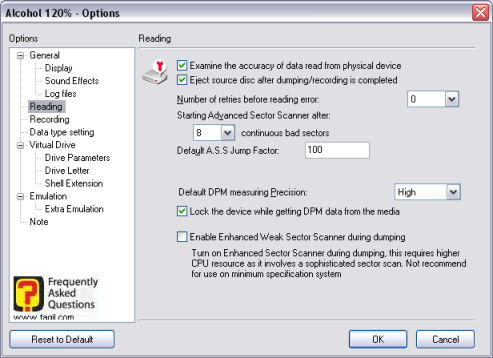
האופציה הראשונה –examine the accuracy of data… משמשת לבדיקה של דיוק קריאת הנתונים
מכונן.
האופציה שאחריה –eject source disc… ,תגרום להוצאת התקליטור מהכונן לאחר
סיום ביצוע פעולה מסויימת.
2.6.4
recording(הקלטה) –זהו החלון של האופציה:
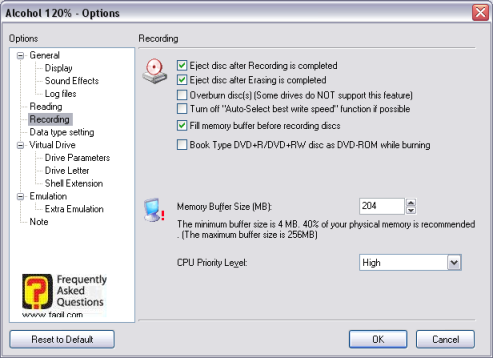
Eject disc after recording is completed
-פתיחת מגש הכונן לאחר סיום הצריבה.
Eject disc after erase is completed
-אותה הפעולה,אז זו מתבצעת לאחר מחיקת
תקליטור(תקליטורים רב-פעמיים בלבד)
Overburn disc(הוסבר
בתחילת המדריך).
Turn off "best write speed select… -התוכנה יכולה לבחור עבורנו את המהירות
הכדאית לביצוע פעולה.
אנו יכולים לבחור בביטולה או להשתמש בה.(בעיקר למי שיודע
באיזו מהירות הוא רוצה לבצע את הפעולה).
Memory buffer size –גודל זיכרון הבפר.
למי שאינו יודע מהו בפר,זהו חוצץ זיכרון ,אשר משמש לאחסון
זמני של נתונים, כדי להעבירם בצורה מהירה להתקן המבקש.
בכוננים שונים כגון
DVD וצורבים החוצץ הזה הוא מטריאלי(חומרתי)
.
האופציה
fill memory buffer beforerecording discs עוזר בכך שצריבת התקליטור תתבצע מהר
יותר , מכיוון שזרימת המידע תהיה רציפה יותר.
משמעות האופציה היא שיזרום מידע אל הבפר, עוד לפני תחילת
הצריבה.
2.6.5
data type settings(הגדרות סוג מידע)
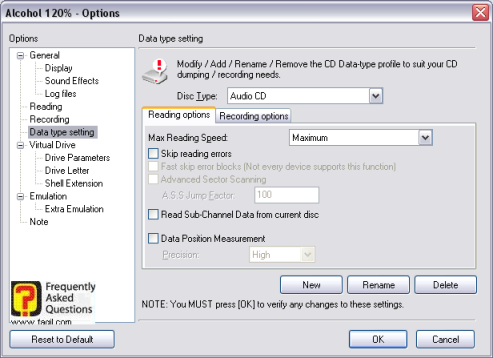
בחירה ב-disc type
יתן לנו לבחור את סוג התקליטור עליו נרצה לבצע
שינויים.
תחת
reading option
-ניתן לשנות הגדרות קריאה תקליטור.
ניתן לבקש מהתוכנה לדלג על שגיאות , ואף לבחור את מהירות
קריאת התקליטור.
מתחת האופציות
delete,rename,new מאפשרות למחוק אופציה,לשנות שם אופציה
וליצור חדשה(בהתאמה,על פי סדר ההופעה לעיל) לחצנים אלו מתייחסים ל-disc type.
2.6.6
virtual drive (כוננים וירטואלים)- אלו הם כוננים המדומים לכונן פיזי.
גם התוכנה עליה אנו דנים כאן היא,למעשה,תוכנת כונן
וירטואלי.
כל שעליכם לעשות הוא לטעון את קובץ האימג' ,שיצרתם מבעוד
מועד אל התוכנה , והוא יקרא כאילו הוכנס לכונן פיזי.
זהו המסך שתראו בהגדרות האופציה :
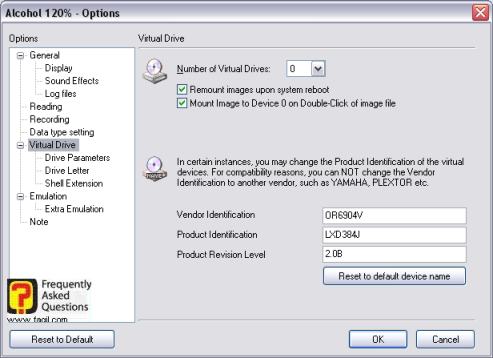
Number of virtual drives
-מאפשר לנו להגדיר כמה כוננים וירטואלים יש לנו במחשב.
Remount images upon system reboot –כאשר תבצעו ריסטרט התוכנה תבצע
unmout
לקובץ
שטענתם לתוכנה(אם
Mount image to device… מאפשר לנו לבחור מצב בו קובץ שנרצה לבצע
Kו
2.6.6.1
shell extension –מאפשר לנו לבחור באילו קבצי אימג' התוכנה תתמוך על ידי סימון בוי
אחר סוגי הקבצים מתוך הרשימה.
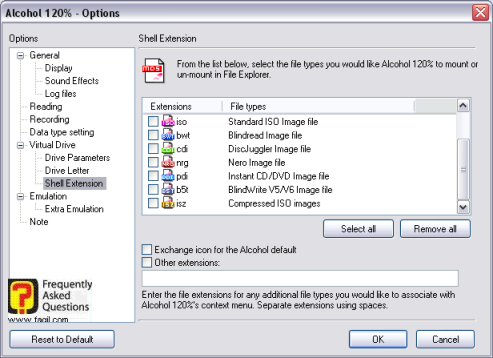
בנוסף האופציה
other extensions- מאפשרת לנו להוסיף עוד סוגי קבצים .
נחזור אל התפריט הראשי:
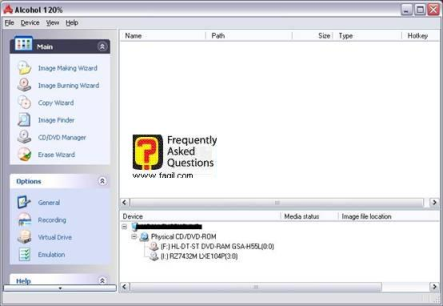
2.7 נתמקד בקטגוריה
view
בלבד:
2.7.1
cd/dvd manager
מאפשר לנו לראות פרטים על
כונן ה-DVD/CD
שלנו.
ניתן גם לפתוח את
מגש הכונן ולטעון תקליטור דרך התוכנה.
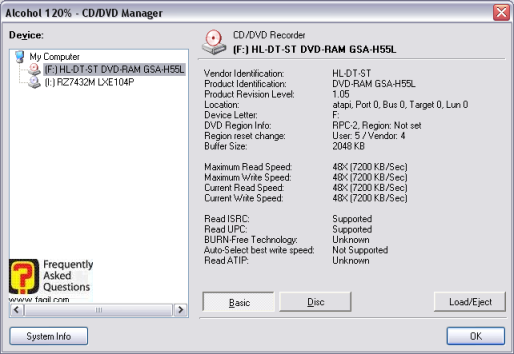
2.7.2
system info
-נותן לנו פרטים שונים על המחשב שלנו כמו מערכת הפעלה,מעבד ולוח אם.
2.7.3
device manager
ו-disk management
הם אותם כלים של מערכת ההפעלה.
כאן מגיע לסיומו המדריך .
מקווה שיהיה לכם לעזר.
***

