המדריך לתוכנת
camtasia
כתב את המדריך :GoodMan.
תאריך פירסום המדריך:19.11.06
המדריך יעסוק, בתוכנת צילום המסך
camtasia.
התוכנה חינמית לחודש, ולאחר מכן בתשלום.
הערה: לאחר לחיצה על הקישור, תהיה לכם אפשרות להכניס כתובת דואר
אלקטרוני.
אתם לא חייבים, פשוט ליחצו על לחצן
ההורדה.
שים לב:יש לקרוא את תנאי השימוש של האתר לפני תחילת השימוש
במדריך.
בחרו את האפשרות הרצויה
התקנה:
לאחר הורדת התוכנה, נלחץ לחיצה כפולה על קובץ ההתקנה.
יתקבל בפנינו המסך הבא:
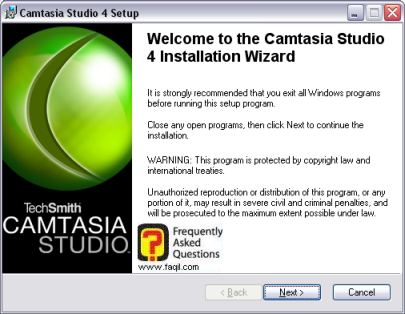
כאן מוסבר לנו על כך שהתוכנה מוגנת, וכי מומלץ לסגור את כל
התוכניות, לפני המשך ההתקנה.
נלחץ על
next(הבא).
נקבל את המסך הבא:
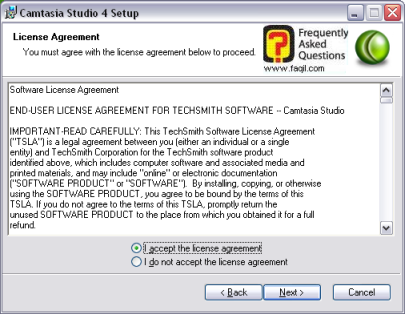
זהו הסכם הרישיון של התוכנה.
במידה והסכמנו להסכם
הרישיון נלחץ על
next.
נקבל את המסך הבא:
חלון זה נותן שני אפשרויות:
*שימוש חינמי בתוכנה למשך 30 יום
*הכנסת שם ומספר רישיון, שמאפשר שימוש מלא בתוכנה(מאמת את קניית
התוכנה).
ניתנת אף אפשרות לקבל עזרה, במציאת הקוד, במידה ואבד.
לאחר שבחרנו את מבוקשנו, נבחר ב-next.
נקבל את המסך הבא:
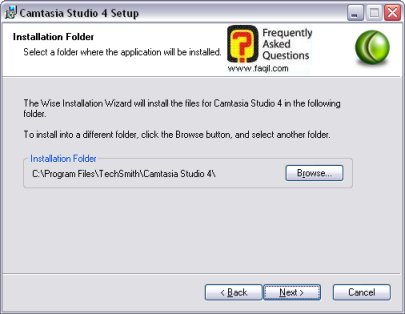
כאן ניתן לראות את הנתיב בו תותקן התוכנה.
ניתן לשנות את הנתיב על ידי בחירה ב-browse(עיון).
לאחר מכן, נבחר ב-next.
נקבל את המסך הבא:
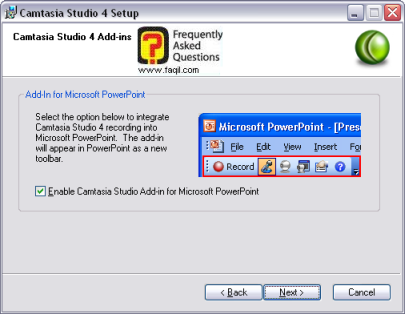
כאן אנו יכולים לבחור האם להוסיף אייקון של התוכנה לתוכנת הפאוור פוינט.
לאחר הבחירה שלנו נלחץ על
next.
יופיע בפנינו המסך הבא:
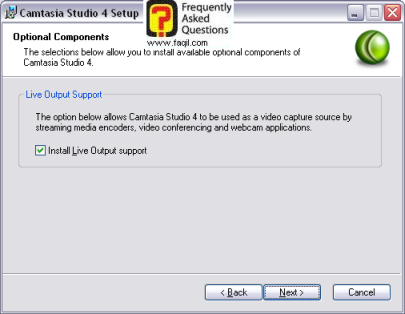
כאן אנו נשאלים האם ברצוננו, שהתוכנה תתפקד כמקור לוכד וידאו .
לאחר בחרתנו נלחץ על
next,ונקבל את המסך
הבא:
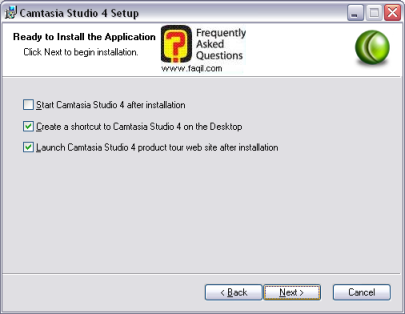
אלו הם הגדרות כלליות .
האם להכנס לתוכנה בסיום ההתקנה?
האם ליצור קיצור דרך של התוכנה בשולחן העבודה?
האם להכנס למדריך , שבאתר התוכנה
בסיום ההתקנה?
לאחר בחירתנו נבחר ב-next
ההתקנה תחל .
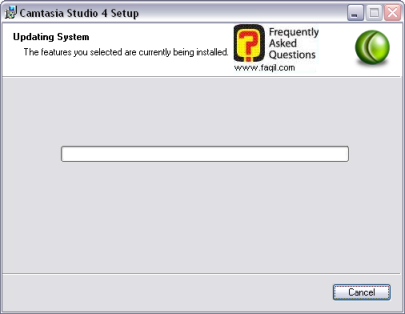
נקבל חלון של סיום ההתקנה .
ליחצו על
finish(סיום).
כאן מסתיים תהליך ההתקנה .
כעת נעבור להסברים על תפריטי התוכנה.
שימוש
לאחר התקנת התוכנה, נלחץ לחיצה כפולה על אייקון התוכנה.
יפתח בפנינו חלון התוכנה, אך מיד נקבל את החלון הבא, ששואל האם
ברצוננו לבצע חיפוש אחר עידכונים .
הבחירה היא לשיקולנו, מכיוון שתמיד
ניתן לבדוק עידכונים .
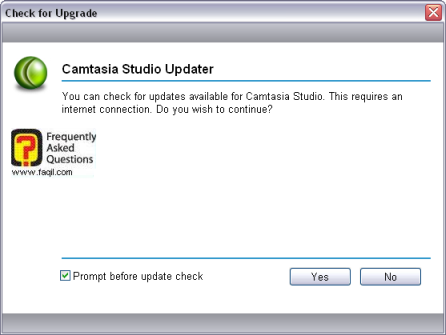
לאחר סיום תהליך זה, יפתח בפנינו החלון הבא, ששואל מה ברצוננו
לעשות .
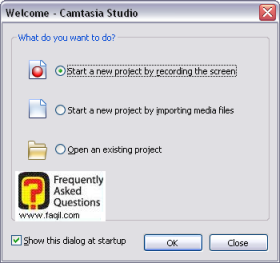
האם להתחיל פרויקט חדש על ידי הקלטת המסך?
האם להתחיל פרויקט חדש על ידי ייבוא
קבצי וידאו ?
האם לפתוח פרויקט קיים ?
לאחר הבחירה נבחר ב-ok
נקבל את החלון הבא:
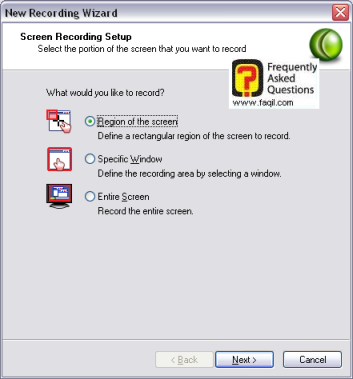
כאן אנו יכולים לבחור, איזה חלק של המסך ברצוננו לצלם.
האם חלק מסויים במסך ,חלון ספציפי
או את כל המסך.
בחירה בשתי האופציות הראשונות, יפתח בפנינו חלון, שמאפשר לנו
להגדיר אורך ורוחב של גבולות ההקלטה.
בחירה באופציה השלישית, יביא אותנו לחלון הבא:
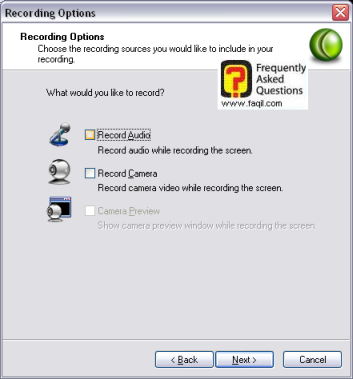
כאן שואלים, האם להקליט סאונד בזמן צילום המסך, והאם להקליט את
אשר במצלמת הוידאו , כאשר אנו מצלמים את המסך.
לאחר בחירה נבחר ב-next
נקבל את המסך הבא:
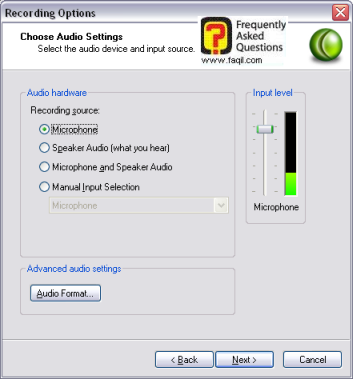
כאן ניתנת לנו אפשרות לבחור, מהו מקור הסאונד ממנו אנו רוצים
להקליט
*מיקרופון
*אוזניות
*מדונה (אוזניות משולבות עם מיקרופון)
*בחירה ידנית
לחיצה על
audio format
, יפתח בפנינו את החלון הבא:
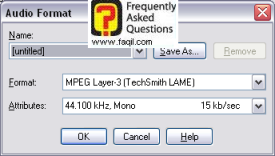
כאן אנו יכולים לבחור את פורמט האודיו, ואת איכותו.
לאחר לחיצה על
next ,תראה לנו את מסך הבחינה, בו אנו יכולים לבצע בדיקה להתקן השמע, בו בחרנו
כדי לבדוק האם הוא תקין ,כך שכאשר נרצה להשתמש בהתקן עם התוכנה, לא תהיה בעיה.
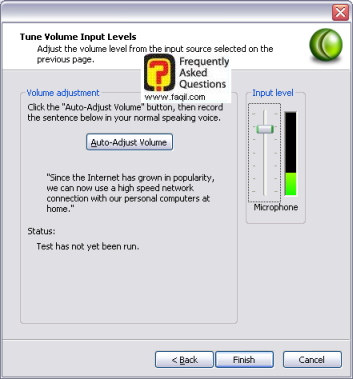
לחיצה על
auto-adjust volume, יתחיל את תהליך הבדיקה.
לבסוף נבחר ב-finish(סיום)
לאחר שסיימנו לבצע את הגדרות אלו, נוכל להתחיל לעבוד עם התוכנה.
המסך הראשי של התוכנה
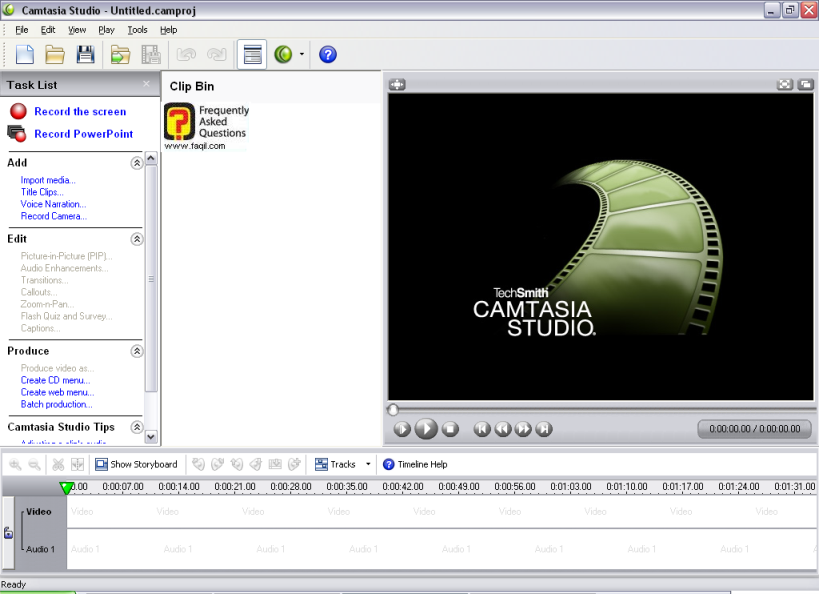
הערה: יש לציין שהסבר, ינתן רק על
אופציות חשובות.
File(קובץ)
Export project as zip-
מאפשר לייצא קובץ כקובץ מכווץ.
Import zipped project
–ייבוא קובץ מכווץ.
Record the screen-התחלת
צילום מסך
Record powerpoint- הקלטה של מצגת פוורפוינט.
Import media-
ייבוא קובץ מדיה.
Project properties
–מאפייני הפרויקט.
Produce video as-
לחיצה על אופציה זו , תפתח את החלון הבא :
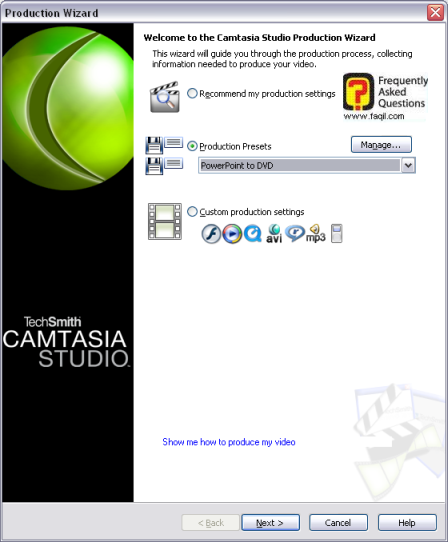
אופציה זו מאפשרת לבחור באיזה אופן הוידאו
יופק .
מותאם לאייפוד .
מותאם להעלאה לאתר .
Batch production
–מאפשר לבחור קובץ מידה, שאותו נרצה להפיק.
דומה לאופציה הקדומת , אך כאן ניתן
לבחור קובץ אחר, לעומת האופציה הקודמת, שהתייחסה לפרויקט שפתוח כרגע בתוכנה.
Edit(הוסף)
Undo-
מבטל את השינויים שביצענו בקובץ.
Add to timeline-הוספה
לסרגל הזמן.
View(ייבא)
אופציה זו , מאפשרת לנו לבחור כל מיני אופציות ממשק, כגון האם
להראות ציר זמן,האם להראות חלק מאפשרויות התוכנה בצד המדריך, האם להראות תפריט
עליון כמו שמופיע בתמונה.
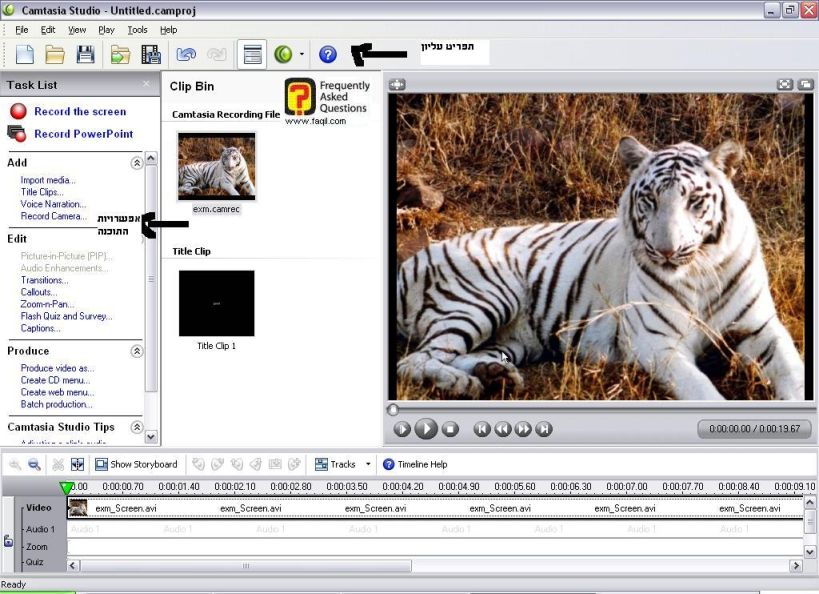
בנוסף, ניתן לבחור כיצד ימוינו הקליפים שלנו(דומה למיון קבצים
ב-win).
זאת עושים על יד בחירה ב-clip bin.
על האופציות הנוספות, לא יורחב במדריך זה.
Tools(כלים)
אופציה זו , כוללת בתוכנה מספר כלים נוספים של התוכנה.
בין הכלים ניתן למצוא את
camtasia recorder
Camtasia player
Camtasia audio editor
Camtasia
menumaker
Camtasia theater
Camtasia
recorder- מאפשר לקבוע הגדרות הקלטה.
האופציה מופיעה גם לאחר התקנה ראשונית של התוכנה .
ניתן לראות את האופציה בצילום הבא:
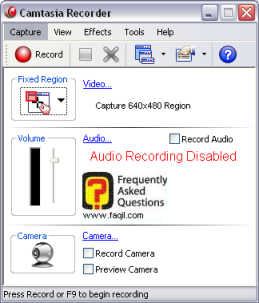
Camstia player- נגן התוכנה
Camstia
audio editor
– מאפשר לערוך את הסאונד
כרצוננו.
ניתן לראות את האופציה בתצלום הבא:
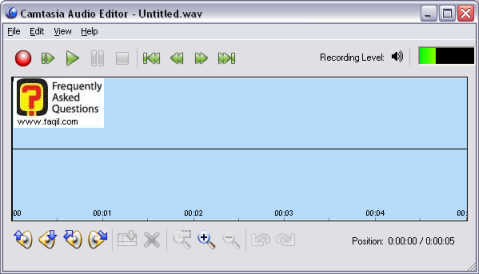
Menumaker- מאפשר ליצור לעצמנו תפריט.
ניתן לראות זאת בצילום הבא:
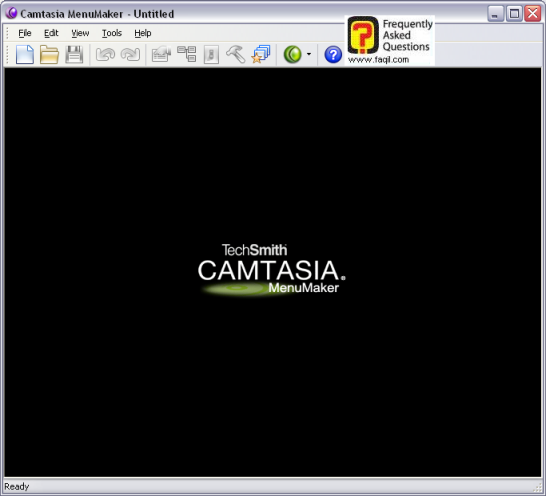
אופציה נוספת, לא יורחב במדריך זה.
Options(אפשרויות)- כוללת
בתוכו הגדרות שונות של התוכנה.
כך נראה חלון האופציה :
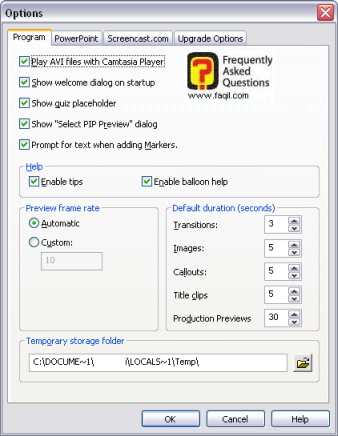
ניתן לבצע שינויים שקשורות להגדרות התוכנה, כמו עם איזה נגן
ינוגנו קבצי
AVI (קבצי וידאו).
האם לאפשר טיפים ,לאן ישמרו הקבצים שאנו יוצרים.
כמו כן, ניתן לקבוע כל כמה זמן תתבצע בדיקה אחר עידכונים, והאם ברצוננו לקבל הודעה על חיפוש עידכונים.
כאן מגיע לסיומו המדריך.
***

