המדריך לתוכנת מרכז האבטחה
zone alarm
תאריך פירסום:24.5.8
כתב את המדריך:GoodMan.
המדריך יעסוק, במרכז האבטחה
zone alarm .
מרכז האבטחה, זוהי חבילה המאגדת בתוכה תוכנות אבטחה שונות
כמו
פירוויל,אנטי
וירוס,אנטי
ספייוור(נגד קבצי ריגול) ,אנטי ספאם (נגד דואר זבל), ואנטי
פישינג(גניבת זהויות).
תוכנת זון אלרם,
פותחה על ידי חברת צ'ק פוינט הישראלית.
כיום מדובר בחברה בעלת שם עולמי , ההולך לפנייה.
התוכנה ניתנת לשימוש חינמי של 15 יום שלאחריהם נצטרך לשלם
50$ (כולל עדכונים לשנה).
קישור להורדה (הקישור הוא להורדת כלי, שהפעלתו תבצע הורדה של התוכנה עצמה)
המדריך יחולק לשלושה חלקים
הפעלת הכלי, שמבצע את ההורדה וההתקנה
התקנת התוכנה (רק במידה וביקשנו מהכלי לבצע הורדה, ללא התקנה)
1.הפעלת הכלי שמבצע הורדה והתקנה.
לאחר הורדת קובץ ההתקנה והפעלתו, נקבל את החלון הבא:
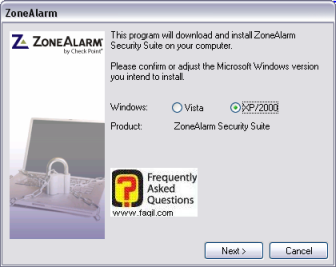
עלינו לבחור את מערכת ההפעלה, איתה אנו עובדים.
נבחר ב-next(הבא):
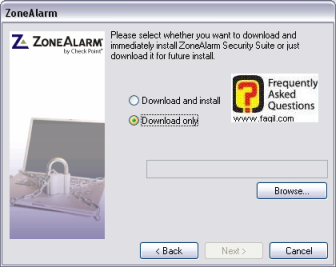
כאן עלינו לבחור, האם הכלי יוריד, ויתקין את התוכנה(download & install)
או יבצע הורדה בלבד ואנו נתקין את התוכנה לבדנו (הדרך בה אנו
נשתמש במדריך, כדי להקנות ידע על צורת ההתקנה של התוכנה.
על ידי לחיצה על
browse(עיון) ,נוכל לבחור את הנתיב
אליו תורד התוכנה.
נבחר ב-next, ונקבל את החלון הבא:
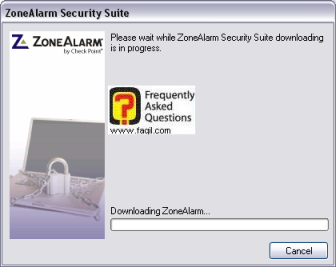
זהו חלון התחלת תהליך ההורדה (במידה ומותקן אצלנו פיירוול נקבל הודעה הדורשת מאיתנו לאשר את הפעולה.נשיב בחיוב).
בסיום ההורדה, ניגש אל נתיב ההורדה, ונפעיל את קובץ ההתקנה.
2.התקנת התוכנה
זהו החלון הראשון שיופיע :
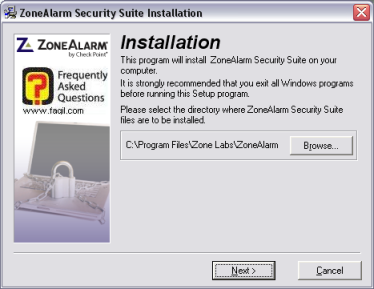
כאן נוכל לראות את נתיב ההתקנה (ניתן לשנותו על ידי
browse-עיון) .
נבחר ב-next(הבא):
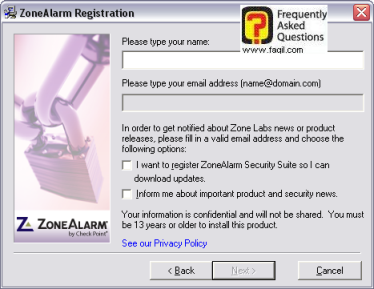
עלינו לרשום את השם שלנו (please type your name) ואת כתובת המייל, כדי שנוכל לקבל עידכונים חדשותיים לגבי המוצר(inform me…), ועדכוני תוכנה של המוצר(I want to register…).(please type your email…).
ישנה אזהרה, שעלינו להיות בני יותר מ-13, על מנת להתקין את
המוצר(you
must be 13 years or older to install this product).
נבחר ב-next(הבא):
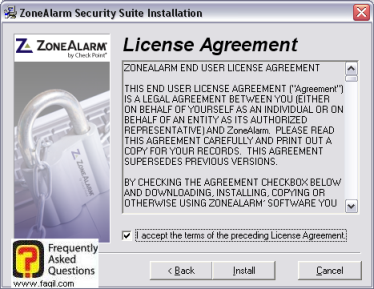
זהו חלון הסכם הרישיון.
כדי להתקין את התוכנה עלינו להסכים, לנאמר בהסכם.
במידה ונסכים נבחר ב-I accept…
,ולאחר מכן ב-install(התקן) ,וההתקנה תחל:
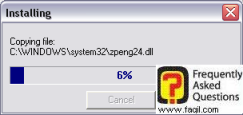
על החלון הבא, ניתן לדלג:
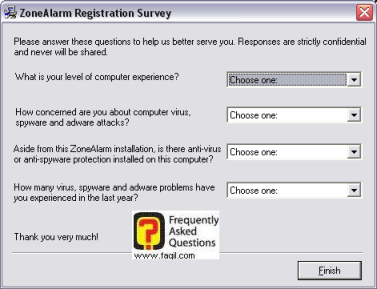
נקבל את החלון הבא:
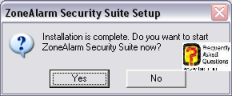
נבחר ב-yes
הערה-החבילה כוללת בתוכנה פיירוול, ולכן אם מותקן אצלכם כבר אחד כזה ,
עליכם לנטרל אותו, כדי למנוע התנגשות תוכנה.
3.שימוש בתוכנה
לאחר סיום ההתקנה נקבל את החלון הבא, שמאפשר לנו לבחור את רמת האבטחה שנרצה:
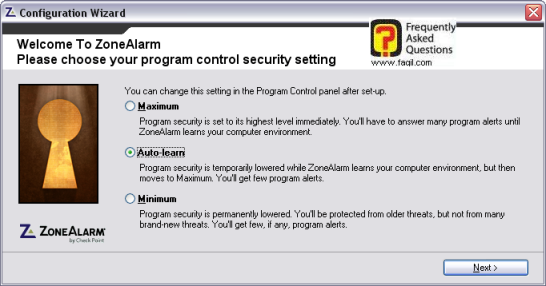
Max-רמת אבטחה מקסימלית, והכי גבוהה.
תוך כדי עבודה נקבל הרבה חלונות התראה עד שהתוכנה "תלמד" את הסביבה, שבה
אנו עובדים.
Auto learn
–רמת האבטחה תהיה
מינימלית באופן זמני,עד אשר התוכנה "תלמד" את
סביבת העבודה, אך בהמשך רמת האבטחה תשתנה למקסימום.
נקבל כמות הודעות נמוכה תוך כדי
עבודה(מומלץ-על מצב זה נעבוד במדריך).
Mini
–התוכנה תגן עלינו רק ממזיקים ישנים, ואנו
נקבל רק מספר קטן,אם בכלל,של התראות(לא מומלץ).
לאחר שבחרנו את המצב הרצוי ,נבחר ב-next :
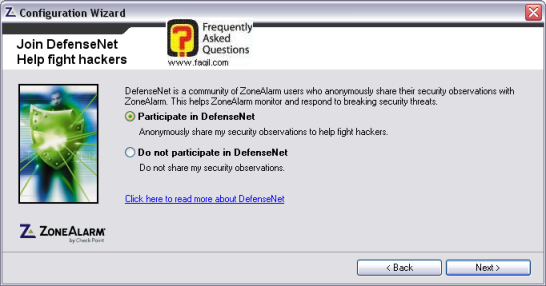
כאן אנו יכולים להצטרף לקהילה שמשתפת את
החברה המפתחת בנושאי האבטחה, וכך עוזרת לשפר את רמת האבטחה.
ההצטרפות אנונימית.
במידה ונרצה להצטרף, נבחר באופציה הראשונה.
נבחר ב-next:
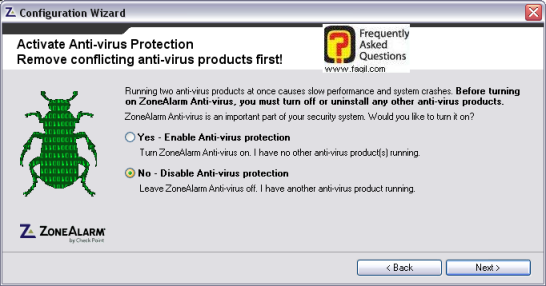
כאן אנו מתבקשים לאשר
/לא
לאשר שימוש באנטי וירוס(במדריך כאמור לא יוסבר על אנטי וירוס, לכן אני בוחר שלא
להפעיל את המנגנון).
נבחר ב-next:
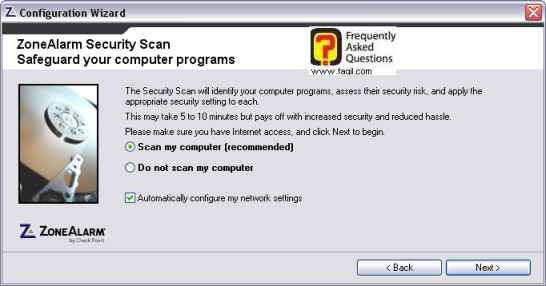
כאן אנו יכולים לבצע סריקה אחר מצב האבטחה
של התוכנות המותקנות במחשב, ולאחר מכן לקבל דוח לגבי רמת האבטחה והמלצות.
כך נראה חלון הסריקה:
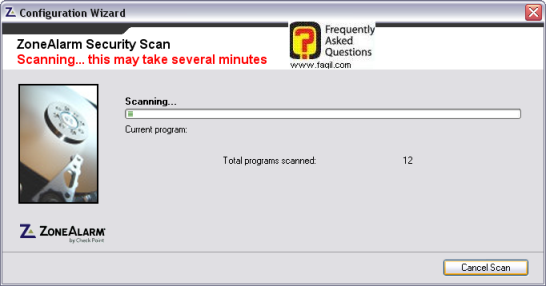
נקבל הודעה, שעלינו לבצע ריסטרט.
נבצע זאת.
לאחר עליית המערכת מחדש, נקבל את החלון
הבא:
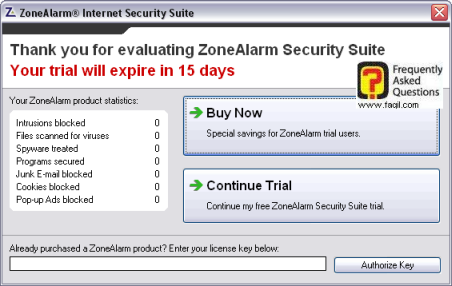
כאן נאמר לנו שהתוכנה זמינה ל-15 יום .
ניתן להכניס את קוד הרישיון שקיבלנו עם
קניית התוכנה(במידה ורכשנו אותה) על ידי הקלדת המספר בתיבה בתחתית העמוד, ולחיצה על
authorize key
,כדי לאשר את הקוד.
לאחר בחירה באחת מהאופציות ,נקבל את החלון
הבא, שמאפשר לנו לראות וידאו על צורת העבודה של התוכנה:
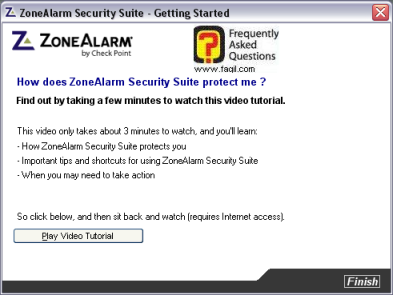
נקבל את החלון הבא:
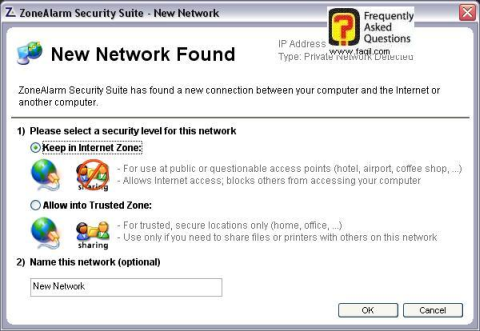
כאן עלינו לבחור רמת אבטחה ברשת.
Keep in internet zone –משמש למטרה פומבית.
מאפשר גישה לאינטרנט ומונע חדירה, בלתי רצויה למחשב
שלנו.
Allow into trust zone
–רמת אבטחה שעדיפה
רק כאשר אתם משתפים התקן ברשת, כמו מדפסת או דיסק קשיח.
נבחר ב-ok
, ונקבל את החלון הבא:
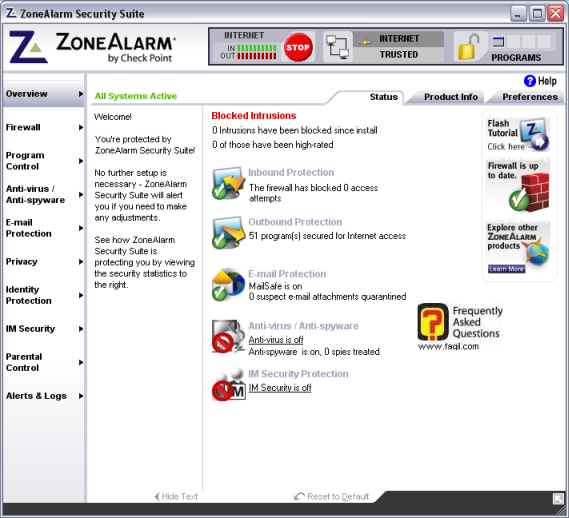
זהו החלון הראשי של התוכנה.
כאן אנו מקבלים,בעצם,מבט כללי על מצב
האבטחה נכון לרגע זה .
לכל אחד מ-4 הקטגוריות, יוסבר בנפרד (ללא
אנטי וירוס):
Firewall(חומת אש)-זהו החלון של האופציה:
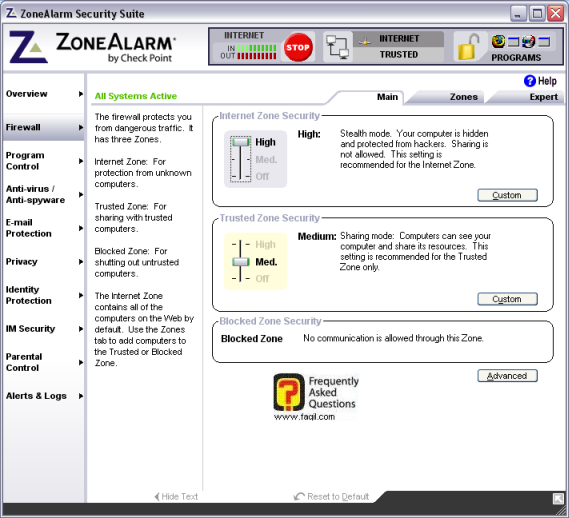
Internet zone
מתייחס להגנה מפני מחשבים ברשת, אשר נחשבים כלא אמינים.
נוכל לבחור את רמת ההגנה, על ידי הזזת
הסמן.
Custom
מתייחס להגדרות מתקדמות יותר, בהן לא נגע במדריך.
Trusted zone מתייחס לשיתוף בין מחשבים מוכרים לכם.
השיתוף מתבטא בשיתוף דיסקים,מדפסות, וכל
חומרה הניתנת לשיתוף.
מומלץ מאוד להשאיר את ההגדרות כמו שהן
בצילום .
העלאת רמת האבטחה ב-trusted zone ל-max לא תאפשר לכם לשתף,שכן המחשב שלכם "מוחבא"
ממשתמשים אחרים.
ב-advanced(מתקדם), לא ניגע במדריך זה .
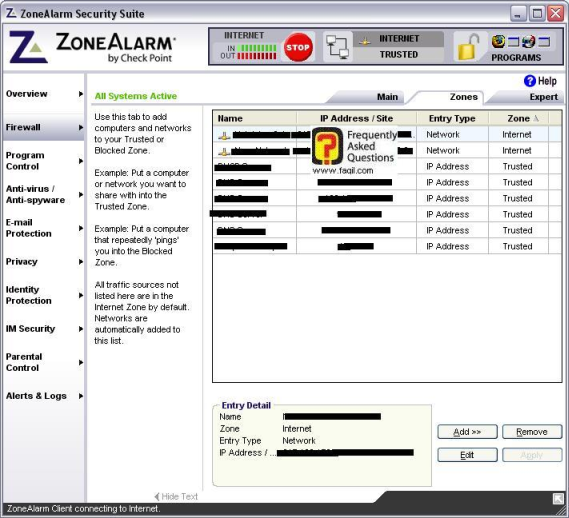
לחיצה על
add(הוספה) תפתח תפריט צדדי, שיאפשר לנו לבחור
מה ברצוננו להוסיף לרשימה:
*host/site-שרת מארח/אתר
*ip address
-כתובת
אי פי
*iprange-דווח
אי פי
בלשונית
expert (מומחה) לא נעסוק.
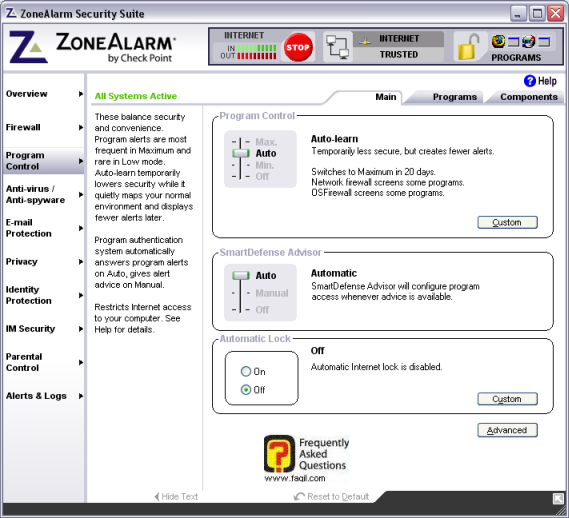
תחת
smartdefence advisor נוכל לבחור את מצב אישור כניסת התוכניות
לרשת.
במצב אוטומטי חבילת האבטחה, תבצע את
הפעולות הדרושות בעצמה.
במצב ידני(manual), נקבל הצעות כיצד לפעול מתוכנת
smartdefence
.
את
automatic lock מומלץ להשאיר על מצב
off
(כבוי).
כלי זה מונע פעילות של קבלת והעברת נתונים
לרשת וממנה ,כך שלמעשה לא תוכלו לגלוש.
לחיצה על
custom באופציה זו , תראה את החלון הבא:
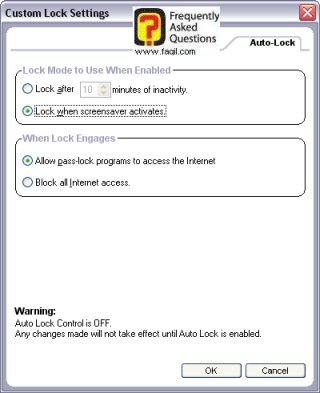
נוכל לבחור לאחר כמה זמן תתבצע נעילה,כאשר
מצב נעילה מופעל.
(lock after) .
נוכל לבחור שמצב נעילה יפעל לאחר התחלת
פעולת שומר מסך(lock
when screenserver…).
נחזור למסך הקודם.
בחירה בלשונית
program(תוכנית) תראה לנו את התוכניות, אשר מקבלות
גישה לרשת,איזה מהן פועלות באותו הרגע(עמודת
active), ומהי רמת האמינות בתוכנה זו(trust level).
לחיצה על
add , תאפשר הוספה של תוכנית חדשה לרשימה.
Anti-spyware
(אנטי רוגלה)-זהו חלון האופציה:
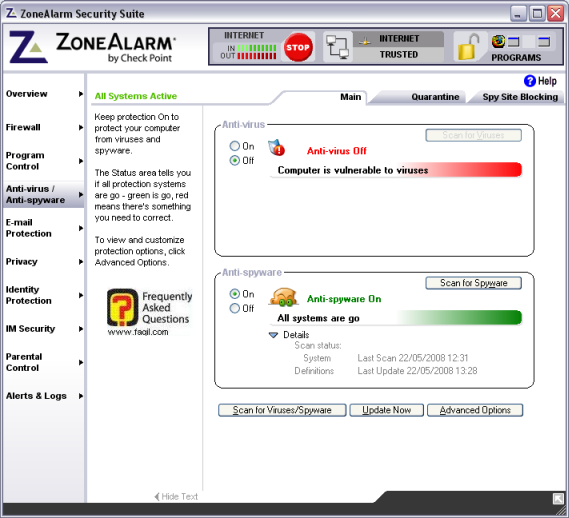
תחת
anti-spyware , ניתן לבחור לבצע סריקה כעת(scan
for spyware), וניתן לבחור האם יהיה מנוטרל או יפעל.
תחת
advanced options(אפשרויות מתקדמות), נראה את החלון הבא:
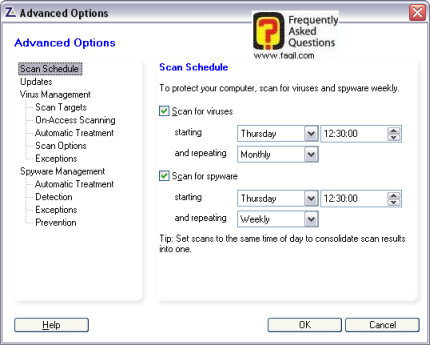
תחת
scan schedule (לוח זמנים של סריקות), נוכל לבצע הגדרות
זמני סריקה כמו בחירה ביום ושעה(starting), ואף כל כמה זמן תתבצע הסריקה.
תחת
update(עידכונים) , נוכל לבחור את תדירות העדכונים(set update frequency),
והאם יבוצעו אוטומטית(enable automatic …)
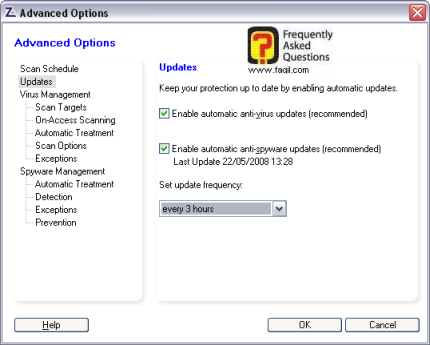
Automatic treatment*-מאפשר
הפעלת מנגנון שמבצע מחיקה/הסגרה של קובץ רוגלה,
כאשר זה מתגלה:
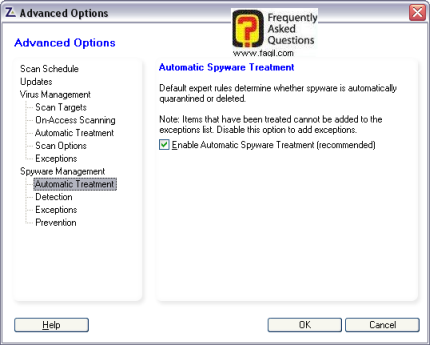
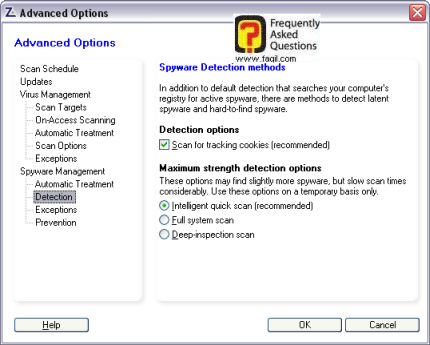
Scan for tracking cookies
יבצע סריקה אחר "עוגיות" מזיקות.
תחת
max strength detection options
נוכל לבחור מהירות סריקה.
Intelligent quick scan
יבצע סריקה מהירה יחסית
Full system scan
זוהי סריקה ארוכה יותר הסורקת את כל הקבצים במחשב.
Deep-inspection scan
מבצע סריקה עמוקה מאוד .
זוהי סריקה שלוקחת יותר זמן ומומלץ לבצעה,
כאשר אתם לא מתכננים שימוש במחשב לזמן מה.
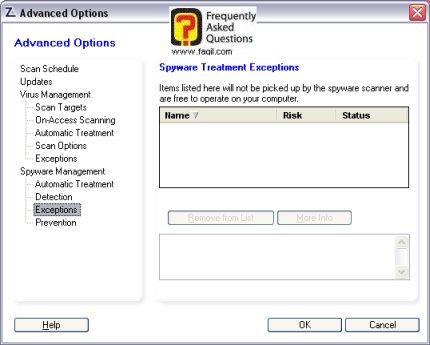
תחת לשונית quarantine (הסגר) נוכל לראות מזיקים שהתגלו על ידי תוכנת האנטי רוגלה ונמצאים במאגר, כדי שלא יוכלו לגרום לנזק.
מזיקים כאלו התוכנה לא יכולה להסיר מכיוון,
שלרוב המזיק גרם להדבקה של קבצים חיוניים, והסרתו עלולה להביא לפגיעה בקובץ שנדבק.
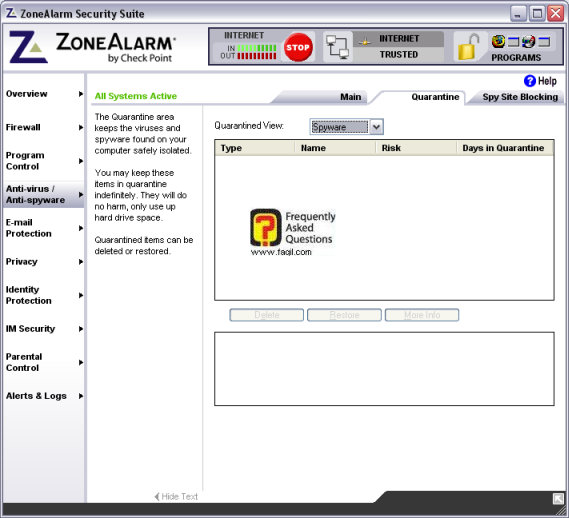
בד"כ יהיו אלה אתרים מזיקים .
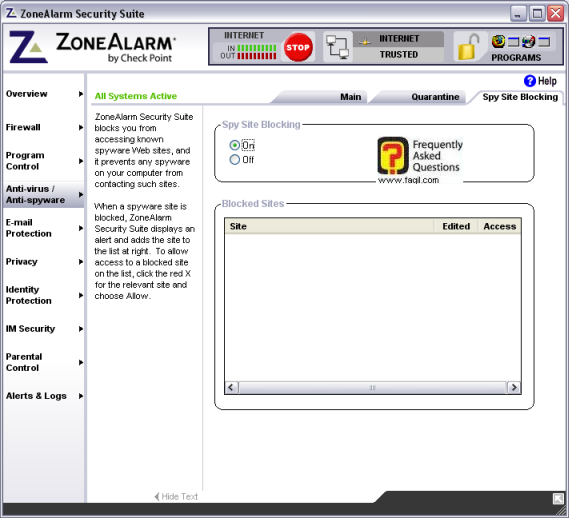
Privacy-זהו חלון האופציה:
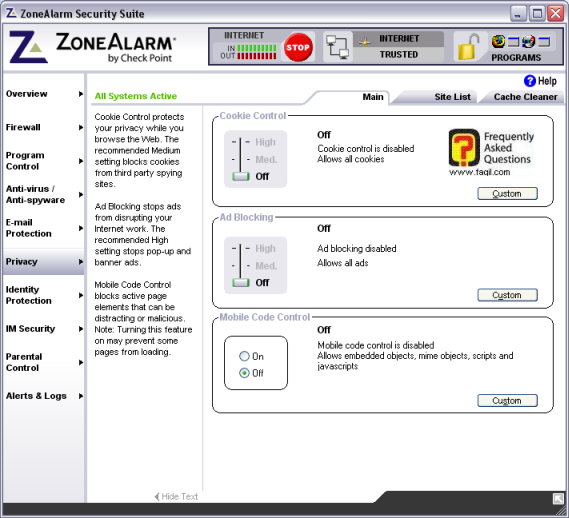
תחת
cookie control , אנו יכולים לבחור, האם נרצה שישמרו
"עוגיות" במחשב שלנו או לא.
Off- "עוגיות" מכל אתר ללא יוצא מין הכלל יכולים להשמר אצלנו
Med- "עוגיות"ישמרו רק מאתרים שבהם אנו נדרשים למלא פרטים.
"עוגיות" מאתרים, אשר "עוקבים" אחר
הרגלי הגלישה שלכם יחסמו.
High-יחסמו כל ה"עוגיות" מכל האתרים.
דבר זה, עלול לגרום לאתרים מסויימים, שלא לעלות.
תחת
ad blocking
ניתן לבחור האם יחסמו פרסומות או לא.
Off-לא תתבצע חסימה כלל.
Med-לא תתבצע חסימה של באנרים(פרסומות בעמודי אינטרנט)
High
–תתבצע חסימה של באנרים, בנוסף לחסימת
פרסומות קופצות.
אתרים מסוימים עלולים, שלא לעלות במידה
ונבחר ב-on
.
לחיצה על
site list תראה לנו אתרים, שביצענו הגדרות שונות
לגבי כל אחד בהם, ברמת הגדרות ה"עוגיות" וסקריפטים.
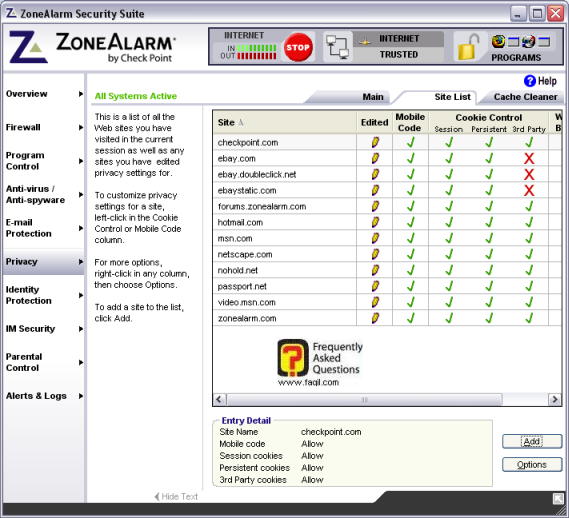
לחיצה על
add(הוספה), תאפשר לנו להוסיף אתר נוסף
לרשימה.
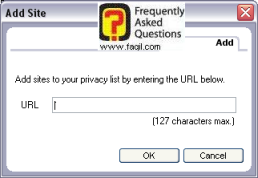
עלינו לרשום בחלון את כתובת האתר, שברצוננו
להוסיף ולבחור ב-ok.
נחזור לחלון הקודם.
לחיצה על
cache cleaner, יפתח את החלון הבא:
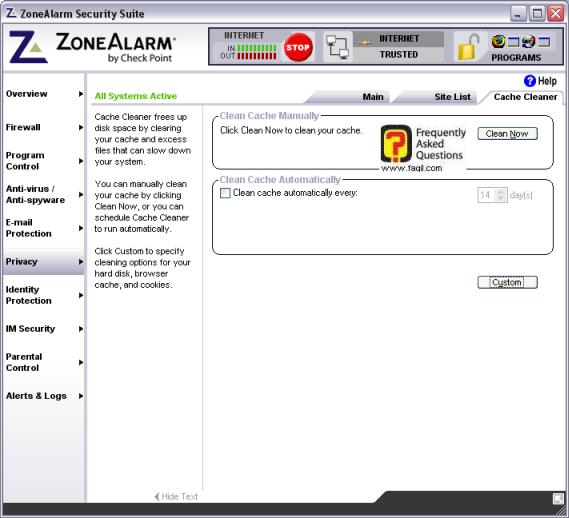
לחיצה על
clean now
,תאפשר ניקוי זיכרון מטמון .
האופציה הבאה, מאפשר מחיקה אוטומטית על פי
תזמון.
לחיצה על
custom , תאפשר לנו לבצע מחיקה ידנית כרצוננו.
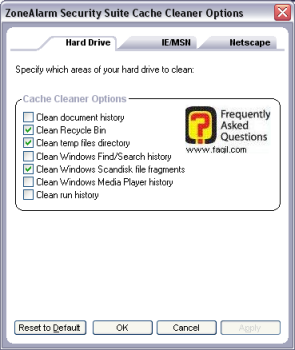
כמו שניתן לראות דרך
hard drive
(ארד דיסק) נוכל לבחור במחיקה של מספר רכיבים (מלמעלה למטה):
*ניקוי היסטורית
מסמכים
*ניקוי סל מחזור
*ניקוי תיקיית קבצים זמניים
*ניקוי היסטוריית
חיפוש של שביצענו במערכת ההפעלה.
*ניקוי מידע לגבי סריקה ואיחוי שנעשו על
ידנו
*ניקוי היסטוריית
נגן מדיה פלייר
*ניקוי היסטוריית
אופציית "הפעלה"
*
indentify protection
–זהו חלון האופציה:
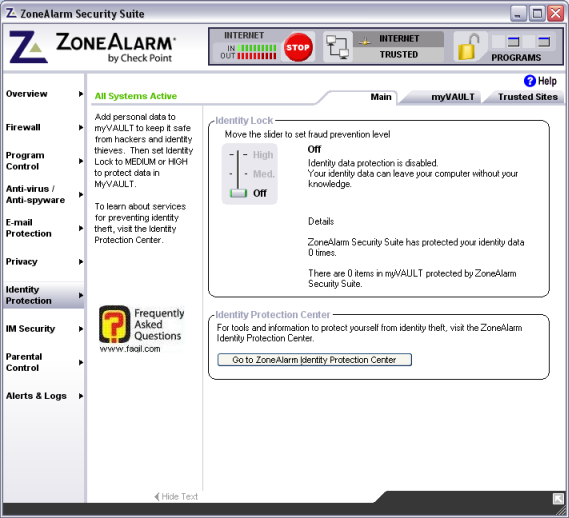
תחת
identify lock אנו יכולים לבחור להצפין מידע, שאנו לא
רוצים שיהיה זמין לאנשים עוינים.
Off-האופציה מנוטרלת,המידע שלכם, יכול להגיע לגורם עוין .
Med-נקבל התראה כאשר מידע שלנו בתהליכי
העברה לגורם לא מוכר.
High-
מונע גישה של המידע שלנו לגורמים לא מוכרים.
תחת לשונית
my vault אנו יכולים להוסיף לתוך רשימה מידע שאנו
רוצים שהתוכנה תגן עליו.
לחיצה על
add
,
תאפשר הוספת מידע.
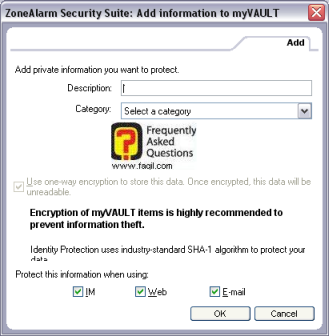
תחת
description עלינו לרשום תיאור למידע,
ותחת category עלינו לבחור את הקטגוריה.
תחת
protect this info when using
נוכל לבחור היכן המידע יוגן .
IMscurity
–זהו חלון האופציה:
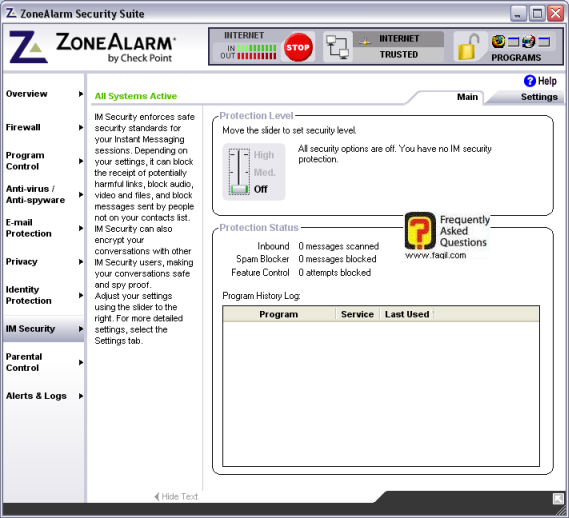
זהו כלי שמאפשר לנו הגנה בתוכנות מסרים
מידיים.
תחת לשונית
settings(הגדרות), נוכל לראות את תוכנות המסרים
המידיים הנכללות בהגנה על ידי כלי זה.
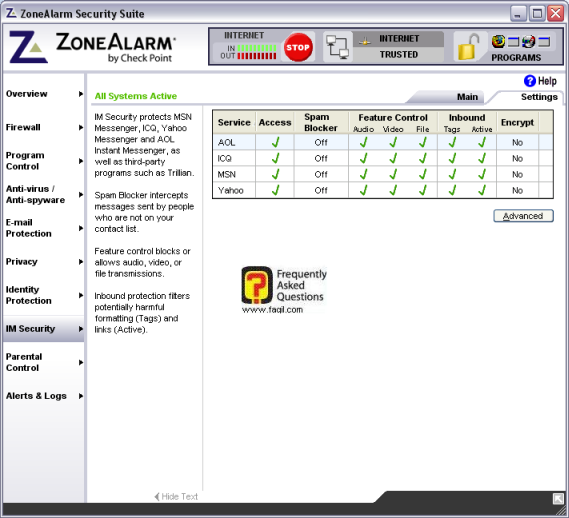
לחיצה על
,advanced תאפשר לנו מספר אופציות נוספות:
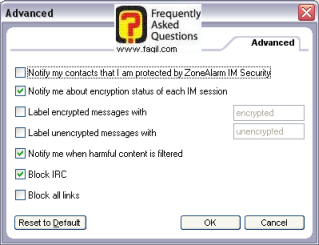
האופציה הראשונה מאפשרת התראה של המשתמשים
על כך שאנו מוגנים בתוכנת
zone alarm im
האופציה השנייה תאפשר לנו לקבל התראה על כך
שתהליך דיבור התכתבות שלנו באחת מתוכנות המסרים,מוצפן.
האופציה החמישית תאפשר לנו לקבל הודעה על
כך שחומר מזיק סונן.
האופציה האחרונה תבצע חסימה של כל קישור,
שנקבל אל תוכנת המסרים המידיים.
Parental control
–זהו חלון האופציה:
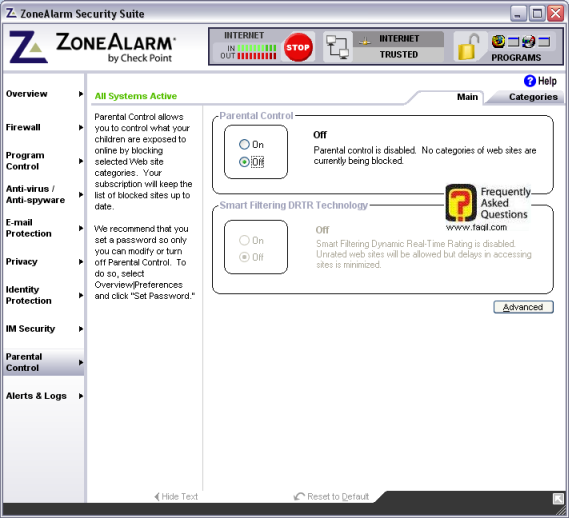
אופציה זו, מאפשרת לנו הגנה על ילדנו מפני
תכנים אסורים כגון פורנוגרפיה ואלימות פיזית ומילולית.
עליכם לסמן את האופציה הראשונה כפעילה, כדי
שגם השנייה תהיה פעילה.
האופציה
smart filtering drtr
מאפשרת לתוכנת זון אלרם לדרג
אתרים, בהם אנו מבקרים(הדרוג מתייחס לרמה המזיקה של האתר).
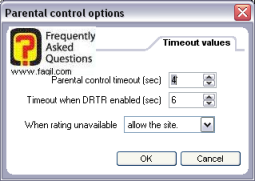
כאן אנו יכולים להחליט על פרק הזמן בו כלי
בקרת ההורים, יפסיק את פעולה(מומלץ שיעבוד ללא השהייה, במידה ויש לכם ילדים קטנים).
ניתן לבחור האם כאשר לא ניתן לדרג אתר
הכניסה אליו תורשה או לא.(when rating unavailable).
נחזור לחלון הקודם.
תחת הלשונית
categories
נוכל
לבחור את הקטגוריות, שאתרים הקשורים אל קטגוריות אלה יחסמו:
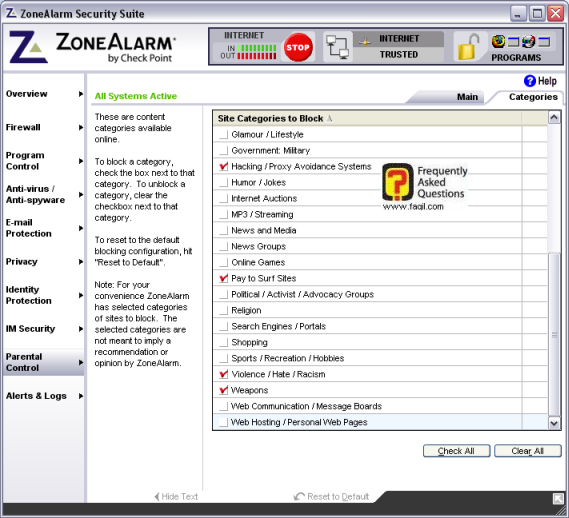
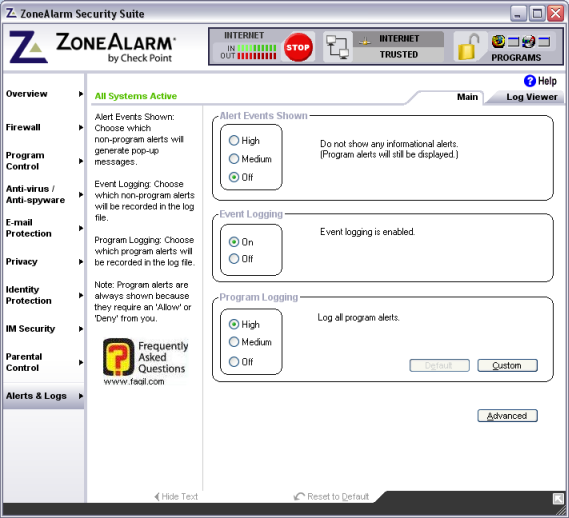
תחת
alert events shown
, נוכל לבחור האם לקבל מידע אינפורמטיבי על התראות שונות(אין קשר להתראות האבטחה
,אותם נמשיך לקבל).
כאן מגיע לסיומו המדריך.
מקווה שיהיה לכם לעזר.
***

