המדריך לתוכנת האיחוי
diskeeper
כתב את המדריך :GoodMan.
תאריך פירסום המדריך:17.2.07
המדריך הבא, יעסוק בתוכנת האיחוי
diskeeper
מטרתה של התוכנה היא לבצע איחוי של הכוננים הקשיחים שלנו, ובכך לשמור על
רמת ביצועים מקסימאלית .
מהי פעולת האיחוי?
פעולת איחוי היא פעולת דפרגמינציה .
פעולה זו, מחברת בין קבצים שונים על הארד
דיסק שלנו .
כאשר אנו עובדים על המחשב ובאופן רציף, אנו מוחקים קבצים או מבצעים פעולות
העתקה לקבצים.
נוצרים רווחים בין כל קובץ לקובץ, שמאריך את זמן הגישה לקבצים בארד דיסק
,כלומר כשתרצו קובץ מסויים זמן הגישה אליו יהיה ארוך
יותר.
פעולת האיחוי מבצעת חיבור של קבצים, ומסדרת קבצים שונים בצורה מסודרת, כך
שזמן הגישה לרוב הקבצים שנמצאים על הארד דיסק יהיו מהירים יחסית.
אתם שואלים מה ההבדל בין כלי האיחוי של
win
לבין התוכנה
diskeeper?
ההבדל הוא בכך שהתוכנה יותר יעילה .
התוכנה מאחה רק אזורים שיש בהם קבצים, ולא מבצעת סריקה על כל הארד דיסק,
לעומת הכלי של מערכת ההפעלה שמבצע סריקה על כל הארד דיסק, ולכן זמן הפעולה של
האיחוי ארוך יותר.
התוכנה בתשלום,
וניתן
לרכושה לשנה-דרכנו .
ניתן להוריד אותה לניסיון
מהקישור
הבא
היא ניתנת לניסיון של 30 יום
הערה:יש לקרוא את תנאי השימוש באתר לפני השימוש במדריך.
בחרו את האפשרות הרצויה
התקנת התוכנה
לאחר לחיצה כפולה על קובץ ההתקנה, נקבל את החלון הבא שמראה
מידע כללי על התוכנה
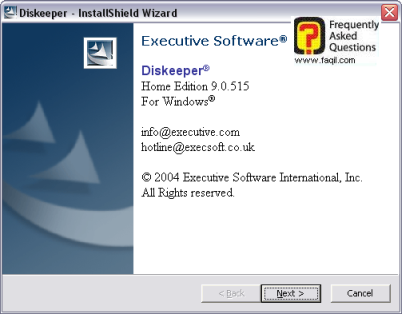
נלחץ על
next(הבא)
יופיע בפנינו החלון הבא, שיראה באיזה נתיב התוכנה תותקן .
ניתן לשנות את הנתיב ע"י לחיצה על
browse(עיון).
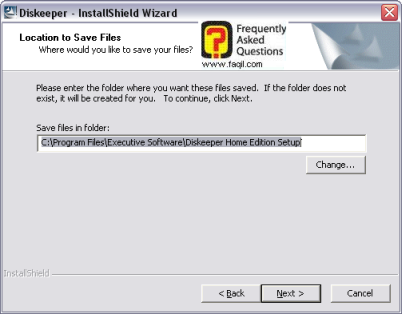
לאחר מכן, נבחר ב-next .
יתחיל תהליך התקנה ראשוני (זוהי התקנה של קבצי ההתקנה, ולא
התוכנה עצמה).
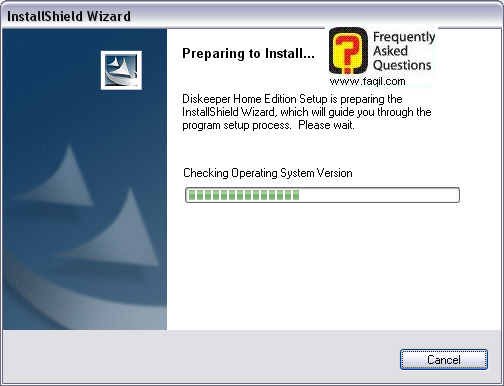
נקבל את החלון הבא, המציג אזהרה לגבי זכויות יוצרים.
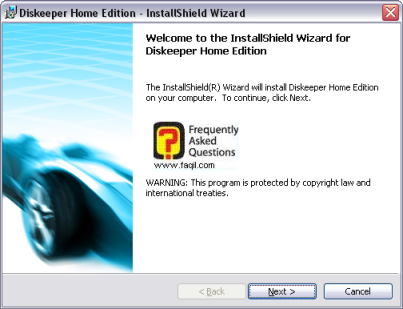
נבחר ב-next
יופיע חלון הסכם הרישיון.
אם אנו מסכימים לתנאים, נבחר ב –I accept ,
ונבחר ב-next.
יופיע החלון הבא, שמראה
את נתיב ההתקנה של התוכנה.
כאמור, ניתן לשנות את הנתיב על ידי לחיצה על
browse(עיון).
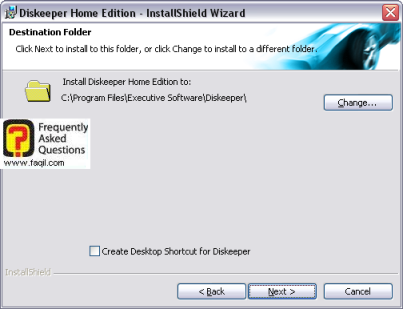
בחלק התחתון, אנו נשאלים האם ליצור קיצור דרך לתוכנה.
זוהי שאלה של נוחיות, וזוהי בחירה שלכם.
נבחר ב-next
, נגיע למסך הבא שמסביר לנו, שבמידה ואנו רוצים לחזור ולשנות
הגדרות כלשהן, נוכל לבחור ב-back(חזור)
ולעשות זאת.
נבחר ב-install(התקן),
וההתקנה תחל.
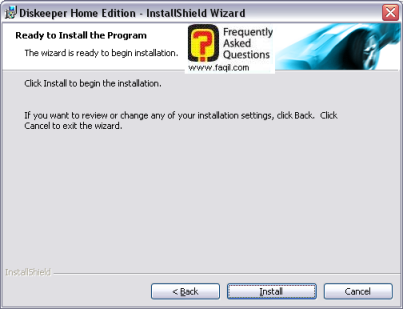
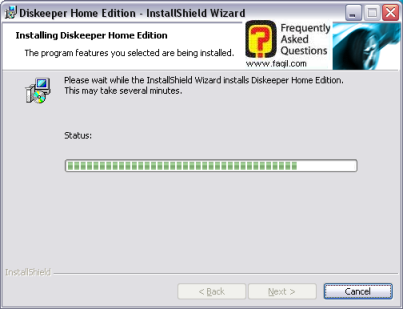
לקראת סיומה של ההתקנה, נשאל האם ברצוננו להרשם
אונליין או בצורה אחרת .
ניתן אף לבחור שלא להרשם, אך הרשמה
נותנת הטבות שונות.
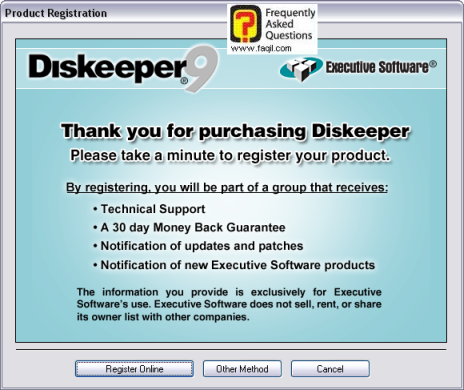
במידה ותבחרו שלא להרשם, עדיין
יופיע חלון ששואל האם להרשם או לא .
במידה ובחרתם לא להרשם , יופיע
החלון הבא שמראה על סיום ההתקנה
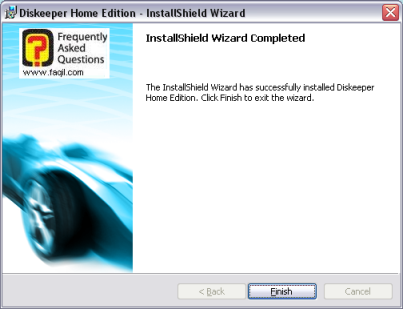
נבחר ב-finish(סיום).
כך מסתיים שלב ההתקנה של התוכנה.
הסבר על תפריטי התוכנה
לאחר לחיצה על אייקון התוכנה, נקבל את החלון הבא, שמסביר בקצרה
על התוכנה
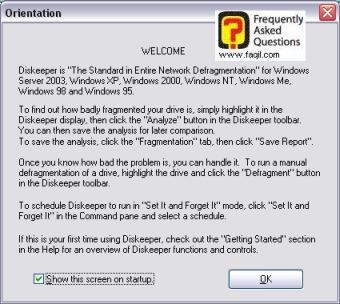
נבחר ב-ok
יופיע החלון הבא, ששואל האם ברצוננו לעדכן את התוכנה.
נבחר באופציה שבה אנו רוצים .

זהו החלון הראשי של התוכנה.
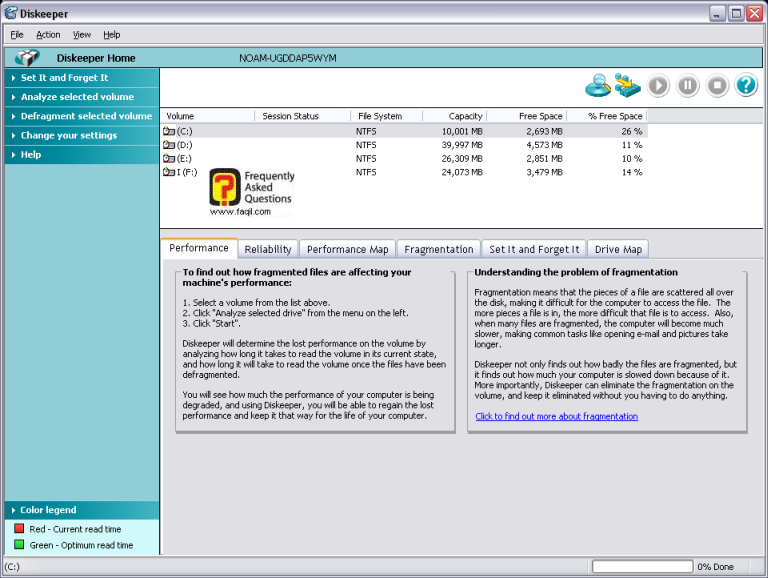
חלון זה כולל מספר דברים.
רשימה של אמצעי האיכסון הקיימים (הוא
יזהה גם
,dok
במידה ומחובר אחד
כזה).
התוכנה מזהה את אמצעי האחסנה לפי
מחיצות ,כלומר אם ישנו ארד דיסק אחד שמחולק למספר מחיצות, הוא יראה את המחיצות
ולא את הארד דיסק כאחד.
ניתן לראות מספר עמודות
העמודה הראשונה מראה את שם הדיסק , שיטת איכסון
הקבצים(ntfs
או
fat ),מקום כולל של הדיסק,מקום פנוי ותפוס.
בחלקו השמאלי של החלון, ניתן לראות את תפריטי התוכנה עליהם
יוסבר בהמשך.
באמצע החלון מוסבר כיצד לבצע ניתוח של הדיסק, כדי לראות מה
מצבו מבחינת סדר הקבצים בדיסק ליד מוסבר מה משמעות הבעיה –חוסר דיפרגמינציה.
לחיצה על כל אחת מהלשוניות מעל מראה הסברים שונים , ומקרא של
התוכנה שעוזר לדעת על כל מיני מצבים שעליהם התוכנה מתריאה.
הסבר על הפונקציות השונות
Set it and forget it
Set smart schedule
מאפשר להגדיר מצב בו תמיד יוכל להתבצע תהליך של איחוי(בכל
שעה )
Set smart schedule after hours מאפשר להגדיר שאיחוי יתבצע בין עשר בבוקר
לארבע בבוקר.
Set to run every night
מאפשר להגדיר שאיחוי ירוץ כל שעתיים בין עשר בבוקר לארבע בבוקר.
Set to run weekends only
מאפשר להגדיר שיתבצע איחוי רק בסופי שבוע.
Set screen server mode
מאפשר להגדיר שיתבצע איחוי כאשר פועל שומר המסך.
Set a custom schedule מאפשר להגדיר כרצוננו את זמני האיחוי.
Clear schedule
מאפשר לבטל תיזמוני איחוי שקבענו.
Analyze selected volume
מאפשר לנו לבחור באיזה כונן אנו רוצים לבצע ניתוח של סדר
הקבצים, בדיסק.
(ניתן לבחור באופציה גם ע"י לחיצה ימנית על הדיסק שעליו
רוצים לבצע את הפעולה).
Defragment selected
volume
מאפשר לבחור באיזה כונן אנו רוצים לבצע איחוי(ניתן לבחור גם
ע"י לחיצה ימנית על הכונן).
Change your settings
מאפשר לבצע כל מיני שינויים בהגדרות התוכנה.
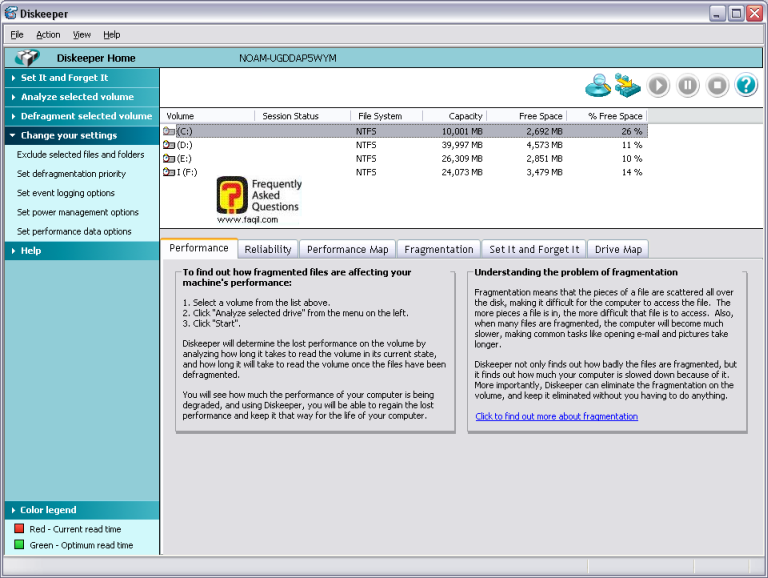
Exclude selected files and folders
מאפשר למשתמש לבחור על איזה תיקיות הוא רוצה לבצע את פעולת האיחוי
Set event logging options מאפשר לנו לבחור לאילו פעולות אנו רוצים שישמר תיעוד
לאחר לחיצה על האופציה, יופיע המסך הבא שיאפשר זאת:
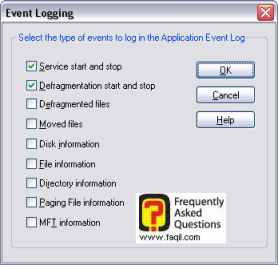
Set power management options
מאפשר לשלוט על ניהול צריכת החשמל, כאשר אנו מבצעים את פעולת האיחוי (בעיקר
למחשבים ניידים).
Set performance data options
אופציה שעם הפעלתה, מאפשרת לקבל יותר מידע על מצב הדיסק, וביצועיו לאחר פעולת
הנתיחה והאיחוי.
(האופציה מגיעה במצב של "כבוי" כברירת מחדל .
יש להפעילה במידה ורוצים להשתמש בה).
הערה: התפריטים העליונים כוללים את אותן האופציות, ולכן לא הוסבר
עליהם.
כאן מגיע לסיומו המדריך
מקווה שהמדריך יהיה לכם לעזר
מקווה שהמדריך יהיה לכם לעזר
***

