המדריך למנהל ההורדות
flashget
תאריך פירסום:21.4.8
כתב את המדריך:GoodMan.
המדריך יעסוק בתוכנת מנהל ההורדות
flashget .
התוכנה היא חינמית וניתנת להורדה, מהקישור
הבא:
http://www.flashget.com/en/download.htm
הערה חשובה: המדריך לא מעודד הורדות בלתי
חוקיות .
מדריך זה , מתייחס לשימוש בתוכנה למטרות חוקיות
בלבד!
המדריך יחולק לשני חלקים
1.התקנת התוכנה
לאחר הורדת קובץ ההתקנה, נפתח אותו, ונקבל את
החלון הבא :
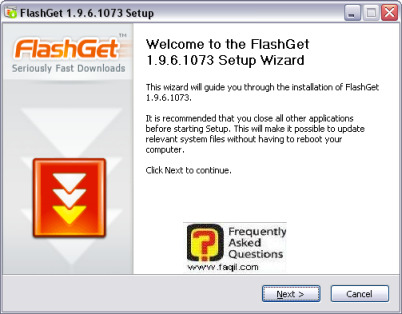
חלון זה, מודיע לנו על תחילת תהליך התקנת
התוכנה, וממליץ לסגור את כל התהליכים שעובדים כרגע (לא חובה).
נבחר ב-next(הבא), ונקבל את המסך הבא:
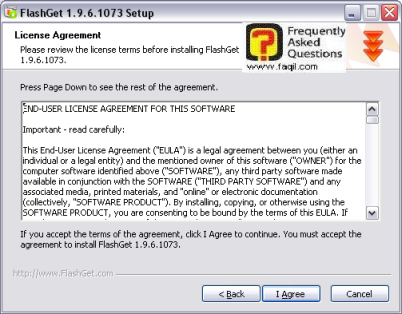
זהו חלון הסכם הרישיון, במידה ואנו מסכימים
לתנאים, נבחר ב-I agree(אני מסכים).
נקבל את החלון הבא:
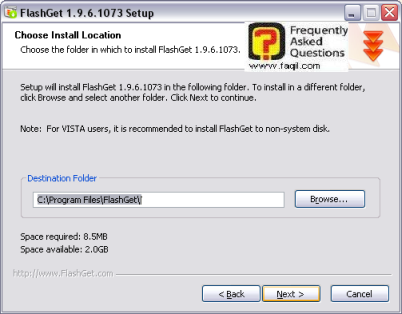
זהו הנתיב, בו תותקן התוכנה .
ניתן לבחור נתיב אחר על ידי לחיצה על
browse(עיון).
נבחר ב-next.
נקבל את החלון הבא:
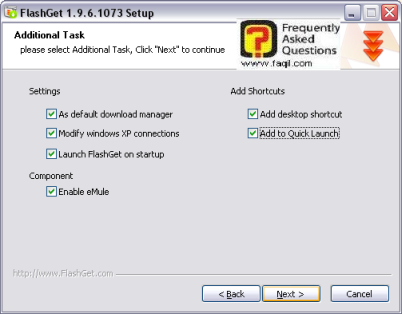
זהו חלון הגדרות ראשוני.
ההגדרות הן:
as
default download manager(שימוש בתוכנה כמנהל הורדות, בברירת מחדל).
Launch flashget
on startup
(התוכנה תעלה אוטומטית, עם עליית
מערכת ההפעלה).
נבחר ב-next.
נקבל את החלון הבא:
ההתקנה תחל:
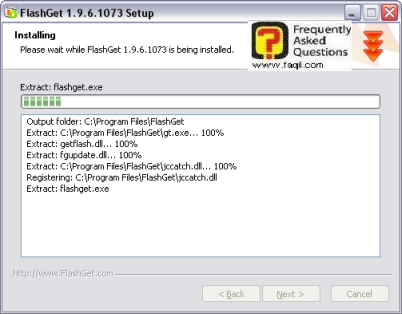
לקראת סיום ההתקנה, אנו עלולים לקבל בקשה של
התוכנית להתחבר לרשת.
יש לאשר :
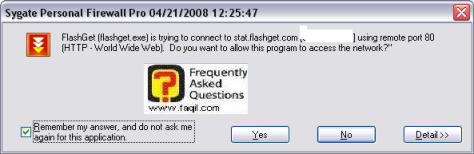
נקבל את החלון הבא:
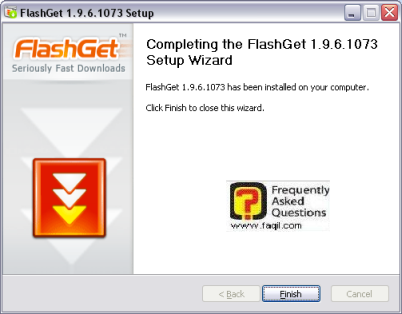
כאן מסתיים תהליך ההתקנה .
נבחר ב-finish(סיום) .
2.שימוש בתוכנה
זהו המסך הראשי של התוכנה:
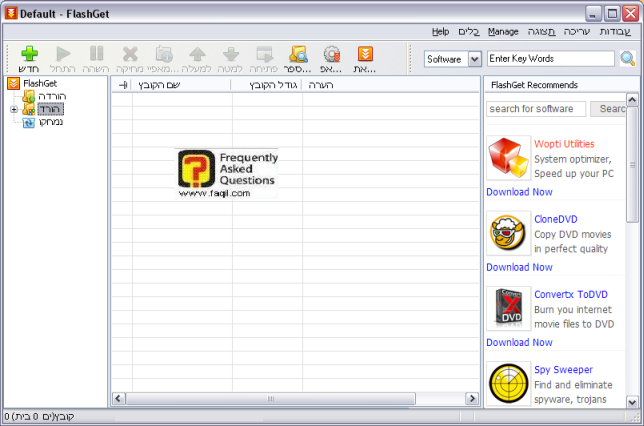
עם מנהל ההורדות הזה, אנו יכולים לשלוט על
ההורדות מכל התחומים .
בחלק העליון של התוכנה, ניתן לראות לחצני
שליטה .
ניתן להתחיל הורדה חדשה, להשהות
הורדה,להסיר,לראות את המאפיינים שלה, ולבחור את המיקום שלה ברשימה.
בצד שמאל של התוכנה, אנו יכולים לראות תיקיות
המחולקות לקטגוריות:
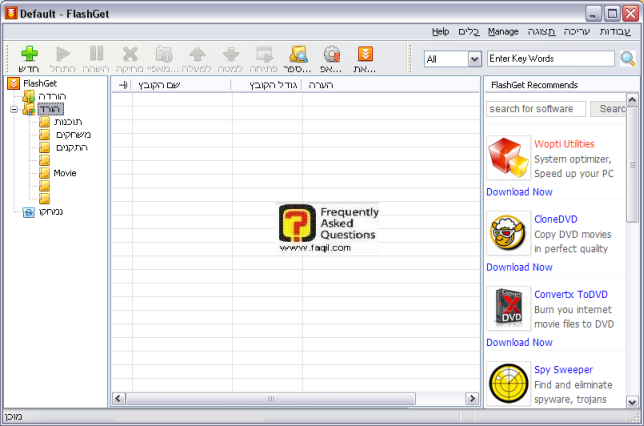
בצד ימין של התוכנה, ניתן לראות את ההורדות,
עליהן ממליצה התוכנה.
בשורת החיפוש(enter
key words), אנו
יכולים לרשום מילות חיפוש .
בצד הימני בחלק העליון של התוכנה, ניתן לראות
תפריטים שונים:
2.1 עבודות
2.1.1 הורדה חדשה- מאפשר לנו לשלוט על הגדרות
של הורדה חדשה שבחרנו:
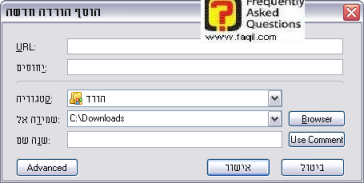
אנו יכולים לבחור לאיזו קטגוריה תקוטלג
ההורדה ,לאן לשמור אותה (ניתן לבחור נתיב על ידי
browser) .
ניתן אף לשנות את שם הקובץ.
על ידי לחיצה על
advanced(מתקדם), נקבל את החלון הבא:
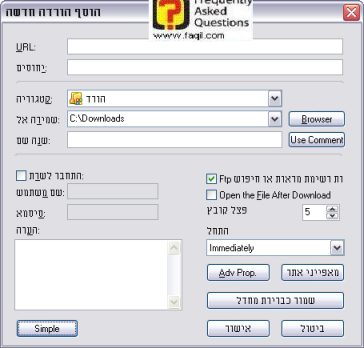
כאן אנו יכולים לבחור, להתחבר לשרת עם יוזר וסיסמא, ולבצע דרכו הורדה.
ניתן לבחור, תוך כמה זמן להתחיל הורדה, ולכמה
לפצל קובץ שאנו מורידים.
בנוסף, ניתן לבחור האם לפתוח את הקובץ עם סיום
ההורדה(Open the file after download)
2.1.2 הוסף קבוצה של הורדות –
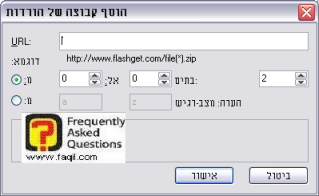
אופציה זו, מאפשרת לנו לבצע מספר הורדות
בו-זמנית, אשר ישמרו בקובץ
ZIP (קובץ מכווץ).
אנו יכולים להחליט על גודל הקובץ (בתים ואל).
2.1.3
open
torrent /ed2k links
–מאפשר פתיחה של קבצי טורנט
ואימיול בתוכנה עצמה.
2.1.5
export(ייצוא) –ניתן לייצא מידע על
הורדות, ואף לייצא רשימת הורדות.
2.2. תצוגה- מאפשר לנו לשלוט על תצורת ממשק
התוכנה .
ניתן לבחור האם להעלים את שורת החיפוש (search
bar) ,המלצות
התוכנה (recommendation) ,קבצים שהורדו לאחרונה(recently downloaded
files).
.12.2 לחיצה על האופציה סרגל כלים---> כפתורים תראה לנו את החלון
הבא:
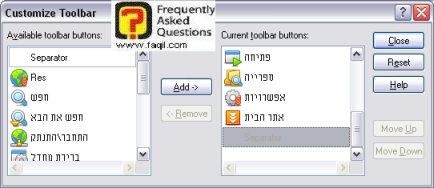
כאן אנו יכולים לראות, אלו כפתורים כבר קיימים
בתפריט, ואילו אפשריים להוספה.
אנו
יכולים ,אף, להפחית כפתורים שמצויים בתפריט, כבר על ידי בחירה בלחצן ו-remove(הסר).
ניתן גם לבחור את מיקומו בתפריט על ידי
בחירתו, ולחיצה על
move up/move down
הוספה של לחצנים לתפריט, נבצע על ידי בחירת
הלחצן מהרשימה משמאל, ולחיצה על
add(הוסף).
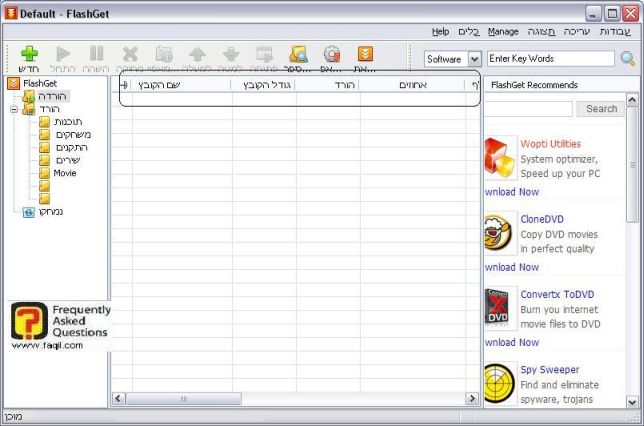
2.3
manage (ניהול) –כאן אין יותר מידי
על מה להתעכב.
ניתן להסביר על האופציה קובץ, שלחיצה עליה
תפתח מספר תת-אופציות, המאפשרות פתיחת קובץ,שמירת קובץ,יצירת קובץ חדש, וייבוא קבצים(ישנה אופציה לייבא גם קבוצת קבצים, כך נראה חלון האופציה ) :
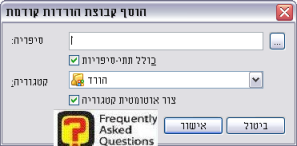
עלינו לבחור את הספרייה, בה מצויים הקבצים.
במידה ויש תתי-ספריות בתוך אותה התיקייה, ניתן
לסמן שגם הן יבחרו.
ניתן
לבחור, מאיזו קטגוריה מיובאים הקבצים, ואף ניתן ליצור קטגוריה נוספת
אוטומטית.
2.4 כלים –
2.4.1 התחבר/התנתק- מאפשר לנו לבחור, האם להשאר
מחוברים לתוכנה או להתנתק ממנה.
2.4.2
default
download manager
מאפשר לנו לבחור האם התוכנה תשמש כברירת מחדל להורדת קבצים או לא.
2.4.3 מצב הגבלת מהירות- מאפשר
לנו לשלוט על מהירות ההורדה.
המצבים הקיימים הם:בלתי מוגבל,ידני ואוטומטי.
2.4.4 אפשרויות- אופציה, שמאפשרת לנו שליטה במגוון תחומים כמו אבטחה,פרוטוקולים ולוח זמנים.
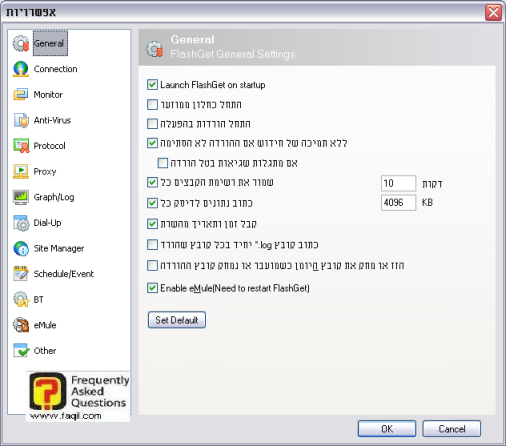
2.4.4.1
general(כללי) –מאפשר לבחור האם להכנס לפלאשגט עם עליית המערכת,האם
להתחיל הורדות עם הפעלת התוכנה,האם להמשיך הורדה, במידה וזו לא הסתיימה,האם להמשיך
הורדה, במידה והקובץ פגום.
ניתן לבחור בנוסף, האם לשמור את רשימת הקבצים,
וכל כמה זמן,האם תתבצע כתיבת לוגים לכל קובץ שהורד.
לחיצה על
set
default
, תחזיר את ההגדרות, לברירת המחדל.
2.4.4.2
connection (תקשורת)-
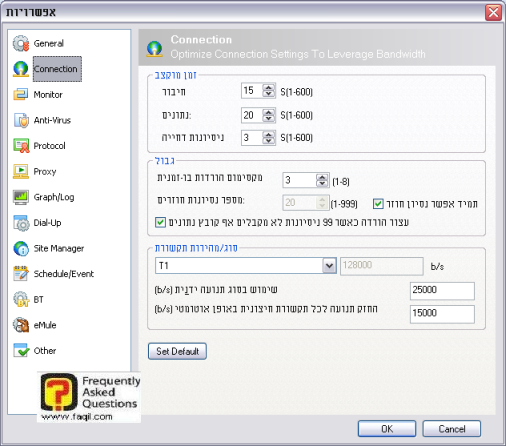
מאפשר לשלוט על מספר ההורדות בו-זמנית,מאפשר
בחירת מספר ניסיונות להורדה שלא הצליחה, ובחירת סוג תקשורת.
2.4.4.3
anti-virus(תוכנת אנטי וירוס)
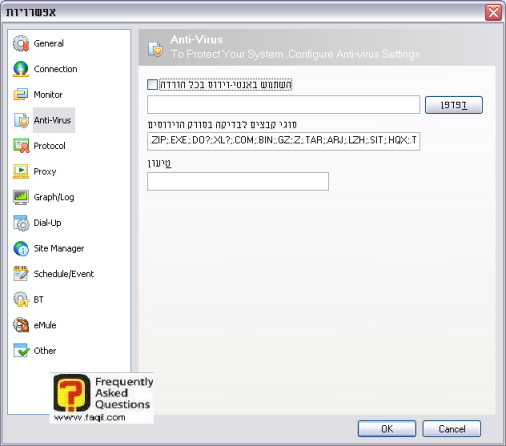
מאפשר לנו להחליט, האם נרצה להשתמש בתוכנת
אנטי וירוס, בכל הורדה, ואילו קבצים ברצוננו, שהתוכנה תסרוק.
על
ידי לחיצה על דפדפן נוכל לבחור את תוכנת האנטי וירוס הרצויה (עלינו להזין את קובץ
ההפעלה-EXE ).
2.4.4.4
graph/log –
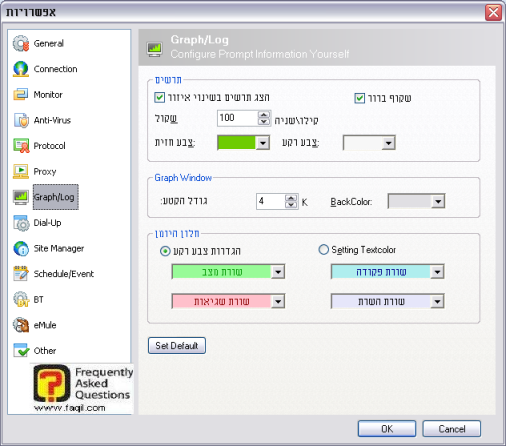
כאן אנו יכולים לבחור את צבעי ההתראות השונות
כמו הודעות שגיאה.
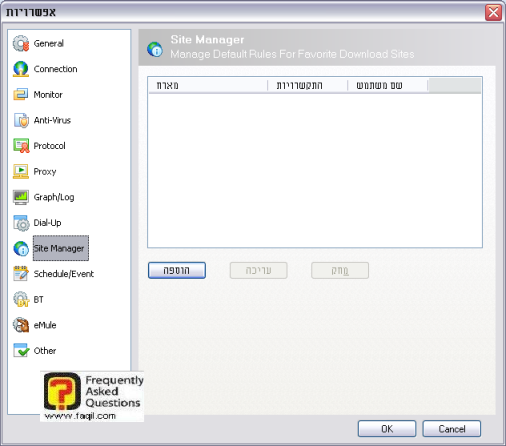
מאפשר לנו להוסיף לרשימה אתרים מועדפים עלינו בתחום ההורדות.
על ידי לחיצה על הוספה, נקבל את החלון הבא:
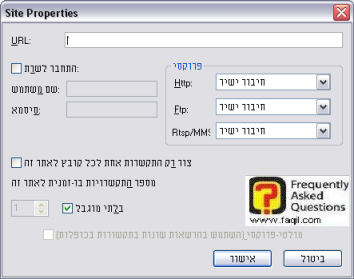
תחת
URL עלינו לרשום את כתובת האתר .
במידה ויש לנו יוזר
וסיסמא לאתר מסויים, נקליד אותם.
ניתן אף לבחור כמה
התקשרויות,
יתבצעו בו-זמנית, לאותו אתר .
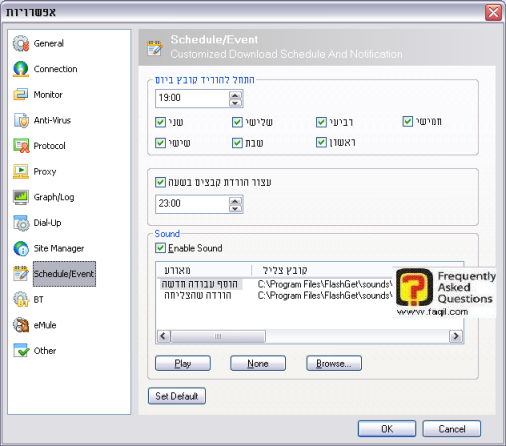
מאפשר לנו לנהל את זמני ההורדות שלנו.
ניתן לבחור באילו ימים ושעה יתבצעו ההורדות.
ניתן לבחור באיזו שעה, תפסק פעולת ההורדה.
ניתן לבחור את קובץ הקול שאנו רוצים על ידי
לחיצה על
browse(עיון), לחיצה על
,none
תבטל
את האופציה(גם מחיקת הוי תחת סאונד יעשה זאת).
2.4.4.7
BT(ביטורנט)-
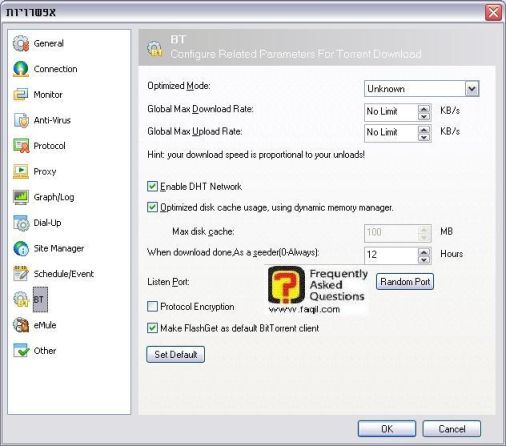
מאפשר לנו לשלוט על הגדרות שונות בתוכנה זו .
ניתן
לבחור את צורת ההתחברות(Optimized mode), מהירות הורדה
/העלאה(global max
download/upload rate).
Optimized disk chahe
מאפשר לתוכנה
לתזמן בעצמה את השימוש בזיכרון מטמון על ידי שימוש בשטח דיסק.
ביטול האופציה, יאפשר לנו לבצע ידנית את התהליך על ידי בחירת מקסימום
זיכרון מטמון(max disk cache).
תחת
listen port
נוכל לבחור את הפורט, דרכו תתחבר התוכנה, ותבצע את פעולותיה.
לחיצה על
protocol
encryption תצפין את
הפרוטוקול.
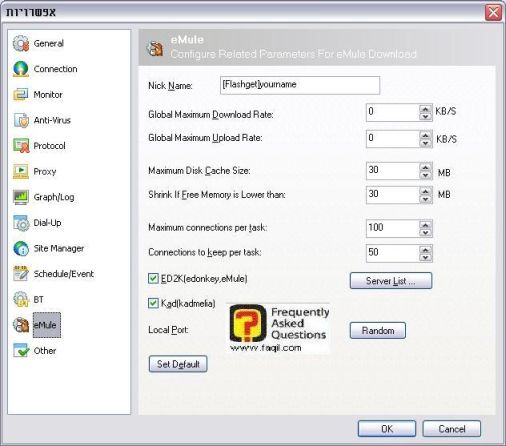
יש מספר דברים שלא מופיעים ב-BT , ועליהם יוסבר.
Shrink if free memory is lower than –כאן אנו מגדירים מהי מגבלת
הזיכרון הפנוי, בו נקבל התראה.
ניתן לבחור לאלו רשתות, תתחבר התוכנה :ED2K ו-KAD .
גם כאן יש פורט, שהתוכנה מאזינה לו, ולחיצה על
random
, תבחר
פורט באופן אקראי.
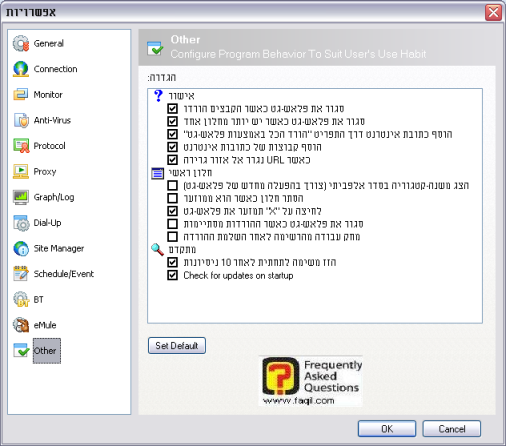
כאן אנו יכולים לשלוט על הגדרות הנוגעות
לתוכנת פלאש-גט בפן הכללי.
כאן המדריך מגיע לסיומו.
מקווה שהמדריך יהיה לכם לעזר.
***

