המדריך לתוכנת
צילומי המסך fraps
כתב את המדריך:
GoodMan.
תאריך פירסום המדריך:5.8.06
המדריך הבא, יעסוק בתוכנה שמטרתה היא
צילום מסך.
לא מדובר בתוכנה שמצלמת את שולחן העבודה או כל חלון אחר, שאתם
פותחים בוינדוס, אלא בתוכנה שמצלמת תמונות ממשחקי מחשב, ואף מאפשרת לצלם וידאו של משחק.
יש לקרוא את תנאי השימוש באתר, לפני תחילת השימוש, במדריך
התוכנה היא תוכנה שיתופית ועולה 37$
עם זאת, ניתן להוריד את התוכנה, אך ללא רישום ותשלום, לא תוכלו
להשתמש בכל תכונות התוכנה.
לאחר תשלום התוכנה מאפשרת צילום סרט ללא הגבלה, וכן כיווץ קבצים שיצרנו.
בחרו את האפשרות הרצויה
התקנת התוכנה
לאחר הורדת קובץ ההתקנה נקליק פעמיים על הקובץ, ולאחר מכן יפתח
בפנינו החלון הבא:
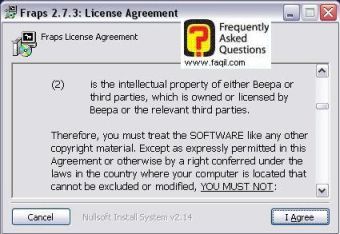
זהו הסכם הרישיון של התוכנה.
יש לקרוא את ההסכם,
ולאחר מכן, לבחור ב-I agree
, במידה והסכמתם.
תקבלו את המסך הבא, שבו תדרשו לבחור בנתיב בו תרצו להתקין את
התוכנה.
ניתן לבחור ב-browse(עיון),
כדי לבחור בנתיב הרצוי.
יש לבחור ב-next(הבא).
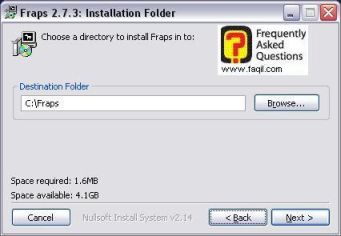
החלון הבא, יהיה בחירה של הספרייה בתפריט ההתחל,
בה יופיע קובץ ההתקנה לתוכנה.
מומלץ להשאיר את ברירת המחדל.
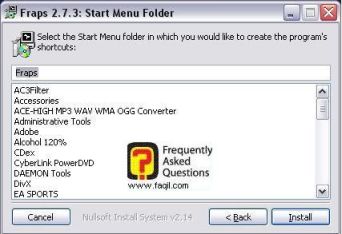
יש לבחור ב-install
תהליך ההתקנה יחל.
זהו תהליך קצר שאורך
מספר שניות.
בסוף ההתקנה, יש לבחור ב-close(סגור).
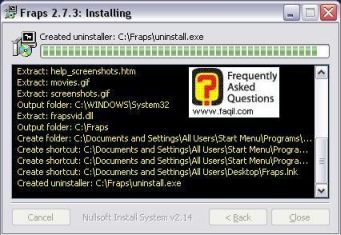
תהליך ההתקנה הושלם.
כאן מסתיים החלק
הראשון במדריך.
הסבר על פונקציות התוכנה
בסיום ההתקנה, יתווסף לשולחן העבודה שלנו, אייקון של התוכנה.
נקליק על האייקון פעמיים, בכדי להיכנס אל התוכנה.
לאחר הכניסה לתוכנה, נקבל את המסך הבא:
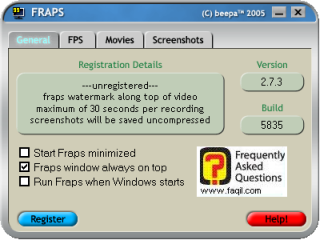
זהו המסך הראשי של התוכנה.
בלשונית הראשונה שנקראת
general
, ניתן
לראות שניתן לנו מידע לגבי מצב הרישום שלנו .
כאמור , כדי לקבל את התכונות המלאות של התוכנה, יש צורך לשלם.
במסך זה, נאמר לנו שאנו
לא רשומים, ובנוסף נאמר, שאנו יכולים לצלם וידאו של 30 שניות לכל היותר, וצילומי
מסך ישמרו , אך לא בצורה מכווצת.
הכיווץ עוזר לנו, לחסוך בשטח דיסק.
לעומת זאת, בגירסת התשלום, נקבל זמן
הקלטת וידאו לא מוגבל, ואף נוכל לצלם זאת ברזולוציה גבוהה של
1152x864.
המסך הראשי, מאפשר לנו לשנות הגדרות כלליות כמו האם ברצוננו
שהתוכנה תהיה בשורת המשימות לאחר פתיחתה (הקוביה
הראשונה),והאם ברצוננו שהתוכנה תעלה עם מערכת ההפעלה (הקוביה השלישית),
יש לנו אפשרות לבצע רישום, ואף לקבל עזרה.
לשונית
FPS
FPS
זה קצב פריימים לשניה.
זה דבר שמשתנה תדיר תוך כדי משחקי מחשב , ומשפיע על איכות התמונה, והמשחק עצמו.
תוכלו להגדיר את קצב הפריימרים
לשנייה.
אך לא מומלץ-ולכן לא יוסבר על כך במדריך זה.
כעת, נעבור ללשונית
. MOVIES
בלשונית זו, נוכל להגדיר באילו מקשים נשתמש, כאשר נרצה להקליט
את המתרחש במשחק.
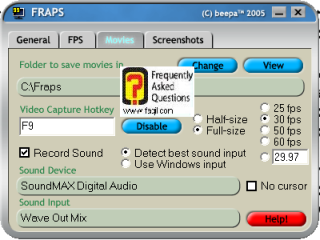
ניתן לראות בתצלום, שהתוכנה מראה לנו, היכן ישמרו הסרטים,
ניתן לשנות את התיקייה, בה ישמרו הסרטים על ידי
change(שנה),ואף ניתן לייבא את התיקייה בה שמורים הסרטים על ידי לחיצה על
view(ייבא).
מתחת ל-video capture hotkey
מופיע המקש, אשר מפעיל את הוידאו
שברצוננו לצלם.
נוכל לבחור במקש שנרצה שיפעיל את האופציה, ואף נוכל לבטל את
האופציה לגמרי על ידי לחיצה על
disable(מנוטרל).
מתחת לאופציה זו, יש לסמן את האופציה
record sound
, כדי
שההקלטה תכלול סאונד.
מתחת ל-sound device
יופיע התקן
הקול, בו אנו משתמשים במחשב, מתחת יהיה רשום את סוג הסאונד .
בנוסף, ניתן לבחור, האם הסרט יהיה על מסך מלא או חצי מסך , כאשר
אנו מקליטים.
התוצאה של ההקלטה, תהיה לפי בחירתנו.
בחירה באופציה
detect best sound input
, תגרום לתוכנה לגלות את איכות
הסאונד הטובה ביותר שנקלטת.
בחירה בuse windows input
, תגרום לתוכנה להשתמש בקלט
בינוני יותר של סאונד.
זה ישנה את ההגדרה ב-wave input
האופציות 25FPS
והלאה, מאפשרות לבחור את קצב
הפריימים של הסרט.
ניתן לבחור מבין האופציות שמוגדרות בתוכנה, ואף לבחור בעצמנו
את קצב הפריימים.
הלשונית הבאה והאחרונה היא
screenshot(צילומי
מסך).
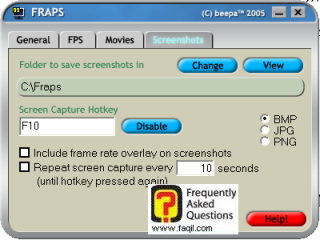
בלשונית זו, ניתן לראות גם, היכן נשמרות התמונות.
בנוסף, ניתן לבחור איזה מקש יבצע את הפעולה של צילום תמונה.
כמו כן, ניתן לבחור איזו סוג תמונה, אנו רוצים (מומלץ JPG).
***

