מדריך זיהוי והתקנת חומרה במחשב
כתב את המדריך: dudubitn.
המדריך פורסם לראשונה ע"י dudubitn מנהל פורום תמיכה טכנית בנענע
שימו לב:מדריך זה, מוגן בזכויות יוצרים על פי חוק!
זיהוי חומרה מותקנת במחשב
על מנת לזהות חומרה שמותקנת במחשב
יש צורך בתוכנה חיצונית, אם הנתונים ב"מנהל ההתקנים" , לא סיפקו לנו מידע אודות החומרה.
נשתמש בתוכנה HWINFO32 , שהיא חינמית ויעילה.
ניתן להורידה מכאן Hardware Info-Download .
לאחר ההורדה נתקין אותה, ונפעיל אותה בדרך הבאה
---התחל---תוכניות תיקיית hwinfo32- hwinfo32 program.
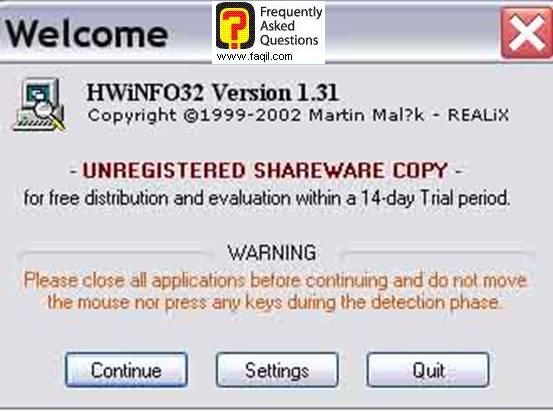
יפתח לנו חלון קטן אפור-נבחר בsettings -ונוריד את המדיד לרמת primary .
ונאשר בok .
כעת, בחלון האפור, נבחר בcontineu .
המחשב יסרק ע"י התוכנה, ובסיום הסריקה, יופיע החלון הראשי, בתוכנה.
בצד שמאל יופיעו הנושאים הראשיים, כגון לוח אם, כרטיס מסך ,כרטיס קול וכו'.
בחירה בהם, וסימון התת הנושא (שהוא בד"כ כבר נותן את שם החומרה)- ייתן לנו פרטים מדויקים אודותיהם, בצד ימין.
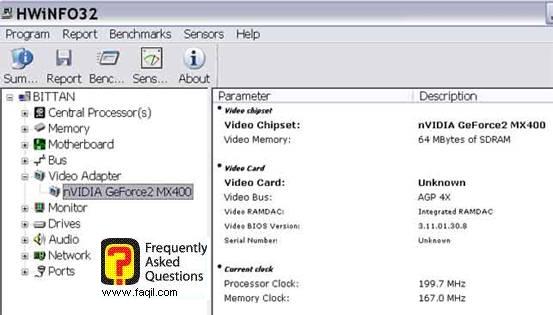
ע"פ המידע שינתן לנו, נוכל לדעת מי היצרן ,מה שם הדגם המדויק, ובמקרים של לוח אם, איזה צ'יפ-סט מתאים. התקנת חומרה ע"פ דרייבר מתאים
התקנת חומרה יהיה מומלץ תמיד להתקין ע"י הדיסק שהגיע עם החומרה עצמה.
בד"כ הכנסת הדיסק לכונן, ובחירה בinstall או setup, ואז תתחיל את ההתקנה.
לכל חומרה, ישנה תוכנית התקן (דרייבר), אשר עוזרת לה לפעול בשיתוף עם המחשב ומערכת ההפעלה.
50% מהחומרה הקיימת היום, מזוהה בד"כ ע"י מערכות ההפעלה, ומותקן אוטומטית.
אז אם יש לכם בעיה, ולא הצלחתם להתקין, בצורה מסודרת את החומרה שלכם, עלינו לבדוק, אם אכן מערכת ההפעלה, לא הצליחה לזהות את החומרה המחוברת.
יש לגשת למנהל ההתקנים בדרך הבאה:
1) משתמשי xp --מקש ימני על המחשב שלי---ניהול---מנהל ההתקנים.
2) משתמשי -98 לוח הבקרה---מערכת---מנהל ההתקנים.
במנהל ההתקנים יש לבדוק, אם ישנם סימני קריאה או שאלה מתחת להתקנים מסויימים.
לדוגמא: חיברנו מצלמת אינטרנט למחשב, ולא הצלחנו להתקינה בצורה ראויה, במנהל ההתקנים יופיע סימן קריאה מתחת לנושא "לוכדי\התקניי תמונה", ו\או סימן שאלה יופיע מתחת לנושא "התקנים סיריאלים"((usb .
או בכלל במצבים של חומרה, שמחוברת למחשב דרך חיבור ,usb בעיה נפוצה שהדרייברים של חיבורי usb אינם מותקנים כלל, ויהיה עלינו להיכנס לאתר של לוח האם, ולהוריד דרייברים בנושא usb ולהתקינם , ורק לאחר מכן, להתקין דרייבר למצלמה.
נבדוק שיש ברשותנו את הדרייבר המתאים לחומרה, כדוגמת :דיסק התקנה, שהגיע עם החומרה או דרייברים (קבציי dll\inf וקבציי מערכת), שהורדנו מהאתר של יצרנית החומרה.
(אם הורדתם דרייבר, והוא מגיע כקובץ התקנה כדוגמת install \setup עליכם להפעילו, והחומרה תותקן אוטומטית)
התקנה, באמצעות אשף ההתקנה
א) מקש ימני על ההתקן המסומן בסימן קריאה או שאלה, ובחירה ב"עידכון" update או ב"התקן" install
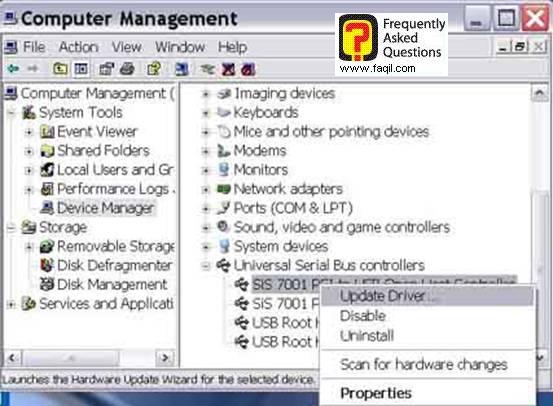
ב) יפתח לנו אשף ההתקנה של ווינדוס.
ויהיה לנו שני אפשרויות לבחור:
1) "התקן את התוכנה בצורה אוטומטית"
2) "התקן מתוך רשימה או מיקום ספציפי" (מתקדם)
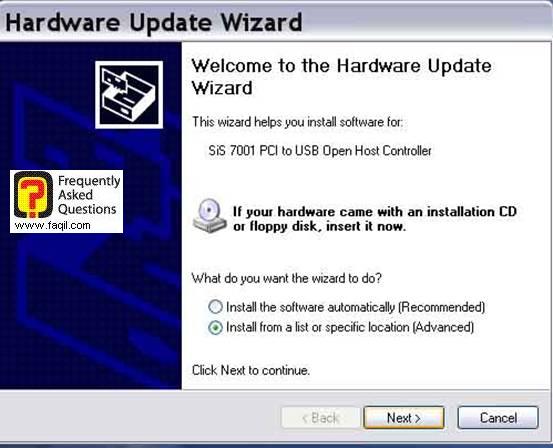
ג) הכניסו את דיסק ההתקנה (אם ישנו כזה), ובחרו באפשרות הראשונה והבא.
המחשב יסרוק את הכוננים הקשיחים ואת כונני הדיסקים.
אם תמצא תוכנה שמתאימה לחומרה, הדרייבר יותקן בצורה אוטומטית.
ד) אם באפשרות הראשונה, האשף לא הצליח למצוא את ההתקן המבוקש.
יש לחזור, ולבחור באפשרות השניה והבא.
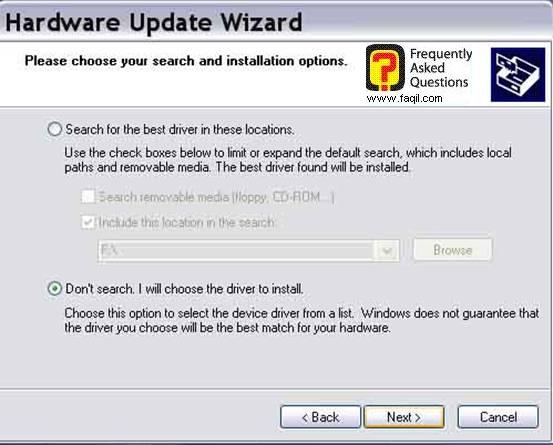
נסמן את האפשרות השניה "אל תחפש אני אבחר את ההתקן", (לעיתים, תופיע אפשרות זאת כ"בחר מתוך רשימה").
ונלחץ הבא.
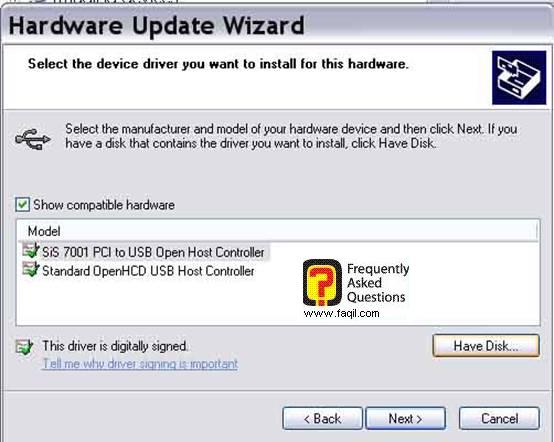
ה) אם אשף ההתקנה מצא דרייבר מתאים לחומרה הוא יציג אותו בחלון הזה, וכל שעליכם לעשות הוא לסמן את הדגם המוצע, וללחוץ על הבא - בתקווה שהדרייבר שהוא הציע, אכן יתאים.
אם לא מוצע לכם דרייבר לבחירה, עליכם לבחור את האפשרות "מתוך דיסק", לבחור ב"עיון", ולנתב למקום שבו נמצא הדרייבר המתאים.
1) אם הדרייבר אמור להיות בדיסק, יש לנתב לכונן הדיסקים, ולנתב בתיקיות .
2) אם הדרייבר הורד מהאינטרנט, יש לגשת לתיקיה, שאליה הורדתם את הקבצים.
ולדאוג שפתחתם אותם מהכיווץ.
ולסמן את הקובץ, שינתן לכם לבחירה.
בחירת הקובץ--- ופתח.
ו) בדרך ההתקנה האחרונה (שלב ה), ישנה אפשרות לבחור את הדרייבר המדויק.
עלינו לנתב למקום הנכון,על מנת שינתן לנו לבחור את הקובץ התקנה המתאים.
כאשר מערכת ההתקנה "תראה", שאכן ניתבתם ב"עיון" למקום הנכון, יופיע לכם הקובץ המתאים לבחירה.
כל עוד, לא הגעתם אליו, יראו ב"עיון" רק שמות התיקיות.
כלומר, מערכת אשף ההתקנה, יודעת איזה קובץ התקנה מתאים לחומרה, והיא לא תיתן לנו לבחור קובץ לא מתאים, לכן רק הקבצים המתאימים לחומרה, יוכלו להראות במהלך העיון, דבר שיקל עליכם לבחור רק את הקובץ המתאים.
*אם תתקלו במהלך ההתקנה בהודעה "לחומרה זו, אין חתימה דיגיטלית", עליכם לבחור ב"המשך בכל זאת".
***

