- „®„Р„©„Щ
- „Ю„©„Ч„І„Щ„Э
- „°„®„Т„Ь „Ы„Ь„Щ„Э
- „Ю„У„®„Щ„Ы„Щ„Э
- „§„Щ„Щ„°„С„Х„І
- „§„Щ„Щ„§„Ь
- „Р„Щ„С„Щ„Щ
- „°„І„Щ„Щ„§
„Ф„Ю„У„®„Щ„Ъ „Ь„™„Х„Ы„†„™
Internet lock
„™„Р„®„Щ„Ъ „§„Щ„®„°„Х„Э „Ф„Ю„У„®„Щ„Ъ:19.7.8
„Ы„™„С „Р„™ „Ф„Ю„У„®„Щ„Ъ:GoodMan.
„Ф„Ю„У„®„Щ„Ъ „Щ„Ґ„°„Х„І, „С„™„Х„Ы„†„Ф „©„Ы„Ь „™„§„І„Щ„У„Ф, „Ф„Х„Р „Ь„Ю„†„Х„Ґ „Т„Щ„©„Ф „©„Ь „Т„Х„®„Ю„Щ„Э
„Ц„®„Щ„Э „Ь„®„©„™ „У„®„Ъ „Ф„Ю„Ч„©„С „©„Ь„†„Х.
„Ф„Т„Щ„©„Ф „Ю„™„Р„§„©„®„™ „®„І „Ґ„Ь „Щ„У„Щ „Ф„І„Ь„У„™ „°„Щ„°„Ю„Р „©„Ф„Х„Т„У„®„Ф „Ю„®„Р„©.
„Ф„™„Х„Ы„†„Ф „Ю„Р„§„©„®„™ „Ь„Ю„†„Х„Ґ „Т„Щ„©„Ф „©„Ь „™„Х„Ы„†„Х„™, „Ф„Ю„¶„®„Щ„Ы„Х„™ „Ч„Щ„С„Х„® „Ь„®„©„™ „Ы„Ю„Х
„Ю„°„†„Т'„® „Х„Р„Щ„°„Щ„І„Щ„Х.
„Ы„Р„©„®,„Ь„У„Х„Т„Ю„Р,„†„©„Р„Щ„® „Р„™ „Ф„Ю„Ч„©„С „©„Ь„†„Х „§„™„Х„Ч, „Ы„Р„©„® „Ф„Ю„°„†„Т'„® „§„Х„Ґ„Ь ,„Ь„Р
„†„®„¶„Ф „©„Ю„Щ„©„Ф„Х „Ь„Р „®„¶„Х„Щ „Щ„™„Ы„™„С „С„©„Ю„†„Х, „Х„Ь„Ы„Я „†„Щ„™„Я „Ь„Ф„Т„У„Щ„® „©„Ф„™„Х„Ы„†„Ф „™„Ю„†„Ґ „Т„Щ„©„Ф „©„Ь „Ю„°„†„Т'„®
„Ь„®„©„™
„Ф„Т„®„°„Ф „С„Ф „†„У„Х„Я „Ф„Щ„Р 5.1 .
„Ф„™„Х„Ы„†„Ф „Ґ„Х„Ь„Ф „Ы-30 „У„Х„Ь„® „Ь„®„Щ„©„Щ„Х„Я „Щ„Ч„Щ„У, „Х55 „У„Х„Ь„® „Ь„®„Щ„©„Щ„Х„Я „Ы„§„Х„Ь.
„Ф„™„Х„Ы„†„Ф „†„Щ„™„†„™ „Ь„†„Щ„°„Щ„Х„Я „Ь„™„І„Х„§„™ „Ц„Ю„Я „Ю„Х„Т„С„Ь„™, „Р„Ъ „Ґ„Э „§„Х„†„І„¶„Щ„Х„†„Р„Ь„Щ„Х„™ „Ю„Ь„Р„Ф.
http://www.toplang.com/internetlock.htm
„Ф„Ю„У„®„Щ„Ъ „Щ„Ч„Х„Ь„І „Ь„©„†„Щ „Ч„Ь„І„Щ„Э
1.„Ф„™„І„†„™ „Ф„™„Х„Ы„†„Ф
„Ь„Р„Ч„® „Ь„Ч„Щ„¶„Ф „Ґ„Ь „І„Х„С„• „Ф„Ф„™„І„†„Ф, „†„І„С„Ь „Р„™ „Ф„Ч„Ь„Х„Я „Ф„С„Р:
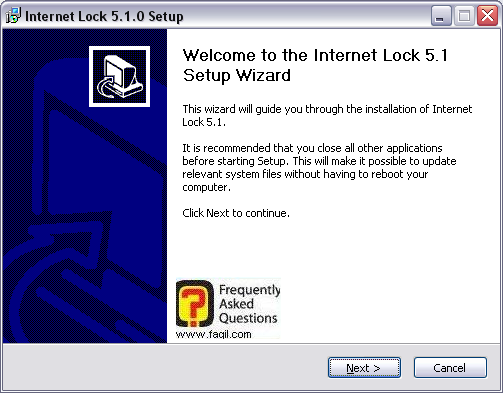
„†„С„Ч„® „С-next(„Ф„С„Р):
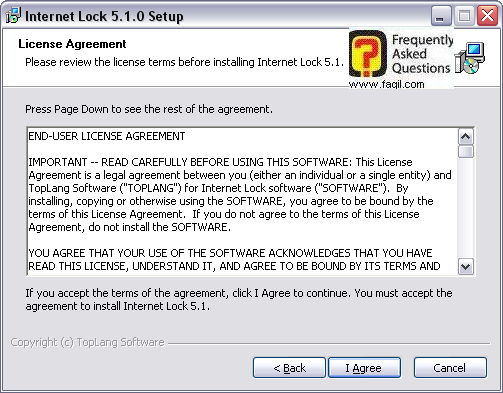
„Ц„Ф„Х „Ч„Ь„Х„Я „Ф„°„Ы„Э „Ф„®„Щ„©„Щ„Х„Я,„С„Ю„Щ„У„Ф „Х„Р„™„Э „Ю„°„Ы„Щ„Ю„Щ„Э, „С„Ч„®„Х „С-I agree .
„†„І„С„Ь „Р„™ „Ф„Ч„Ь„Х„Я „Ф„С„Р:
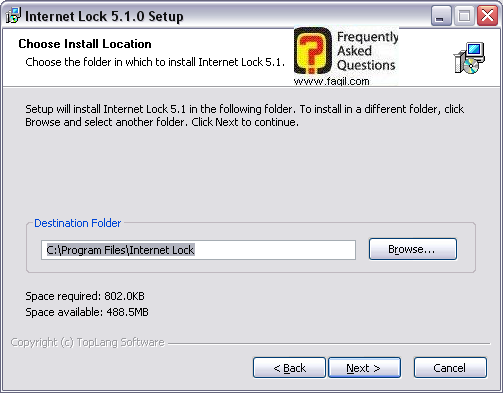
„Ы„Р„Я „Ґ„Ь„Щ„†„Х „Ь„С„Ч„Х„® „Р„™ „Ю„Щ„І„Х„Э „Ф„™„І„†„™ „Ф„™„Х„Ы„†„Ф.
„Р„™ „С„Ч„Щ„®„™ „Ф„Ю„Щ„І„Х„Э, „†„С„¶„Ґ „Ґ„Ь „Щ„У„Щ
browse(„Ґ„Щ„Х„Я) .
¬†„†„С„Ч„® „С-next, „Х„†„І„С„Ь „Р„™ „Ф„Ч„Ь„Х„Я „Ф„С„Р:
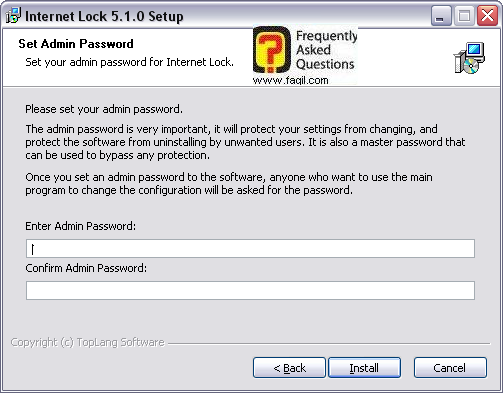
„Ц„Ф„Х „Ч„Ь„Х„Я „Ф„Т„У„®„™ „°„Щ„°„Ю„Р.
„Ф„°„Щ„°„Ю„Р „©„Ґ„Ь„Щ„†„Х „Ь„Ф„Т„У„Щ„® „С„©„Ь„С „Ц„Ф, „Ь„Р „†„Х„Т„Ґ„™ „Ы„Ь„Ь „Ь„Ю„Ш„®„™ „Ф„™„Х„Ы„†„Ф,„Р„Ь„Р
„Ц„Х„Ф„Щ „°„Щ„°„Ю„Р „©„Ю„Х„†„Ґ„™ „Т„Щ„©„Ф „©„Ь „Т„Х„®„Ю„Щ„Э „©„Х„†„Щ„Э „Ь„Ф„Т„У„®„Х„™ „Ф„™„Х„Ы„†„Ф, „Х„Р„£ „Ю„Х„†„Ґ„Щ„Э „Ф„°„®„Ф „©„Ь
„Ф„™„Х„Ы„†„Ф.
„С„Ы„Ь „§„Ґ„Э „©„†„®„¶„Ф „Ь„©„†„Х„™ „Ф„Т„У„®„Х„™ „Р„Х „Ь„Ф„°„Щ„® „Р„™ „Ф„™„Х„Ы„†„Ф , „†„™„С„І„© „Ь„Ф„Ц„Щ„Я
„°„Щ„°„Ю„Р.(„Ч„©„Х„С „Ю„Р„Х„У, „Ь„Ц„Ы„Х„® „Р„™ „Ф„°„Щ„°„Ю„Р.
„Ц„Х„Ф„Щ „°„Щ„°„Ю„Р„™ „Ю„°„Ш„®, „Х„Р„Щ „Ц„Ы„Щ„®„™„Ф „™„Ю„†„Ґ
„Ю„Ы„Э „Ь„С„¶„Ґ „©„Щ„†„Х„Щ„Щ„Э „С„™„Х„Ы„†„Ф).
„С„©„Х„®„Ф „Ф„®„Р„©„Х„†„Ф, „Щ„© „Ь„Ф„†„Щ„° „Р„™ „Ф„°„Щ„°„Ю„Р, „Х„С„©„†„Щ„Щ„Ф „Ь„Ф„Ы„†„Щ„°„Ф „©„Х„С „Ь„©„Э
„Р„Щ„Ю„Х„™.
„С„°„Щ„Х„Э „Ф„™„Ф„Ь„Щ„Ъ, „†„С„Ч„® „С-install(„Ф„™„І„†„Ф)
:
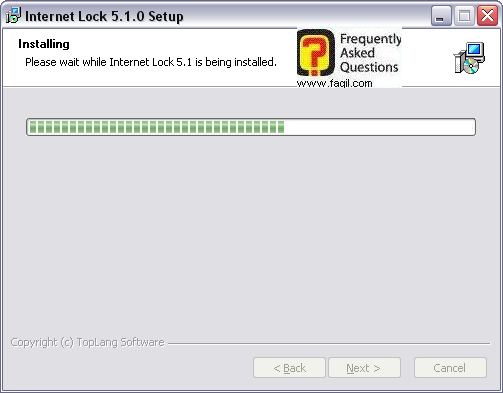
„Ы„Р„Я „Ю„°„™„Щ„Щ„Э „©„Ь„С „Ф„Ф„™„І„†„Ф.
2.„©„Щ„Ю„Х„© „С„™„Х„Ы„†„Ф
„Ь„Р„Ч„® „°„Щ„Х„Э „Ф„Ф„™„І„†„Ф, „†„І„С„Ь „фЄՄ§„Я „Р„Х„Ш„Х„Ю„Ш„Щ „Р„™ „Ф„Ч„Ь„Х„Я „Ф„С„Р:
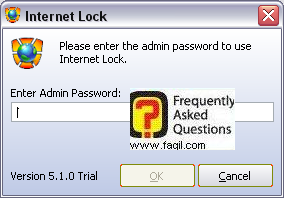
„Ґ„Ь„Щ„†„Х „Ь„Ф„Ц„Щ„Я „Р„™ „°„Щ„°„Ю„Р„™ „Ф„Р„У„Ю„Щ„Я, „©„Ф„Т„У„®„†„Х „С„©„Ь„С „Ф„Ф„™„І„†„Ф, „Х„Ь„Р„Ч„® „Ю„Ы„Я, „Ь„С„Ч„Х„® „С-ok .
„Ф„Ч„Ь„Х„Я „Ф„С„Р, „©„†„І„С„Ь „Ф„Х„Р:
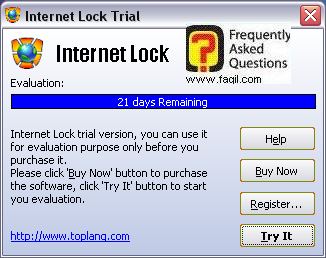
„Ы„Р„Я „†„Р„Ю„® „Ь„†„Х, „©„Ю„У„Х„С„® „С„Т„Щ„®„°„Ф
„Ю„Х„Т„С„Ь„™ „С„Ц„Ю„Я, „Х„†„Щ„™„†„™ „Ь„†„Х „Р„§„©„®„Х„™ „Ь„®„Ы„Х„© „Р„™ „Ф„™„Х„Ы„†„Ф „Ґ„Ь „Щ„У„Щ „Ь„Ч„Щ„¶„Ф „Ґ„Ь
buy now .
„С„Ю„Щ„У„Ф „Х„Ы„С„® „®„Ы„©„†„Х „Р„™ „Ф„™„Х„Ы„†„Ф, „†„Щ„™„Я „Ь„Ф„Ы„†„Щ„° „Р„™ „Ф„®„Щ„©„Щ„Х„Я „У„®„Ъ
register .
„С„Ю„Щ„У„Ф „Х„†„®„¶„Ф „Ь„†„°„Х„™ „Р„™ „Ф„™„Х„Ы„†„Ф, „†„С„Ч„® „С-try it .
„Ц„Ф„Х „Ф„Ч„Ь„Х„Я „Ф„®„Р„©„Щ „©„Ь „Ф„™„Х„Ы„†„Ф:
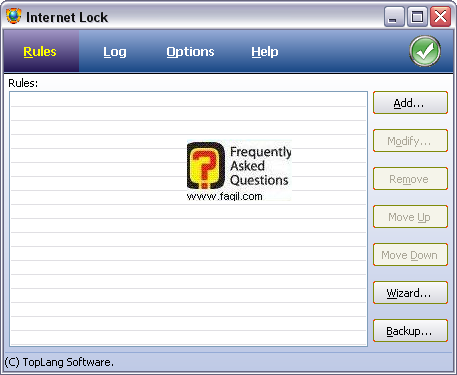
„С„Ч„Ь„І „Ф„Ґ„Ь„Щ„Х„Я „©„Ь „Ф„™„Х„Ы„†„Ф, „†„Щ„™„Я „Ь„®„Р„Х„™ „©„Ь„Х„© „Р„Х„§„¶„Щ„Х„™ „Ч„©„Х„С„Х„™:
Rules(„Ч„Х„І„Щ„Э)-„Ы„Р„Я „†„Х„Ы„Ь „Ь„®„Р„Х„™ „Ч„Х„І„Щ„Э
„©„Р„†„Х „Ф„Т„У„®„†„Х.
Log(„Ь„Х„Т)-„Ю„©„Ю„© „Ь„™„Щ„Ґ„Х„У „§„Ґ„Х„Ь„Х„™
„©„С„Х„¶„Ґ„Х .
„Р„Х„§„¶„Щ„Ф „Ц„Х „Ч„©„Х„С„Ф „С„Ґ„Щ„І„®, „Ы„Р„©„® „Р„†„Х „†„™„І„Ь„Щ„Э „ффҐ„Щ„Ф „Х„Ю„С„І„©„Щ„Э „Ь„†„°„Х„™
„Х„Ь„Ю„¶„Х„Р „§„Щ„™„®„Х„Я „Ь„С„Ґ„Щ„Ф „Ґ„Ь „Щ„У„Щ „Ч„Щ„§„Х„© „§„Ґ„Х„Ь„Х„™ „©„Ф„™„С„¶„Ґ„Х „С„Ґ„С„®, „Х„Р„Х„Ь„Щ „І„©„Х„®„Х„™ „Ь„Р„Х„™„Ф „С„Ґ„Щ„Ф.
Options(„Р„§„©„®„Х„Щ„Х„™)-„Ц„Ф„Х „Ч„Ь„Х„Я „Ф„Р„Х„§„¶„Щ„Ф:
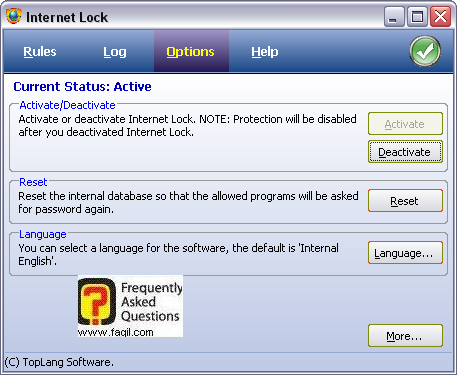
„™„Ч„™
activate/deactivate „†„Х„Ы„Ь
„Ь„С„Ч„Х„®, „Ф„Р„Э „Ф„™„Х„Ы„†„Ф „™„§„Ґ„Ь „Р„Х „Ь„Р.
„Ы„®„Т„Ґ „Ф„™„Х„Ы„†„Ф „С„§„Ґ„Х„Ь„Ф.
„†„Щ„™„Я „Ь„®„Р„Х„™ „Ц„Р„™, „Т„Э „Ґ„Ь „Щ„У„Щ „Ф„Х„Щ „Ф„Щ„®„Х„І, „©„Ю„Х„§„Щ„Ґ „С„Ч„Ь„І „Ф„Ґ„Ь„Щ„Х„Я „С„¶„У
„Щ„Ю„Щ„Я.
„™„Ч„™
reset „†„Х„Ы„Ь „Ь„Ф„Ч„Ц„Щ„® „Р„™ „С„°„Щ„° „Ф„†„™„Х„†„Щ„Э „©„Ь „Ф„™„Х„Ы„†„Ф „Ь„Ю„¶„С„Х „Ф„Ф„™„Ч„Ь„™„Щ,„Ы„Ъ „©„Ы„Р„©„® „†„®„¶„Ф
„Ь„Ф„©„™„Ю„© „С„™„Х„Ы„†„Ф, „©„С„Ґ„С„® „Ф„®„©„†„Х „Ь„Ф „Ь„Ф„™„Ч„С„® „Ь„®„©„™ „Ь„Ь„Р „°„Щ„°„Ю„Р,„†„™„С„І„© „Ь„Ф„Ы„†„Щ„° „°„Щ„°„Ю„Р „©„Х„С.
„Ф„Ґ„®„Ф:„Ф„§„Ґ„Х„Ь„Ф „Ч„Ь„Ф „Ґ„Ь „Ы„Ь „Ф„™„Х„Ы„†„Х„™, „©„Ю„Х„®„©„Х„™ „Ь„Ф„™„Ч„С„® „Ь„Ь„Р „°„Щ„°„Ю„Р.
„Ь„Р „†„Щ„™„Я „Ь„С„Ч„Х„®, „™„Х„Ы„†„Ф „°„§„¶„Щ„§„Щ„™.
„Ь„Ч„Щ„¶„Ф „Ґ„Ь
more
(„Щ„Х„™„®),
„™„®„Р„Ф „Ґ„Х„У „Р„Х„§„¶„Щ„Х„™:
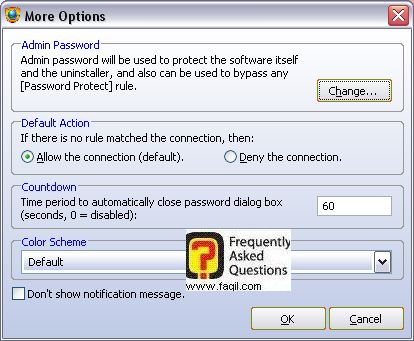
„™„Ч„™ admin password „†„Х„Ы„Ь „Ь„©„†„Х„™ „Р„™ „Ф„°„Щ„°„Ю„Р „©„Ф„Т„У„®„†„Х „С„Ф„™„Ч„Ь„Ф.
„Ь„Ч„Щ„¶„Ф „Ґ„Ь
change(„©„†„Ф),
„™„Р„§„©„® „©„Щ„†„Х„Щ „©„Ь „Ф„°„Щ„°„Ю„Р.
„™„Ч„™
default action „†„Х„Ы„Ь
„Ь„С„Ч„Х„® „Р„Щ„Ц„Х „§„Ґ„Х„Ь„Ф „™„™„С„¶„Ґ, „С„Ю„Щ„У„Ф „Х„Р„Щ„Я „Ч„Х„І „©„Ю„™„І„©„® „Ь„Ф„™„І„©„®„Х„™ „Ю„°„Х„Щ„Щ„Ю„™
.
„Ф„Р„Э „™„І„©„Х„®„™ „™„Х„®„©„Ф(allow the connection) „Р„Х
„™„У„Ч„Ф(deny
the connection).
„Ы„Р„©„®,„Ь„У„Х„Т„Ю„Р,„Щ„©„†„Ф „™„Х„Ы„†„Ф „©„Ь„Р „Ф„Т„У„®„†„Х „Ь„Т„С„Щ„Щ„Ф, „©„Х„Э „Ы„Ь„Ь „©„†„Х„Ы„Ь
„Ь„С„Ч„Х„® „Ф„Р„Э „Ы„С„®„Щ„®„™ „Ю„Ч„У„Ь „™„™„Р„§„©„® „Ф„Ф„™„І„©„®„Х„™ „©„Ь„Ф „Ь„®„©„™ „Р„Х „Ь„Р.
„™„Ч„™
countdown „†„Х„Ы„Ь
„Ь„С„Ч„Х„® „Р„™ „Ы„Ю„Х„™ „Ф„Ц„Ю„Я, „©„™„Р„§„©„® „Ь„†„Х „Ь„Ф„І„Ь„Щ„У „Р„™ „Ф„°„Щ„°„Ю„Ф.
„Ь„Р„Ч„® „©„Ф„Ц„Ю„Я „Щ„°„™„Щ„Щ„Э, „™„Щ„С„™ „Ф„І„Ь„У„™ „Ф„°„Щ„°„Ю„Р „™„Ґ„Ь„Э.
„†„Ч„Ц„Х„® „Ь„Ч„Ь„Х„Я „Ф„®„Р„©„Щ:
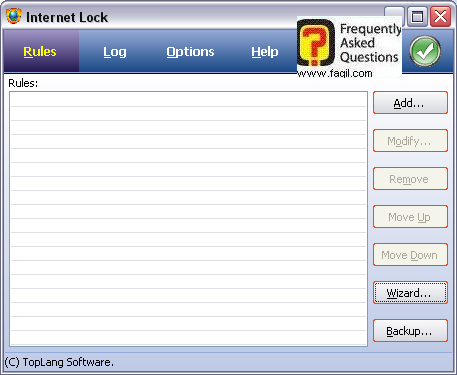
„Ь„Ч„Щ„¶„Ф „Ґ„Ь
add(„Ф„Х„°„£),
„™„§„™„Ч „Р„™ „Ф„Ч„Ь„Х„Я „Ф„С„Р:
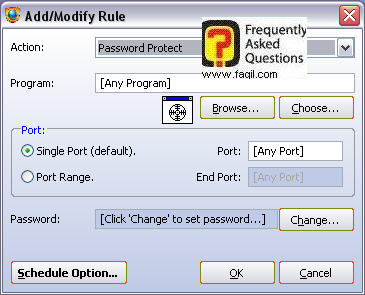
„™„Ч„™
action „†„Х„Ы„Ь
„Ь„С„Ч„Х„®, „Ф„Р„Э „Ь„™„Х„Ы„†„Ф „™„™„Р„§„©„® „Т„Щ„©„Ф „Ґ„Ь „Щ„У„Щ „Ф„І„Ь„У„™ „°„Щ„°„Ю„™
admin,„Ь„Р „™„™„Р„§„©„® „Ы„Ь„Ь „Р„Х „™„™„Р„§„©„® „Ь„Ь„Р „Ф„І„Ь„У„™ „°„Щ„°„Ю„Р.
„†„Щ„™„Я „Ь„С„Ч„Х„® „Т„Э „С-disable this rule , „©„Ю„Р„§„©„®
„Ь„†„Х „©„Ь„Р „Ь„С„Ч„Х„® „фЄ£ „Р„Ч„™ „Ю„Ф„Р„Х„§„¶„Щ„Х„™,„Ы„Р„©„® „†„®„¶„Ф „Ь„Ф„©„™„Ю„© „С„™„Х„Ы„†„Ф, „Ф„§„Ґ„Х„Ь„Ф „©„™„™„С„¶„Ґ „™„Ф„Щ„Ф „Ґ„Ь
„§„Щ „С„Ч„®„™„†„Х „™„Ч„™
default action , „Р„Х„§„¶„Щ„Ф
„©„Ф„Х„°„С„®„Ф „Ь„§„†„Щ „Ы„Я.
„™„Ч„™ program „†„Х„Ы„Ь „Ь„С„Ч„Х„® „Р„™ „Ф„™„Х„Ы„†„Щ„™ , „©„®„¶„Ф „Ь„С„¶„Ґ „Ґ„Ь„Щ„Щ„Ф „Р„™ „Ф„§„Ґ„Х„Ь„Ф.
„Ь„Ч„Щ„¶„Ф „Ґ„Ь
browse(„Ґ„Щ„Х„Я), „™„Р„§„©„® „Ь„†„Х „Ь„С„Ч„Х„® „Р„™ „Ф„™„Х„Ы„†„Ф, „Х„Ь„Ч„Щ„¶„Ф „Ґ„Ь
choose(„С„Ч„®), „™„Р„§„©„® „Ь„†„Х „Ь„С„Ч„Х„® „™„Х„Ы„†„Ф „Ю„®„©„Щ„Ю„Ф „©„™„Х„¶„Т „С„§„†„Щ„†„Х(„®„©„Щ„Ю„™ „™„Х„Ы„†„Х„™ „Ф„Ю„Х„™„І„†„Х„™ „Ґ„Ь „Ю„Ч„©„С„†„Х).
„фЄՄ§„¶„Щ„Ф
port , „Р„Щ„Я
„¶„Х„®„Ъ „Ь„Т„Ґ„™.
„Ф„Р„Х„§„¶„Щ„Ф „Ф„С„Р„Ф „™„Ч„™ „Ф„Ч„Ь„Х„Я „Ф„®„Р„©„Щ „Ф„Щ„Р
wizard(„Ю„Ю„©„І)
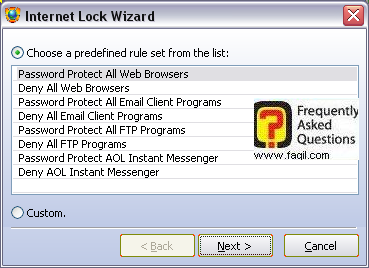
„Ы„Р„Я „†„Х„Ы„Ь „Ь„С„Ч„Х„® „Ч„Х„І „Ю„Ф„®„©„Щ„Ю„Ф „Ф„Ю„Х„¶„Т„™ .
„°„Щ„°„Ю„Р „©„™„Т„Я „Ґ„Ь „Ы„Ь „Ф„У„§„У„§„†„Щ„Э
„©„Ь„†„Х(„Ф„™„Х„Ы„†„Ф „™„Х„Ю„Ы„™
„С„§„Щ„Щ„®„§„Х„І„° „Х„Р„Щ„†„Ш„®„†„Ш
„Р„І„°„§„Ь„Х„®„®).
„Ю„†„Щ„Ґ„™ „Ы„†„Щ„°„™ „Ф„У„§„У„§„†„Щ„Э „Ь„®„©„™.
„Ф„Т„†„™ „°„Щ„°„Ю„Р „Ґ„Ь „Ы„Ь „™„Х„Ы„†„Х„™ „Ф„У„Х„Р„®
„©„Ь„†„Х.
„Ю„†„Щ„Ґ„™ „Ы„†„Щ„°„™ „©„Щ„®„Х„™„Щ „Ф„У„Х„Р„®
„Ь„®„©„™.
„Ф„Т„†„™ „°„Щ„°„Ю„Р „Ґ„Ь „Ы„Ь „™„Х„Ы„†„Х„™
FTP(„™„Х„Ы„†„Х„™, „©„Ю„Р„§„©„®„Х„™ „Ф„Х„®„У„Ф „Ю„Ф„Щ„®„Ф „©„Ь „І„С„¶„Щ„Э).
„Ю„†„Щ„Ґ„™ „Ы„†„Щ„°„™ „™„Х„Ы„†„Х„™
FTP „Ь„®„©„™.
„Ф„Т„†„™ „°„Щ„°„Ю„Р „Ґ„Ь „Ы„Ь „™„Х„Ы„†„™
„Ф„Ю„°„®„Щ„Э „Ф„Ю„Щ„У„Щ„Щ„Э „©„Ь
AOL („Р„Щ „°„Щ
„І„Щ„Х).
„Ю„†„Щ„Ґ„™ „Ы„†„Щ„°„™ „™„Х„Ы„†„™ „Ф„Ю„°„®„Щ„Э
„Ф„Ю„Щ„У„Щ„Щ„Э „Ь„®„©„™.
„Ь„Ч„Щ„¶„Ф „Ґ„Ь ,custom „™„Р„§„©„® „Ь„Ы„Э „Ь„Ф„Т„У„Щ„® „Щ„У„†„Щ„™ „Р„™ „Ф„™„Х„Ы„†„Х„™ „©„Щ„Х„Т„†„Х .
„Ь„Р„Ч„® „©„С„Ч„®„†„Х „С-,custom
¬†„†„С„Ч„®
„С-next („Ф„С„Р):
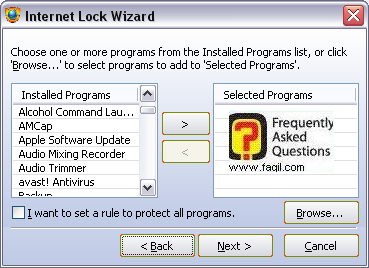
„†„Х„Ы„Ь „Т„Э „Ь„С„Ч„Х„® „™„Х„Ы„†„Ф „Ґ„Ь „Щ„У„Щ
browse(„Ґ„Щ„Х„Я).
„С„Ч„Щ„®„Ф „С- I
want to setвА¶„™„Р„§„©„® „Щ„¶„Щ„®„™ „Ч„Х„І „Ь„Ы„Ь „Ф„™„Х„Ы„†„Х„™.
„Ь„Р„Ч„® „С„Ч„Щ„®„™ „Ф„™„Х„Ы„†„Ф „†„С„Ч„® „С-next
 .
„†„І„С„Ь „Ч„Ь„Х„Я „Ф„Ю„С„І„© „Ь„®„©„Х„Э „§„Х„®„Ш,„†„У„Ь„Т „Ґ„Ь„Щ„Х, „Х„†„С„Ч„® „С-next
:
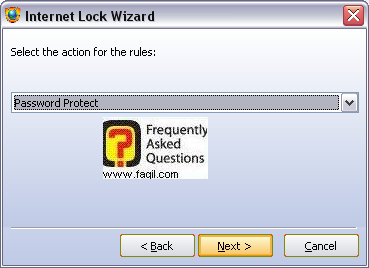
„Ы„Р„Я „†„Х„Ы„Ь „Ь„С„Ч„Х„® „Р„™ „Ф„Ч„Х„І(„Ф„Х„°„С„® „фЄՄ§„¶„Щ„Щ„™
add).
„Ь„Р„Ч„® „Ь„Ч„Щ„¶„Ф „Ґ„Ь
next , „†„™„С„І„©
„Ь„Ф„Ы„†„Щ„° „Р„™ „°„Щ„°„Ю„Р„™
admin .
„Ф„™„Ф„Ь„Щ„Ъ „©„Ф„Х„°„С„® „™„Ч„™
wizard , „©„Х„Х„Ф
„Ґ„®„Ъ „Ь„§„Ґ„Х„Ь„Х„™ „Ф„Ю„С„Х„¶„Ґ„Х„™, „™„Ч„™
add .
„Ф„Ф„С„У„Ь „Ф„Х„Р „©„™„Ч„™
wizard , „Р„†„Ч„†„Х
„Ю„Ь„Х„Х„Щ„Э „¶„Ґ„У вАУ„¶„Ґ„У „Ґ„Ь „Щ„У„Щ „Ф„™„Х„Ы„†„Ф .
add „™„©„Ю„©
„Р„Х„™„†„Х, „Ь„Р„Ч„® „©„†„Ф„Щ„Ф „Ю„Щ„Х„Ю„†„Щ„Э „Щ„Х„™„®.
„Ф„Р„Х„§„¶„Щ„Ф „ԄфЄФ, „™„Ч„™ „Ф„Ч„Ь„Х„Я „Ф„®„Р„©„Щ, „Ф„Щ„Р
backup („Т„Щ„С„Х„Щ).
„Р„Х„§„¶„Щ„Ф „Ц„Х, „™„Р„§„©„® „Ь„†„Х „Ь„С„¶„Ґ „Т„Щ„С„Х„Щ „©„Ь „Ы„Ь „Ф„Ф„Т„У„®„Х„™ „Ф„Ф„™„Ч„Ь„™„Щ„Х„™
„©„Ь„†„Х, „Х„Р„£ „Ь„©„Ю„Х„® „Ч„Х„І„Щ„Э, „Х„Ф„Т„У„®„Х„™ „©„С„Щ„¶„Ґ„†„Х ,„Ы„Ъ „©„Р„Э „†„®„¶„Ф „Ь„Ф„Ч„Ц„Щ„® „Ф„Ы„Ь
„Ь„І„У„Ю„Х„™„Х „Р„Х „Ь„Ф„Ч„Ц„Щ„® „Ч„Х„І„Щ„Э „©„Ф„Т„У„®„†„Х,¬† „†„Х„Ы„Ь
„Ь„Ф„©„™„Ю„© „С„Т„Щ„С„Х„Щ/„©„Щ„Ч„Ц„Х„®.
„Т„Щ„С„Х„Щ „Ю„©„Ю„© „Ь„Т„Щ„С„Х„Щ „Ф„Ю„Щ„У„Ґ „Ф„І„Щ„Щ„Э, „Х„©„Щ„Ч„Ц„Х„® „Ю„©„™„Ю„© „Ь„Ф„Ч„Ц„®„™ „Ю„Щ„У„Ґ,
„©„Ф„Щ„Ф „Ь„§„†„Щ „Ы„Я.
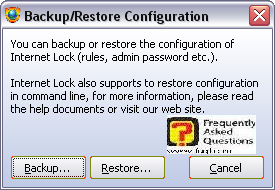
„Ы„Р„Я „Ю„Т„Щ„Ґ „Ь„°„Щ„Х„Ю„Х „Ф„Ю„У„®„Щ„Ъ.
„Ю„І„Х„Х„Ф „©„Щ„Ф„Щ„Ф „Ь„Ы„Э „Ь„Ґ„Ц„®.
пїњ
***

