תוכנת הדואר האלקטרוני
Thunderbird
תאריך פירסום המדריך:21.6.8
כתב את המדריך:GoodMan.
המדריך יעסוק בתוכנת הדואר החינמית מבית מוזילה .
קבוצת מוזילה ,ידועה כמפתחת הדפדפן המעולה
פיירפוקס,
אך לצד דפדפן זה
קיימת גם תוכנת המייל המדוברת.
המדריך יסביר על התקנת התוכנה ושימוש בה.
לתוכנה זו גרסה בעברית, הניתנת להורדה מהקישור הבא
הערה:ישנה גרסה חדשה, אך היא בגרסת אלפא, ולכן עלולה להיות לא יציבה, מומלץ על גרסה 2, שהיא הגרסה העדכנית,כרגע, ובה נעשה שימוש במדריך.
המדריך יחולק לשני חלקים
1.התקנת התוכנה
לאחר לחיצה על קובץ ההתקנה, תתבצע פתיחה של קבצים, כמתואר כאן:
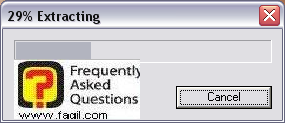
בסיום הפעולה, נקבל את החלון הבא:
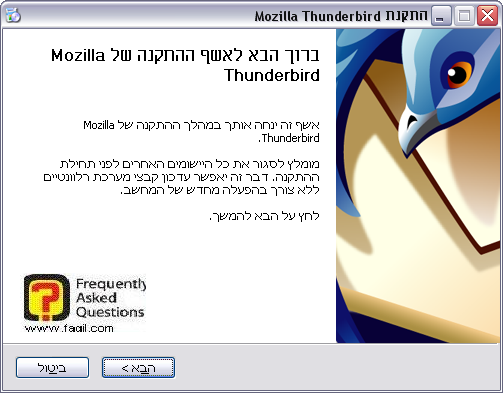
נוכל לבחור ב"הבא", ונקבל את החלון הבא:
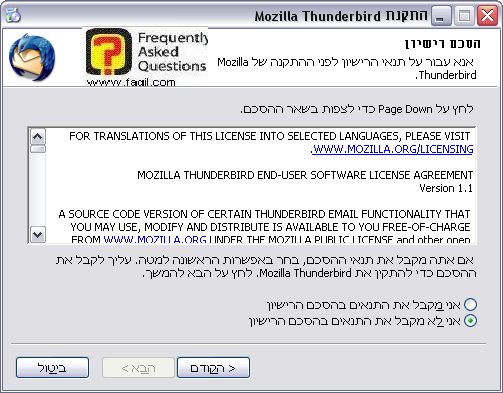
זהו מסך הסכם הרישיון.
במידה ואנו מסכימים, נמשיך הלאה:
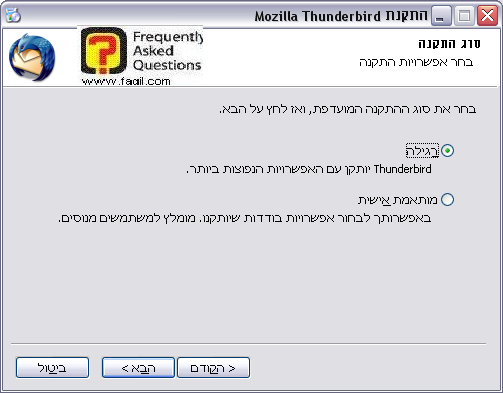
כאן נוכל לבחור את צורת ההתקנה.
לצורך המדריך, נבחר בהתקנה מותאמת
אישית, ונבחר ב"הבא":
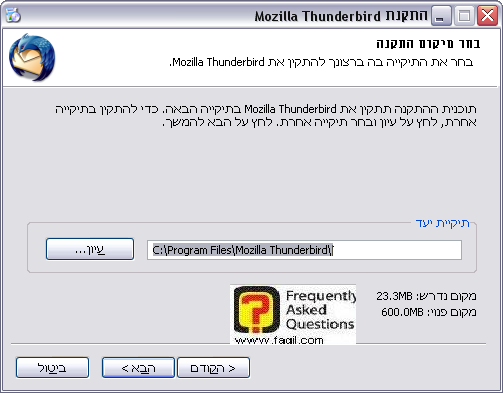
כאן אנו יכולים לבחור את נתיב ההתקנה.
ניתן לשנותו על ידי עיון (לא
מומלץ).
נבחר ב"הבא":
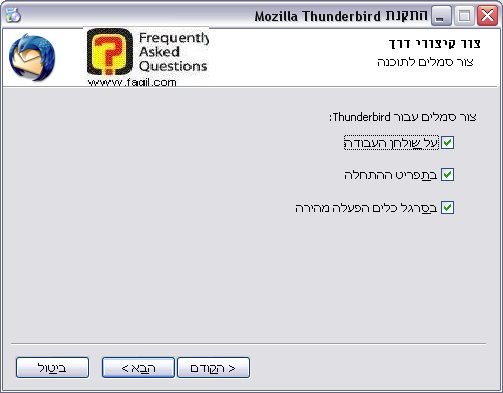
כאן נוכל לבחור את אופני הגישה הנוחים לנו.
נבחר ב"הבא":
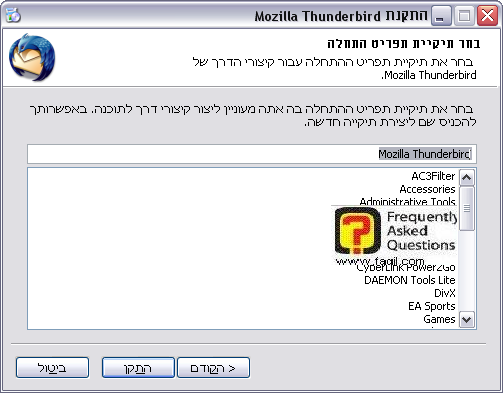
כאן אין צורך, לגעת בדבר .
נבחר ב"התקן", וההתקנה תחל:
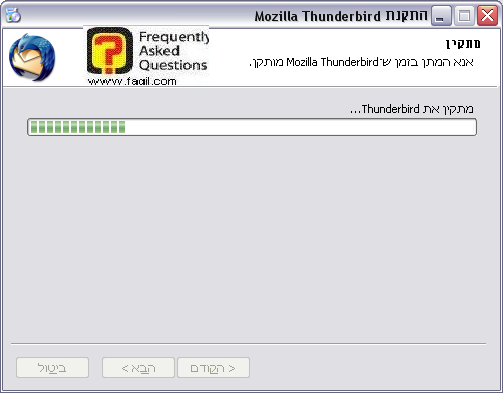
בסיום ההתקנה, נקבל את החלון הבא:
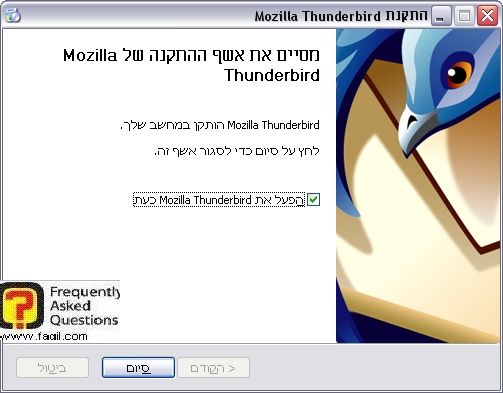
נבחר ב"סיום".
2.שימוש בתוכנה
החלון הראשון שנראה הוא חלון שמאפשר לנו, לבחור האם לייבא תכנים מהאאוטלוק או לא לייבא דבר (במידה ונתחרט, נוכל לבצע זאת, גם מאוחר יותר):
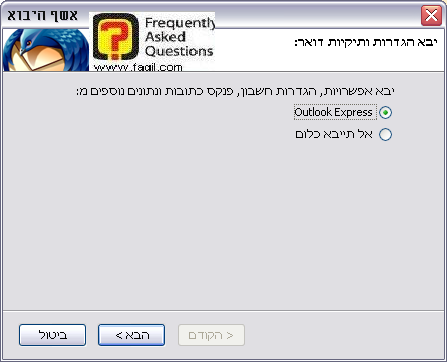
לאחר הבחירה, נבחר ב"הבא" , ונראה את החלון הבא:
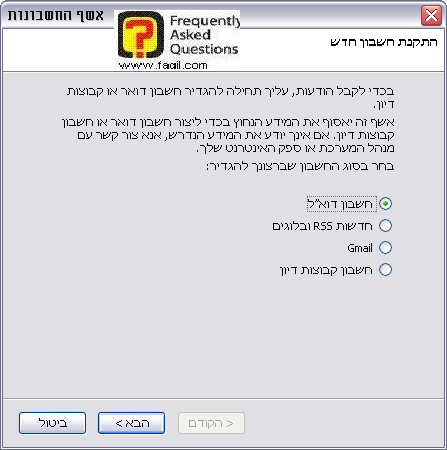
כאן עלינו לבחור את סוג החשבון שלנו, כך שהתוכנה תוכל להגיע לסוף המידע הרלוונטי.
לצורך המדריך, אבחר ב-gmail שזוהי תיבת הדואר שלי.
נבחר ב"הבא", ונקבל את החלון:
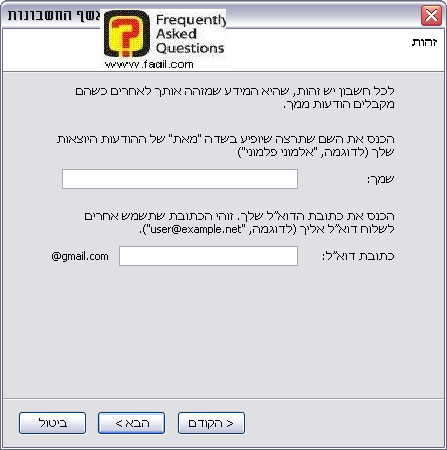
כאן נוכל לבחור שם, ולספק את כתובת הדואר שלנו ,אליה
ישלח מידע מחברנו.
לאחר בחירה ב"הבא",
נקבל את החלון:
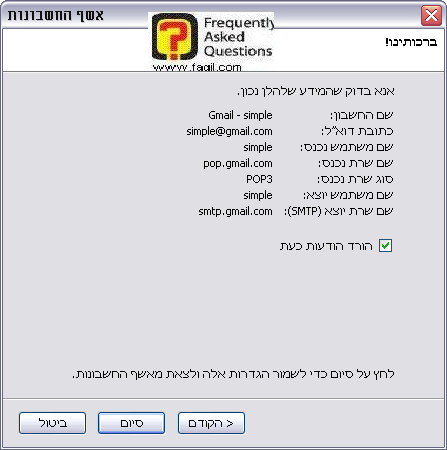
כאן נראה את הפרטים שסיפקנו ואת פרוטוקול העברת הנתונים(POP3) .
לחיצה על "הורד הודעות כעת", ייבא את כל ההודעות שלנו מתיבת ה-gmail
אל התוכנה.
נבחר ב"סיום", ונקבל את החלון הראשי של התוכנה:
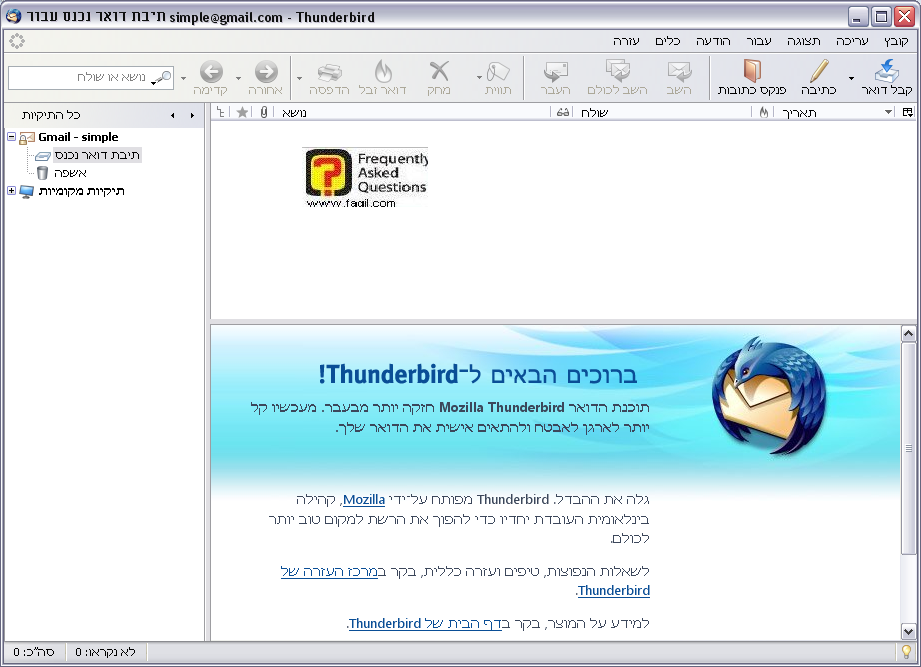
נתחיל בתפריט העליון:
קובץ- כאן נוכל לכתוב הודעה חדשה,פנקס כתובות חדש,חשבון חדש, ותיקייה
חדשה.
כל זאת ניתן לבחור תחת "חדש".
בנוסף תחת קובץ ניתן לפתוח הודעות ששמרנו, לראות קבצים שצירפנו,לשמור
הודעה כקובץ,לבחור עבור איזה חשבון תקבל מיילים (במידה ויש לנו יותר מחשבון אחד,
נוכל עבור איזה חשבון, נרצה לקבל הודעות).
בנוסף,נוכל לשלוח הודעות, שלא נשלחו להרשם
כמנוי,לכווץ תיקיות,לרוקן אשפה, ואף לעבוד בצורה לא מקוונת (מאפשר קריאת הודעות, גם
ללא חיבור לאינטרנט.).
כאשר תבחרו באופציה, תראו את
החלון הבא:

עלינו להחליט, האם נרצה שתתבצע הורדת הודעות, לפני שאנו עוברים למצב לא מקוון,כך שנוכל לקרוא אותן.
עריכה- כאן אנו יכולים לבצע פעולות שונות על ההודעות, שאנו רוצים לשלוח.
נוכל לבצע פעולות בסיסיות כמו העתק/הדבק,מחיקת
הודעות,גזירה, וביטול הודעות.
בנוסף, נוכל לבחור באופציה "מצא",
אשר תאפשר לנו חיפוש, אחר פרטים בהודעות שלנו ובכתובות .
תחת מאפייני תיקייה, אשר מצויה תחת "עריכה", נוכל לקבוע, הגדרות
שונות:
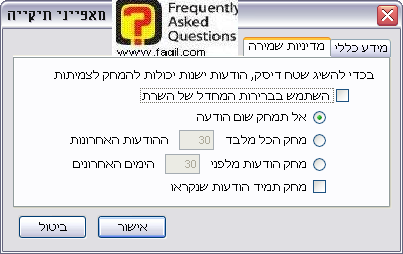
תחת מדיניות שמירה, נוכל לקבוע, האם למחוק הודעות או לא, כדי לפנות שטח
דיסק,מה מספר ההודעות שנרצה להשאיר,מחיקת הודעות, מלפני מספר ימים (נתון לבחירה שלנו),
ואף מחיקה קבועה של הודעות שקראנו.
תצוגה- כאן נוכל לקבוע הגדרות הקשורות לגודל הכתב,מיון ההודעות על פי תאריך,סדר קבלה ועוד , מראה הממשק,גוף ההודעה(סוג HTML),איזה סרגלי כלים יופיעו, וכיצד יופיעו תיקיות (כאלה שלא נקראו ,מועדפים,אחרונים והכל).
עבור-כאן נוכל לעבור להודעה הבאה שלא נראה,מסומנת בכוכבית או פשוט לעבור להודעה הבאה ללא חשיבות במצבה.
אותו הדבר, נוכל לבצע על ידי הלחצן "קודם".
הודעה-כאן נוכל לשלוט במאפייני ההודעה.
נוכל לפתוח הודעה חדשה להשיב להודעות,להעביר הלאה למשתמש אחר,לערוך את ההודעה ולהעתיק אותה .
בנוסף,נוכל לסמן אותה, כהודעה שנקראה,לסמן
אותה בכוכבית או כדואר זבל.
כלים- כאן נוכל לשנות הגדרות הקשורות
לתוכנה עצמה, ואף להשתמש בפנקס הכתובות.
לחיצה על האופציה "פנקס כתובות", תפתח
את החלון הבא:
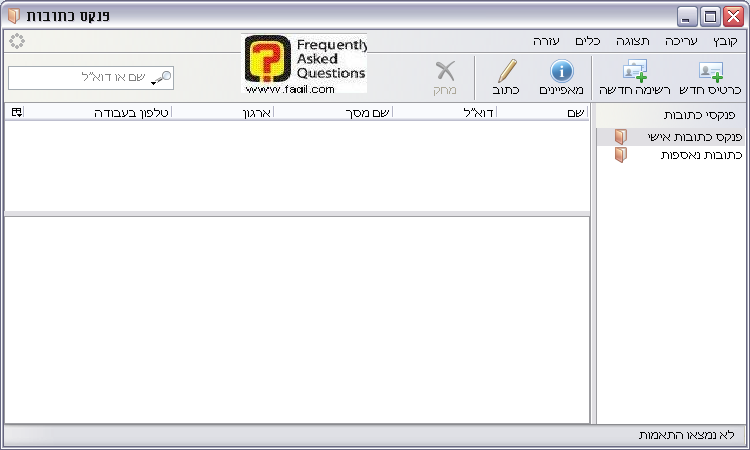
כאן נוכל להוסיף רשימת משתמשים.
לחיצה על "כרטיס חדש", תפתח
כרטיס, שבו נוכל למלא פרטים עבור משתמש חדש:
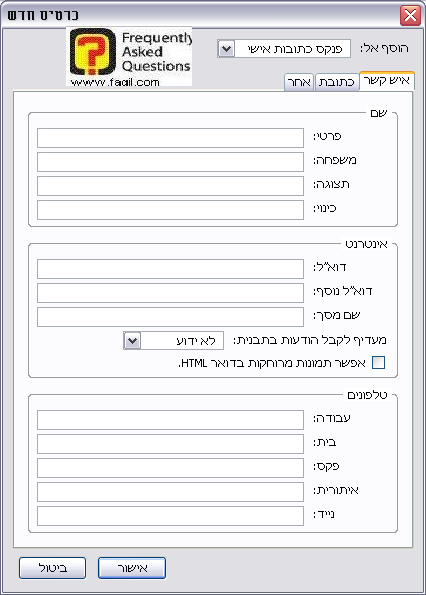
תחת רשימה חדשה, נוכל לקבוע שם לקבוצה,
שזוהי למעשה הרשימה שלנו, שמכילה קבוצת אנשים :
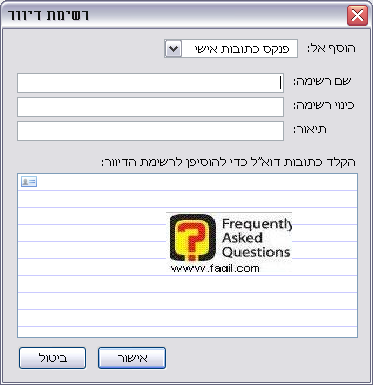
תחת כלים נוכל לייבא/לייצא, מידע של פנקס הכתובות.
נחזור ל"כלים".
תחת "כלים" נוכל לראות אופציה הקרויה
"מסנני דואר" .
כאן נוכל לקבוע אילו פעולות יתבצעו על הודעות על פי פרמטרים שנבחר כגון משקל ההודעה,תאריך,והמשתמש ממנו, קיבלנו את ההודעה .
קביעת הפעולות, תוכל להתבצע לאחר לחיצה על
"חדש" .
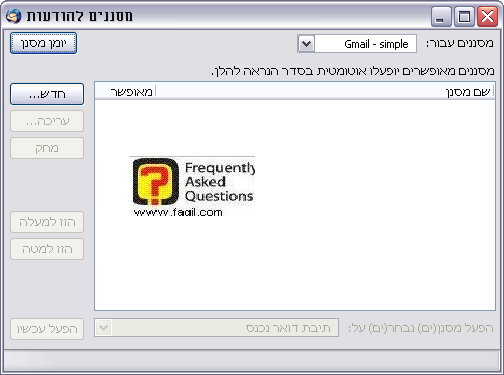
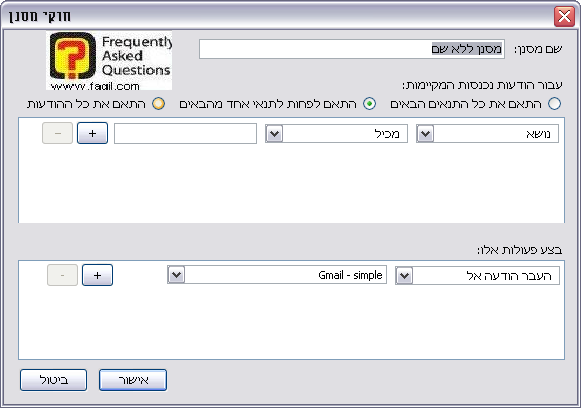
תחת "בצע פעולות אלה", נוכל לקבוע האם לסמן הודעה כחשובה, כאשר זו מתקבלת,לאן להעבירה (לאיזו תיקייה),כאשר היא מתקבלת.
בנוסף, נוכל לבחור האם למחוק אותה
ישירות .
נחזור ל"כלים", ונוכל לראות אופציה הקרויה "הפעל מסנני דואר על תיקייה", אשר מאפשר הפעלת מסנני דואר על תיקייה ספציפית.
בנוסף, ניתן לבצע מחיקת הודעות המסומנות כדואר "זבל"
מתוך תיקייה מסויימת.
לחיצה על אופציית ייבוא, תפתח את החלון
הבא:
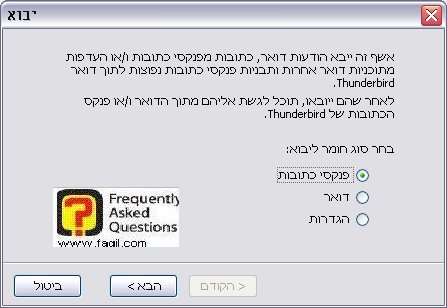
נוכל לייבא הודעות,פנקס כתובות, והגדרות
שביצענו מתוך תוכנות דואר אחרות.
לצורך המדריך, נבחר ב"דואר".
לחיצה על "הבא", תראה את החלון
הבא:
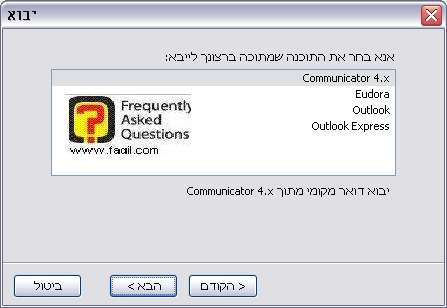
כאן נוכל לבחור מאיזו תוכנה נרצה לייבא דואר.
לחיצה על "הבא", תבצע את הפעולה.
האופציה הבאה,היא הגדרות חשבון:
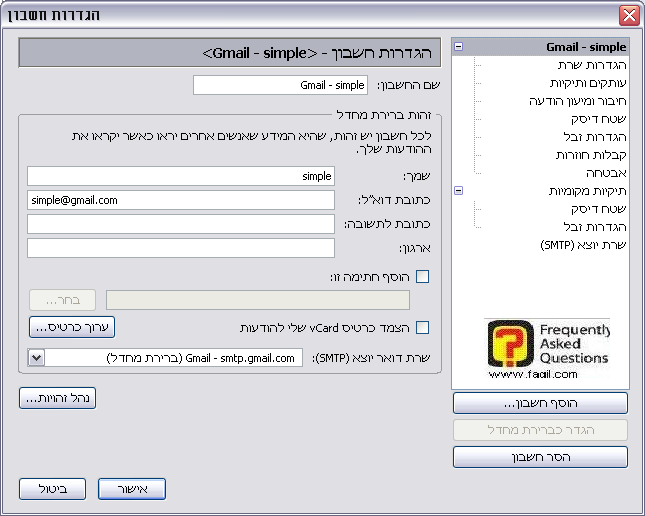
כאן נוכל לקבוע הגדרות מינוריות, כמו שם
חשבון,כתובת דוא"ל, והוספת חתימה.
הגדרות שרת:
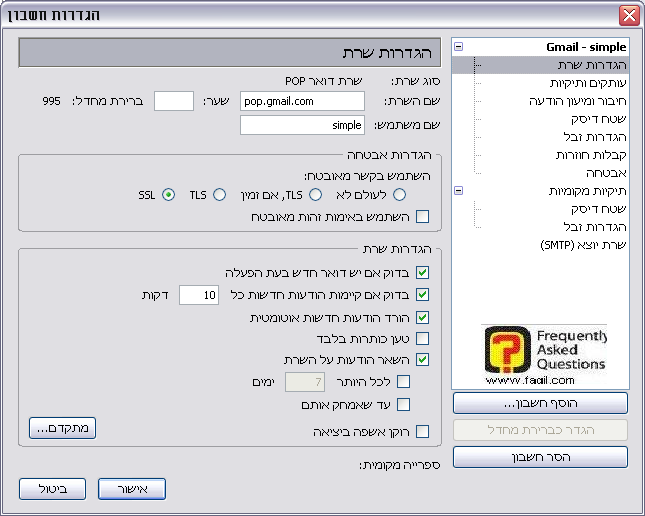
נוכל לקבוע האם להשתמש בקשר מאובטח(SSL , זהו מנגנון אבטחה
מתקדם, שמונע דליפת מידע ,לגורמים לא רצויים).
נוכל לקבוע האם תתבצע בדיקה, אחר הודעות חדשות, בעת הפעלה של התוכנה,כל כמה זמן נרצה שתתבצע בדיקה עבור הודעות חדשות,האם תתבצע הורדה של הודעות חדשות, באופן אוטומטי.
נוכל לבחור, כמה הודעות ישארו על השרת או לבחור שישארו שם
עד שימחקו מתיבת המייל שלנו.
שטח דיסק:
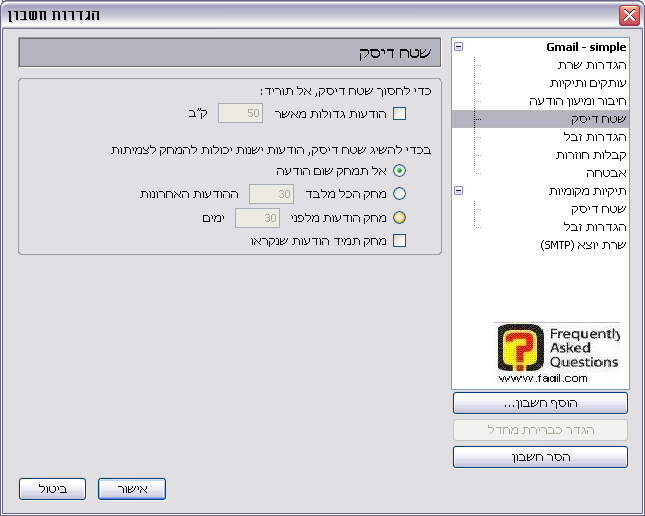
כאן נוכל לבחור אילו הודעות נרצה, שיורדו ואיזה לא.
נוכל לקבוע זאת על ידי הגבלת גודל ההודעה,
שתורד אל מחשבנו.
הגדרות זבל:
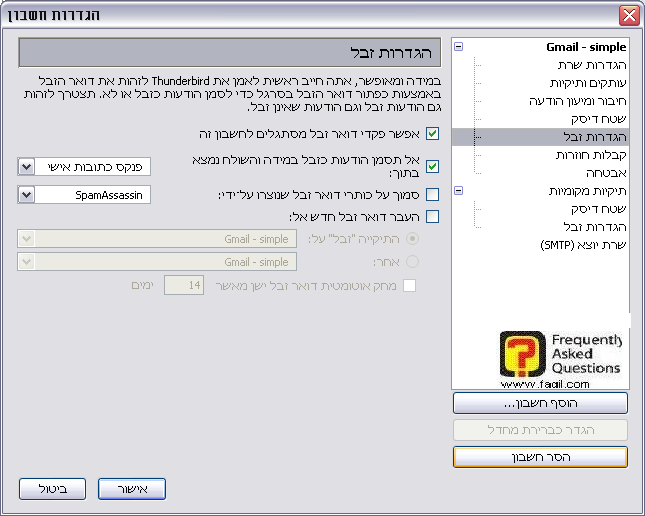
כאן נוכל לקבוע אילו הודעות יחשבו כזבל.
נוכל לבחור שכאשר נקבל הודעה ממשתמש
המופיע בפנקס הכתובות, לא יסומן הדואר כזבל.
נוכל לבחור לאן להעביר דואר זבל,נוכל לבחור
בין תיקיית זבל או תיקייה אחרת.
נוכל בנוסף לבחור תוך כמה זמן ימחק, דואר
ישן.
קבלות חוזרות, ואבטחה,לא רלוונטים עבור המדריך.
נחזור ל"כלים" .
האופציה אחרונה, עלייה נדון היא אפשרויות:
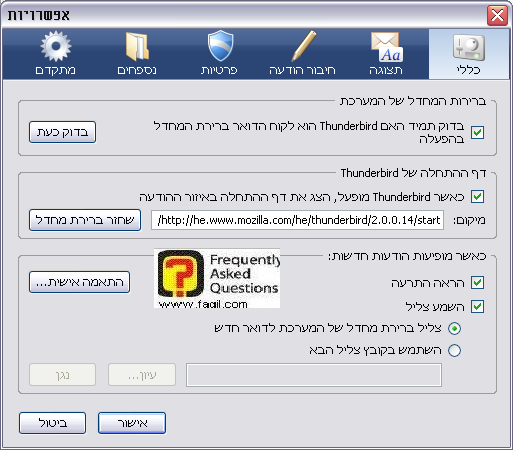
תחת כללי נוכל לבחור לבצע בדיקה, שתבדוק
האם Thunderbird משמשת כלקוח הדואר ברירת מחדל ,כאשר התוכנה תופעל.
נוכל לבחור האם לקבל התרעה, כאשר אנו
מקבלים הודעה חדשה או האם ישמע צליל (או שינהם).
תחת "שמע צליל", נוכל לבחור מקור צליל על
פי בחירתנו או להשתמש בזה של התוכנה.
חיבור הודעה:
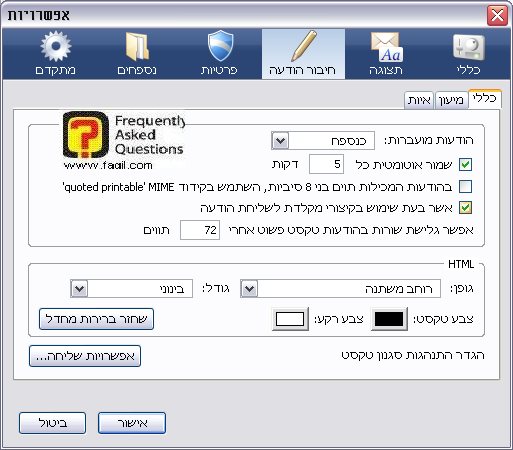
בלשונית כללי, נוכל לבחור לשמור הודעה באופן אוטומטי כל 5 דקות.
נוכל לבחור מאפייני צבע ,טקסט, וגופן .
תחת מיעון, נוכל
לבחור שכאשר נרצה לשלוח דואר, יתבצע חיפוש אחר כתובת שנרצה בפנקס הכתובות (השלמה
אוטומטית ,כמו ב-gmail) .
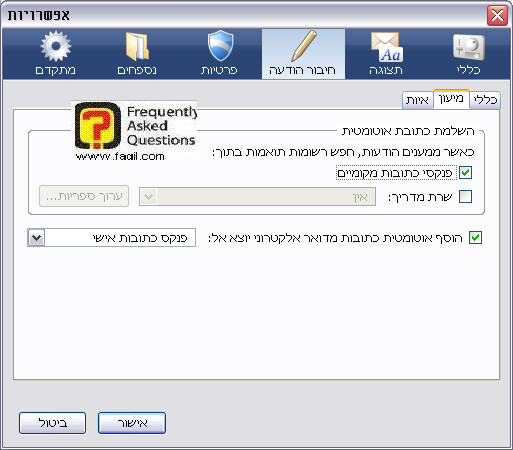
תחת איות נוכל לבחור ביצוע איות תוך כדי הקלדה או לפני שליחה.
נוכל לבחור את השפה שבה אנו כותבים, אך
עלינו להוריד מילונים בשפה זו.
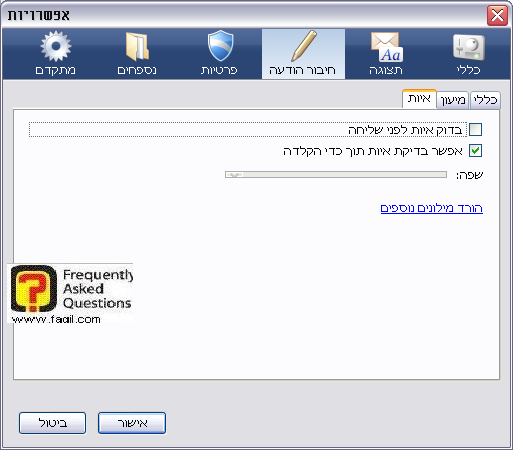
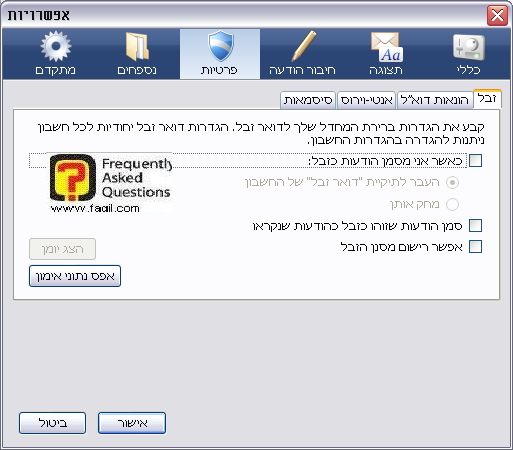
תחת זבל נוכל לבחור איזו פעולה תתבצע על הודעות, שסומנו כזבל על ידנו.
האם ימחקו או יועברו לתיקיית זבל.
תחת הונאות דוא"ל נוכל לבחור האם
התוכנה תבצע סריקה אחר, שיטות מוכרות לשליחת דואר חשוד, ותודיע לנו על כך .
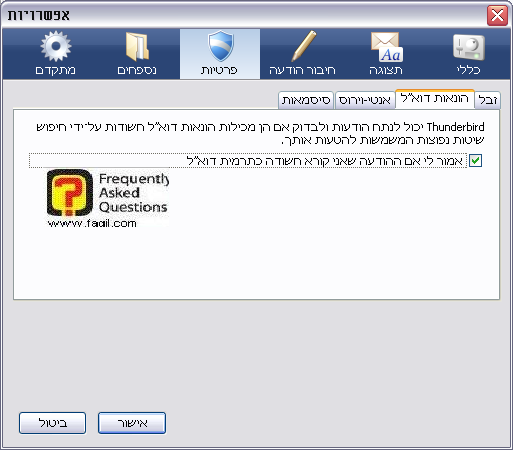
תחת אנטי וירוס,התוכנה תבצע סריקה של
ההודעה, לפני שזו תרד אל שטח האיחסון המקומי שלנו.
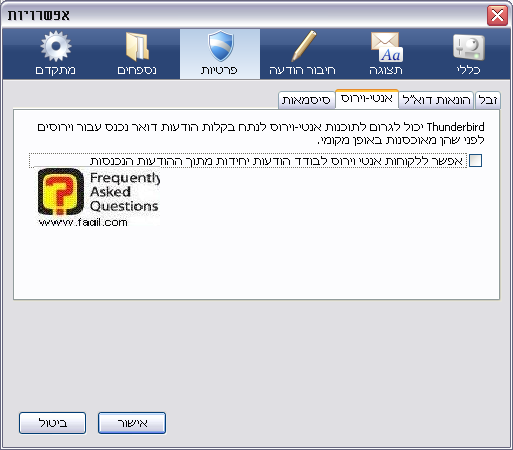
תחת סיסמאות נוכל לבחור סיסמא ראשית, שתגן
על כל סיסמאות החשבונות שלנו (במידה ויש לנו מספר חשבונות), בכל פעם שנרצה לראות
את הסיסמאות האחרות, נצטרך להקליד סיסמא ראשית.
חשוב מאוד, לא לאבד אותה
ולגבותה.
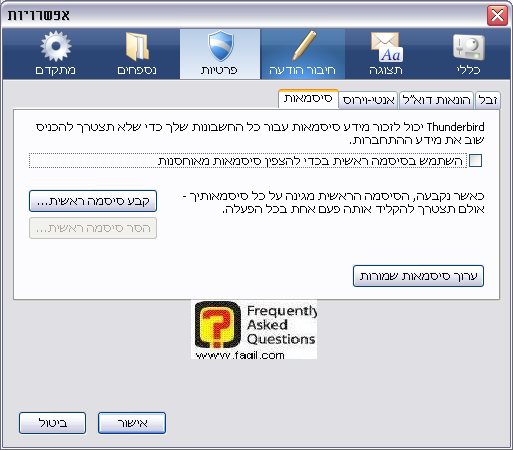
לחיצה על "קבע סיסמא ראשית",
תפתח את החלון הבא:
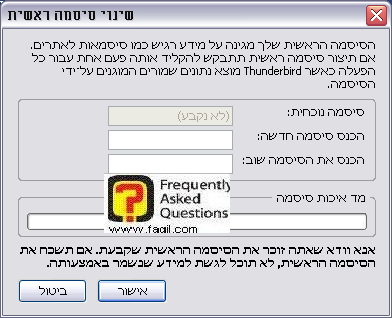
עלינו לקבוע סיסמא חדשה עבור השירות.
תחת "מד איכות סיסמא" נוכל
לראות עד כמה היא חזקה.
מומלץ לבחור קומבינציה של
אותיות ומספרים.
מתקדם:
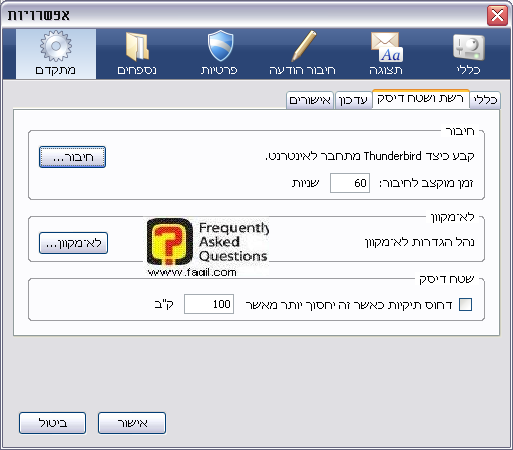
בלשונית "כללי", אין צורך לעסוק.
תחת לשונית "רשת ושטח דיסק",
נוכל לבחור את הזמן שיוקצב לחיבור של התוכנה לרשת .
תחת "שטח דיסק" נוכל לבחור מתי
ידחסו תיקיות .
כאשר דחיסה תחסוך את שטח הדיסק שנגדיר(100
ק"ב בצילום), תתבצע דחיסה.
כאן מגיע לסיומו המדריך.
מקווה שיהיה לכם לעזר.
***

