המדריך לנגן המדיה
MV2PLAYER
תאריך פירסום המדריך:24.5.8.
כתב את המדריך:GoodMan.
המדריך יעסוק בתוכנת המדיה
MV2PLAYER.
מדובר בנגן ותיק מאוד, שמסוגל להציג גם כתוביות נלוות לוידאו המוצג.
הנגן הוא חינמי, וניתן להורדה מהקישור הבא:
http://www.softspecialist.com/mv2player-485/download-mv2player_2.htm
הגרסה איתה נעבוד במדריך היא 07 rc2 .
המדריך יחולק לשני חלקים
1.התקנת התוכנה
לאחר הורדת התוכנה מהקישור, נקליק פעמיים על קובץ ההתקנה,
ונקבל את החלון הבא:
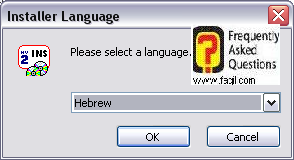
כאן נוכל לבחור את שפת ממשק ההתקנה.
כמו שניתן לראות, התוכנה תומכת בממשק עברי.
נבחר ב-ok,ונקבל
את החלון הבא:
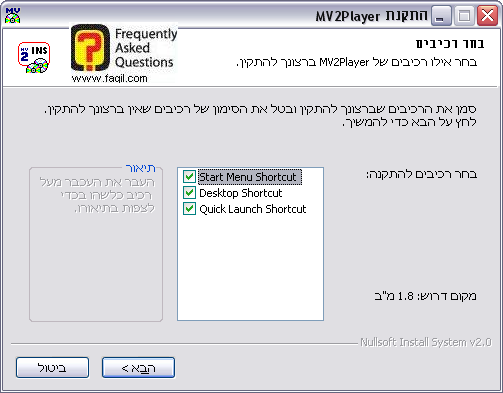
כאן עלינו לבחור, אילו רכיבים נרצה להתקין:
Start menu
shortcut-קיצור דרך בתפריט התחל
Desktop shortcut-קיצור דרך בשולחן העבודה
לאחר שבחרנו כרצוננו, נבחר בהבא,
ונקבל את החלון הבא:
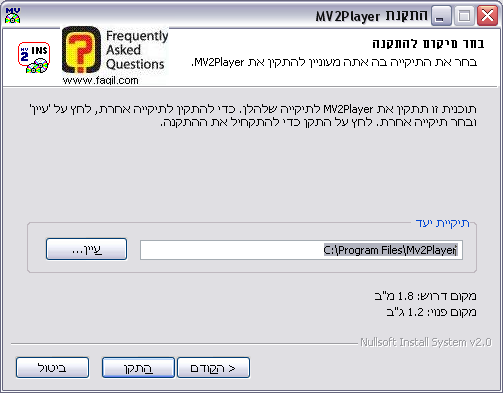
לחיצה על עיין, תאפשר שינוי הנתיב.
נבחר בהתקן, וההתקנה תחל:
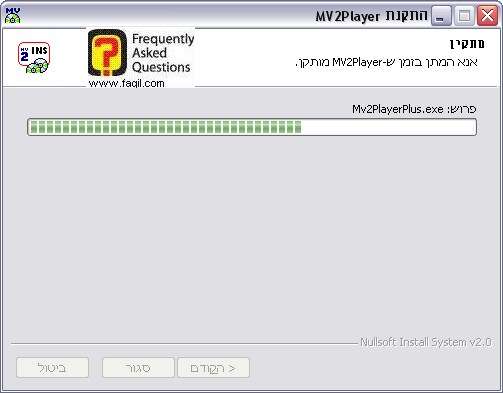
בסיום ההתקנה נבחר בסגור.
בממשק התוכנה,ישנה אפשרות לשלוט על בהירות וניגודיות התמונה.
בנוסף, ניתן לראות פרטים על הקובץ המופעל כרגע על ידי לחיצה על מידע
OSD , ותפריט
OSD
,שמצויים בחלק השמאלי ביותר של הפאנל.
לחיצה ימנית עם העכבר על ממשק התוכנה, יפתח תפריט:
פתח תיקייה/קובץ- יאפשר פתיחת קבצים
לנגינה :
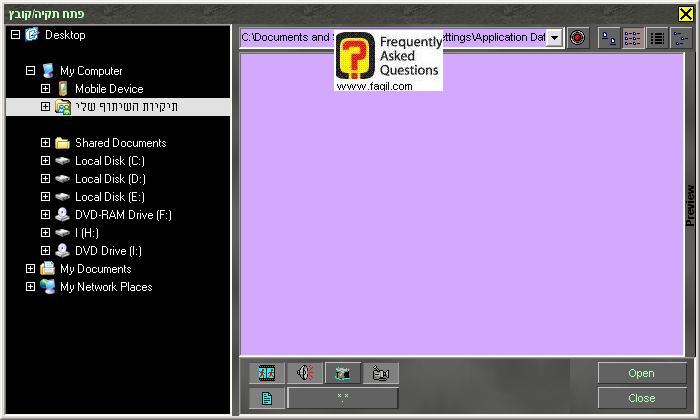
בחלק התחתון השמאלי, ישנם לחצנים המתייחסים לפורמטים.
לחיצה על האופציה השמאלית ביותר, תבטל הצגה של פורמטי וידאו מסויימים,כלומר ,כאשר תחפשו קובץ מסויים,
לא יוצגו הקבצים, המתייחסים לאותו קטגוריה.
בממשק הראשי,ישנו לחצן, הקרוי
option(אפשרויות).
לחיצה עליו, תביא אותנו אל החלון הבא (גם לחיצה ימנית עם
העכבר על ממשק התוכנה, יראה את אופציית "אפשרויות" ):
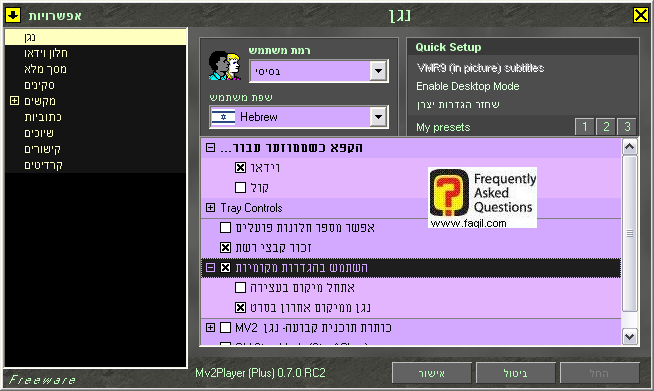
כמו כן, נוכל לבחור את שפת הממשק.
נוכל לבחור שכאשר חלון הנגן ממוזער, יוקפא הסאונד/וידאו או שניהם.
נוכל לבחור בהפעלה סימולטנית של הנגן(הפעלה של מספר קבצי
וידאו בו-זמנית).
תחת "השתמש בהגדרות מקומיות", נוכל לראות אופציה
שמאפשרת איתחול הוידאו לאחר
עצירה, והפעלת הוידאו מהתזמון האחרון, בו עצרנו אותו.
חלון וידאו-
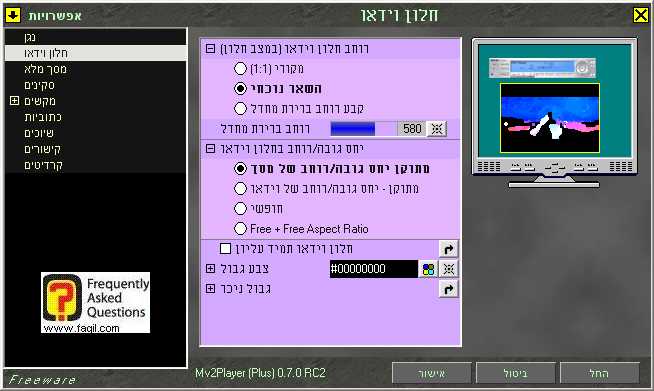
כאן נוכל לבחור את רוחב חלון הוידאו.
על ידי הזזת הסמן(הכחול) נוכל לבחור את הרוחב כרצוננו.
תחת "יחס גובה/רוחב בחלון וידאו",
נוכל לבחור את אופן הצגת הוידאו .
האופציה הראשונה תראה את הסרט, כמו שמוצג בתמונה.
האופציה הבאה, תראה את הסרט כך:
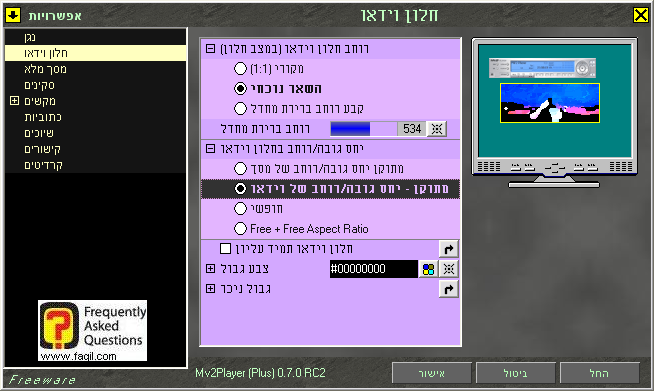
האופציה השלישית, תראה אותו כך:
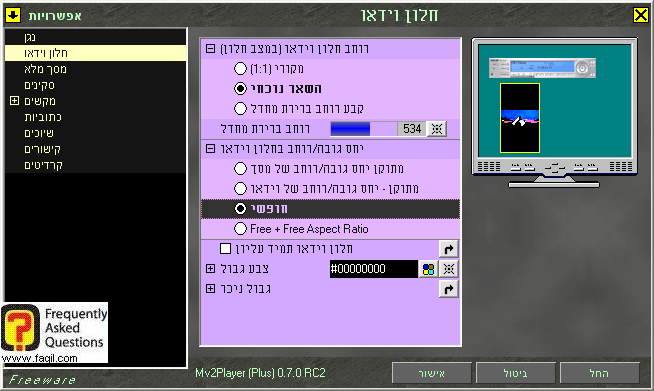
האופציה האחרונה תראה את הוידאו,
באופן הבא:
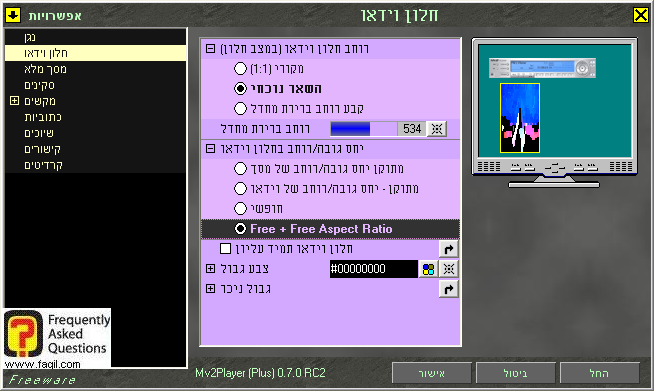
מסך מלא-
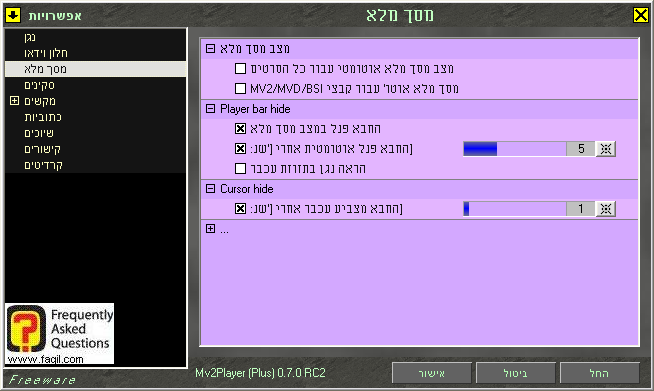
כאן נוכל לבחור מתי נרצה שוידאו יוצג על מסך מלא באופן
אוטומטי.
נוכל לבחור שהנגן יציג מסך מלא לגבי כל סוג וידאו(מבחינת
פורמט) או שיציג מסך מלא באופן אוטומטי רק לגבי קבצים מסויימים.
תחת
player bar hide נוכל
לקבוע שפאנל התוכנה לא יופיע, כאשר יוצג סרט על מסך מלא(למעשה, ניתן להסתדר בלעדיו,
שכן ישנן מקשי מקלדת, שמבצעים את הפעולות, שניתן לבצע עם העכבר באמצעות הפאנל).
נוכל לשלוט על זמן תצוגת הפאנל לפני שיעלם, ואף לבחור שפאנל
הנגן יתגלה עם הזזת סמן העכבר.
ניתן אף לקבוע כי סמן העכבר לא יופיע, בעת הצגת וידאו במסך
מלא.
מקשים-
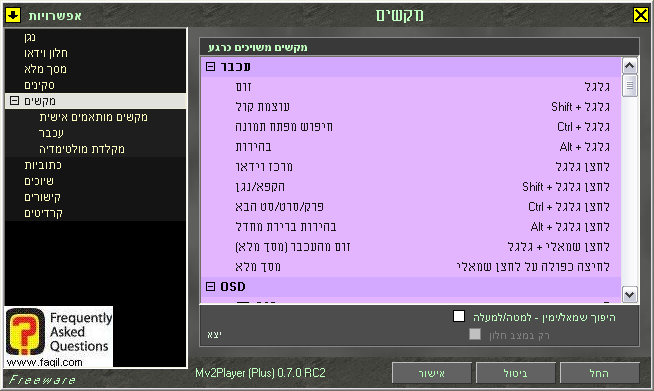
כאן נוכל לבחור את הפעולות, שיתבצעו על ידי לחיצה במקלדת
ובעכבר.(רדו עם הסמן כלפי מטה, ותראו עוד אפשרויות).
תחת מקשים מותאמים אישית, נוכל לבחור אילו מקשים יבצעו את
הפעולות שנרצה:
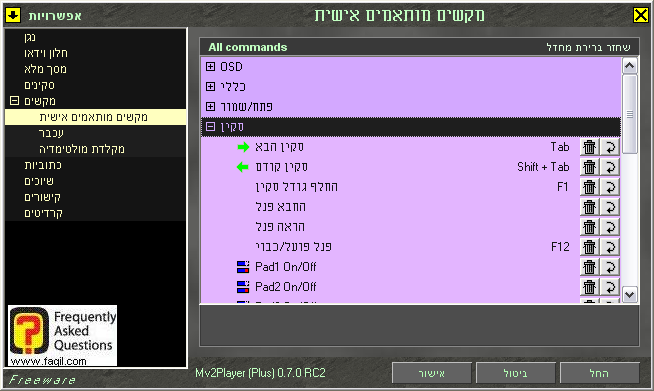
תחת עכבר נוכל לראות איזו פעולות, ניתן לבצע עם לחצנים מסויימים של העכבר:
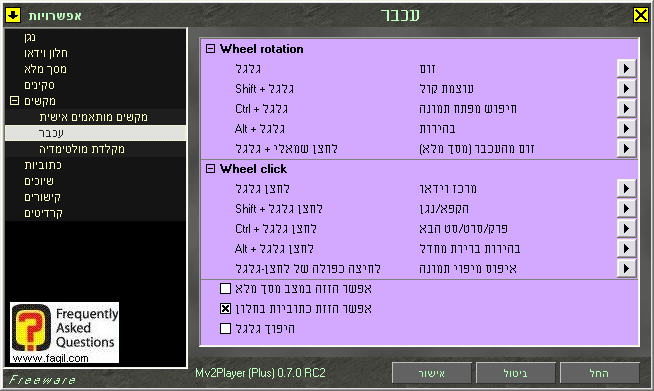
תחת מקלדת מולטימדיה נוכל לראות את המקשים האחראיים על פעולות
כמו עצירה,הפעלה, והעברת פרימיים בוידאו:
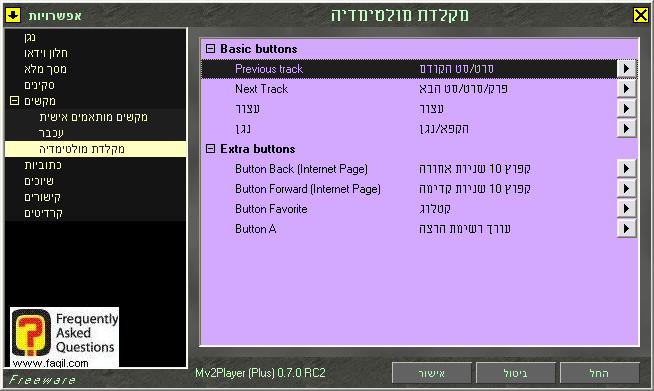
נוכל לשנות את הפעולה, שתתבצע על ידי לחיצה על החץ שבצד ימין,
ובחירת הפעולה מתוך רשימה.
שיוכים-
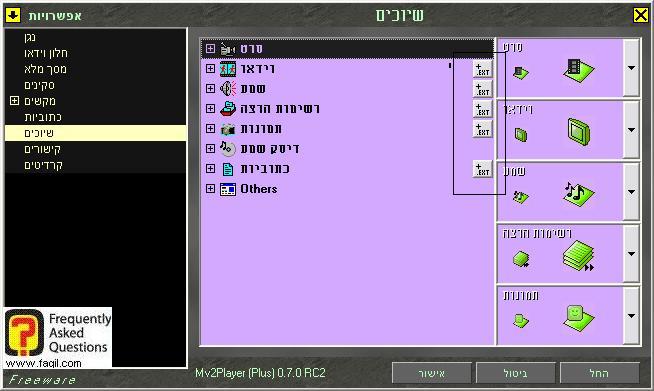
תחת שיוכים נוכל לבחור את הפורמטים, בהם יתמוך הנגן, בקטגורית
שמע,וידאו,תמונות,כתוביות ,רשימות הרצה (רשימה שמכילה מידע על קבצי שמע, כך שהוספת
הרשימה לבדה, תפעיל את הקבצי שמע ללא צורך להוסיף ידנית כל קובץ שמע בנפרד), ודיסק שמע.
תחת
others (אחר) נוכל לראות אפשרות לבחור ניגון אוטומטי של תקליטור שמע/די וי די, כאשר אלה מוכנסים אל
כונן התקליטורים.
הלחצנים שמימין לקטגוריות, יאפשרו הוספת סיומות שלא מופיעות
ברשימה.
לחיצה על האופציה, תראה את החלון הבא,שמבקש הכנסת סיומת:
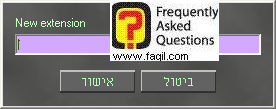
כאן מגיע לסיומו המדריך.
מקווה שיהיה לכם לעזר.
***

