- ОеОљОЕОЎ
- ОъОЕОЌОДОЎОЮ
- ОАОеОњОю ОЏОюОЎОЮ
- ОъОЊОеОЎОЏОЎОЮ
- ОцОЎОЎОАОЉОЋОД
- ОцОЎОЎОцОю
- ОљОЎОЉОЎОЎ
- ОАОДОЎОЎОц
ОћОъОЊОеОЎОџ ОюОфОЋОЏОаОф
PDFcreator
ОЏОфОЉ ОљОф ОћОъОЊОеОЎОџ:GoodMan.
ОфОљОеОЎОџ ОцОЎОеОАОЋОЮ ОћОъОЊОеОЎОџ:30.7.7
ОћОДОЊОъОћ:
ОЏОљОЕОе ОљОаОЋ ОЏОЋОфОЉОЎОЮ ОъОАОъОџ, ОЋОеОЋОдОЎОЮ ОюОъОаОЋОб ОљОф ОбОеОЎОЏОф
ОћОъОАОъОџ ОбОю ОЎОЊОЎ ОњОЋОеОЮ ОљОЌОе, ОљОаОЋ ОЎОЏОЋОюОЎОЮ ОюОћОЕОфОъОЕ ОЉОцОЋОеОъОў
PDF.
ОќОћОЋ ОцОЋОеОъОў ОЕОъОЋОаОб ОбОеОЎОЏОћ ОЕОю ОъОАОъОџ.
ОцОЋОеОъОў ОќОћ, ОъОљОцОЕОе ОћОфОЉОЋОаОаОЋОф ОЉОъОАОъОџ, ОЋОюОљ ОъОбОЉОе.
ОюОљ ОаОЎОфОЪ ОюОбОеОЋОџ ОЋОюОЕОаОЋОф, ОЕОЋОЮ ОЊОЉОе ОЉОъОАОъОџ.
ОЏОЊОЎ ОюОЏОфОЋОЉ ОъОАОъОЏОЎОЮ ОЉОцОЋОеОъОў
PDF,
ОќОћ ОбОЋОюОћ ОЏОАОБ, ОљОџ ОЎОЕ ОљОцОЕОеОЋОф
ОюОЏОфОЋОЉ ОъОАОъОџ ОЉОЋОЋОеОЊ ОљОЋ ОЏОю ОбОЋОеОџ ОўОДОАОў ОљОЌОе, ОЋОюОћОъОЎОе ОљОф ОћОДОЋОЉОЦ Ою-PDF .
ОЏОЎОдОЊ ОаОЉОдОб ОќОљОф?
ОбОю
ОЎОЊОЎ ОћОфОЋОЏОаОћ ОћОЌОЎОаОъОЎОф
PDFcreator
, ОбОюОЎОћ ОаОЊОЋОЪ ОЉОъОЊОеОЎОџ ОћОЉОљ
ОЏОљОъОЋОе, ОћОфОЋОЏОаОћ ОЌОЎОаОъОЎОф, ОЋОаОЎОфОЪ ОюОћОЋОеОЊОћ, ОъОћОДОЎОЕОЋОе ОћОЉОљ
ОћОъОЊОеОЎОџ ОЎОЌОЋОюОД ОюОЕОаОЎ ОЌОюОДОЎОЮ
1.ОћОфОДОаОф ОћОфОЋОЏОаОћ
ОюОљОЌОе ОћОЋОеОЊОф ОћОфОЋОЏОаОћ ОъОћОДОЎОЕОЋОе, ОаОюОЌОЦ ОюОЌОЎОдОћ ОЏОцОЋОюОћ
ОбОю ОДОЋОЉОЦ ОћОћОфОДОаОћ.
ОаОДОЉОю ОљОф ОћОъОАОџ ОћОЉОљ:
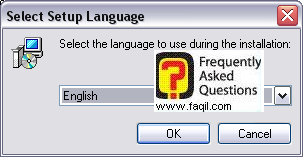
ОЏОљОЪ ОбОюОЎОаОЋ ОюОЉОЌОЋОе ОљОф ОЕОцОф ОћОъОъОЕОД.
ОћОфОЋОЏОаОћ ОюОљ ОфОЋОъОЏОф ОЉОбОЉОеОЎОф, ОюОЏОЪ ОаОЉОЌОе ОЉОљОаОњОюОЎОф,
ОЋОюОљОЌОе ОъОЏОЪ ОЉ-ok.
ОЎОЋОцОЎОб ОЉОцОаОЎОаОЋ, ОћОъОАОџ ОћОЉОљ:
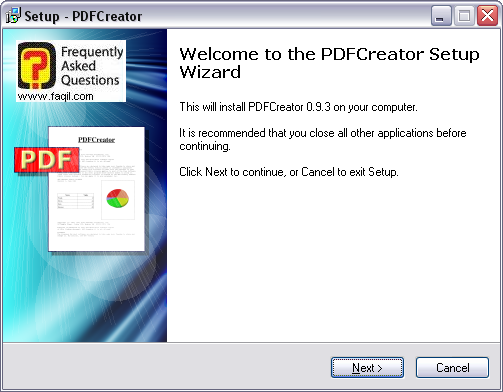
ОЏОљОЪ ОъОЋОАОЉОе ОюОаОЋ, ОЕОћОфОЋОЏОаОћ ОфОЋОфОДОЪ ОЉОъОЌОЕОЉ ОЕОюОаОЋ.
ОаОЉОЌОе ОЉ-next(ОћОЉОљ)
ОЎОЋОцОЎОб ОЉОцОаОЎОаОЋ ОћОъОАОџ ОћОЉОљ, ОћОъОфОљОе ОљОф ОћОАОЏОЮ
ОћОеОЎОЕОЎОЋОЪ.
ОЉОъОЎОЊОћ ОЋОљОаОЋ ОъОАОЏОЎОъОЎОЮ, ОаОЉОЌОе ОЉ-I
accept
, ОюОљОЌОе
ОъОЏОЪ ОЉ-next
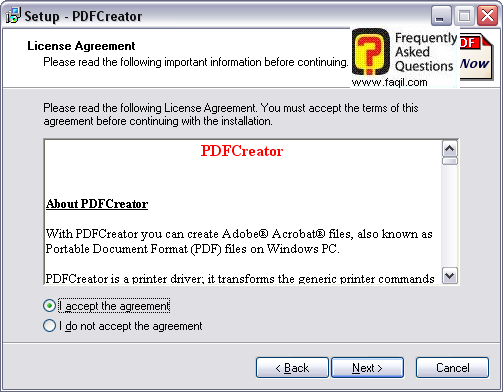
ОюОљОЌОе ОЕОаОЉОЌОе ОЉ-
next
, ОЎОЋОцОЎОб ОћОъОАОџ ОћОЉОљ :
ОаОЉОЌОе ОЉОћОфОДОаОћ ОАОўОаОЊОеОўОЎОф (server
installation
, ОъОљОцОЕОеОф
ОЕОЎОъОЋОЕ ОЕОю ОъОАОцОе ОъОЌОЕОЉОЎОЮ ОЉОфОЋОЏОаОћ)
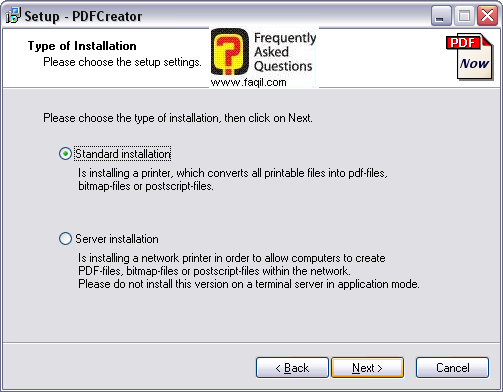
ОюОљОЌОе ОъОЏОЪ , ОаОЉОЌОе ОЉ-next.
ОбОю ОћОЌОюОЋОЪ ОћОЉОљ, ОљОаОЋ ОЎОЏОЋОюОЎОЮ ОюОЊОюОњ, ОЋОюОЉОЌОЋОе ОЉ-next.
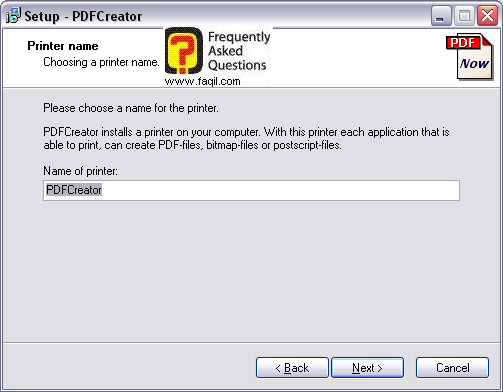
ОюОљОЌОе ОъОЏОЪ , ОЎОЋОцОЎОб ОЌОюОЋОЪ ОЕОъОеОљОћ ОљОф ОаОфОЎОЉ ОћОфОДОаОф
ОћОфОЋОЏОаОћ .
ОаОЎОфОЪ ОюОЕОаОЋОф ОљОф ОћОаОфОЎОЉ, ОбОю ОЎОЊОЎ ОЉОЌОЎОеОћ ОЉ-broswe(ОбОЎОЋОЪ).
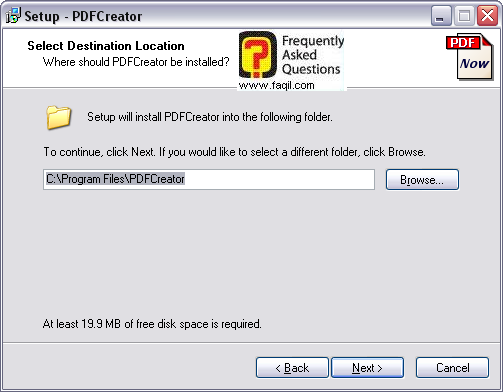
ОаОЉОЌОе ОЉ-next
ОЎОЋОцОЎОб ОЉОцОаОЎОаОЋ, ОћОъОАОџ ОћОЉОљ, ОЕОъОеОљОћ ОюОаОЋ ОЏОЎ ОаОЎОфОЪ
ОюОћОфОДОЎОЪ ОАОеОњОю ОЏОюОЎОЮ, ОЕОћОфОЋОЏОаОћ ОъОАОцОДОф.
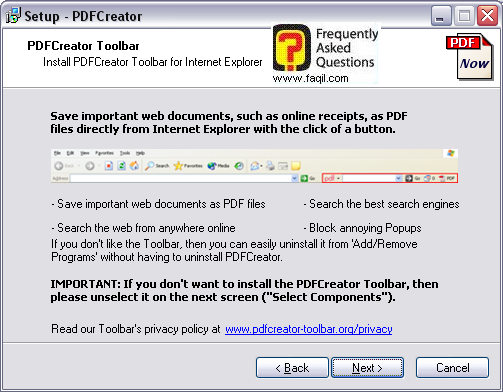
ОЉОъОЎОЊОћ ОЋОфОеОдОЋ ОюОћОфОДОЎОаОЋ ОљОЋ ОюОћОцОџ, ОфОЋОЏОюОЋ ОюОЉОЌОЋОе ОќОљОф, ОЉОЌОюОЋОЪ ОћОЉОљ, ОћОъОљОцОЕОе ОюОЉОЌОЋОе ОљОюОЋ
ОЎОЎОЕОЋОъОЎОЮ ОюОћОфОДОЎОЪ.
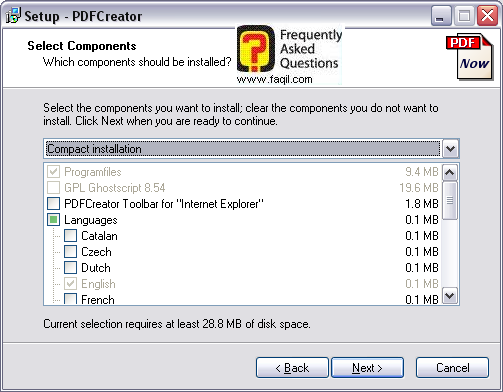
ОЏОљОЪ ОъОЋОъОюОЦ ОюОћОЕОљОЎОе ОљОф ОћОћОњОЊОеОЋОф, ОЏОъОЋ ОЕОћОЪ, ОЋОюОЉОЌОЋОе
ОЉ-next.
ОбОю ОћОЌОюОЋОЪ ОћОЉОљ, ОаОЎОфОЪ ОюОЊОюОњ
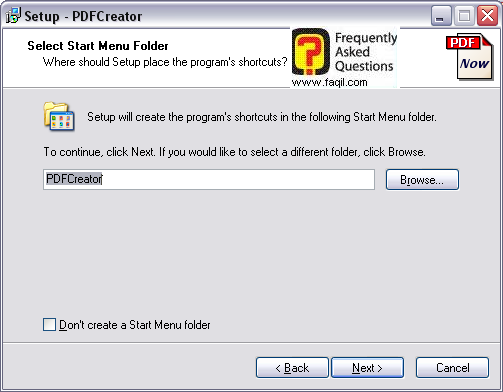
ОаОЉОЌОе ОЉ-next
, ОЋОЎОЋОцОЎОб ОћОъОАОџ ОћОЉОљ:
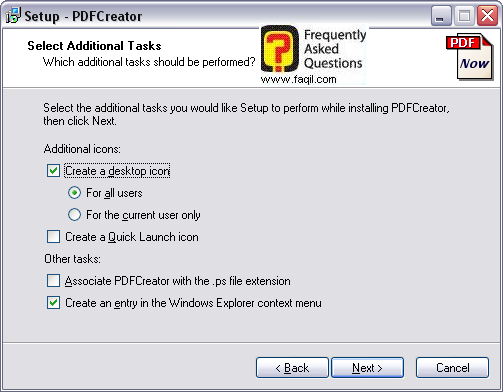
ОЏОљОЪ ОљОаОЋ ОЎОЏОЋОюОЎОЮ ОюОЉОЌОЋОе, ОћОљОЮ ОюОљОцОЕОе ОюОЏОю ОъОЕОфОъОЕ,
ОюОЎОдОЋОе ОДОЉОдОЎ
PDF ОљОЋ ОеОД ОюОаОЋ (ОЕОЎОъОЋОЕОЎ ОюОЉОбОюОЎ ОЎОЋОфОе ОъОъОЕОфОъОЕ ОљОЌОЊ ОбОю ОћОъОЌОЕОЉ).
ОюОљОЌОе ОюОЌОЎОдОћ ОбОю
next
, ОаОДОЉОю ОљОф ОћОЌОюОЋОЪ ОћОЉОљ, ОЕОъОеОљОћ ОюОаОЋ ОљОф ОаОфОЎОЉ ОћОћОфОДОаОћ,
ОЋОљОюОЋ ОЎОЎОЕОЋОъОЎОЮ ОћОЋОљ ОъОфОДОЎОЪ.
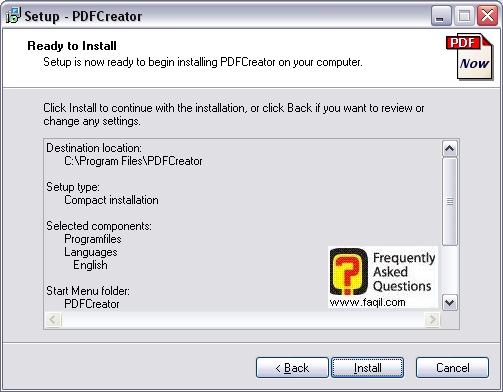
ОюОљОЌОе ОъОЏОЪ , ОаОЉОЌОе ОЉ-install(ОћОфОДОаОћ), ОЋОћОћОфОДОаОћ ОфОЌОю.
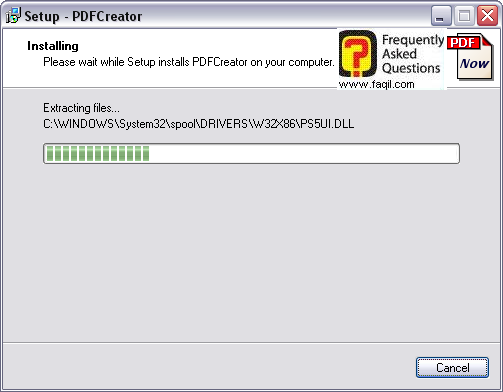
ОаОЉОЌОе ОЉ-finish(ОАОЎОЋОЮ).
2.ОћОЕОЎОъОЋОЕ ОЉОфОЋОЏОаОћ
ОюОљОЌОе ОцОфОЎОЌОф ОћОфОЋОЏОаОћ, ОфОЋОцОЎОб ОћОћОЋОЊОбОћ ОћОЉОљОћ:
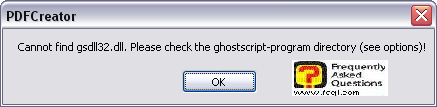
ОаОЎОфОЪ ОюОЉОЌОЋОе –ok
ОюОљОЌОе ОъОЏОЪ , ОЎОцОфОЌ ОћОЌОюОЋОЪ ОћОеОљОЕОЎ ОЕОю ОћОфОЋОЏОаОћ:
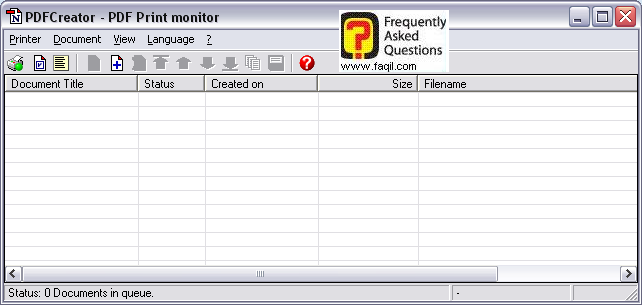
ОаОЉОЌОе ОЉ-document(ОъОАОъОџ), ОЋОюОљОЌОе ОъОЏОЪ ОЉ-add(ОћОЋОАОБ)
ОЎОцОфОЌ ОћОЌОюОЋОЪ, ОЕОъОљОцОЕОе ОюОЉОЌОЋОе ОљОф ОћОДОЋОЉОЦ, ОЕОЉОеОдОЋОаОЏОЮ
ОюОћОъОЎОе.
ОЉОЌОеОЋ ОЉОДОЋОЉОЦ ,ОюОЌОдОЋ ОљОЋОДОЎОЎ, ОЋОћОДОЋОЉОЦ ОЎОЋОъОе Ою-PDF file
ОЏОљОЪ ОъОњОЎОб ОюОАОЎОЋОъОЋ ОћОъОЊОеОЎОџ.
ОъОДОЋОЋОћ ОЕОЎОћОЎОћ ОюОЏОЮ ОюОбОќОе.
№╗┐
***

