מדריך לתוכנה-
Photostory
כתב את המדריך : חיים.
עודכן לאחרונה ב-30.12.07
הקדמה:
פוטו סטורי הנה תוכנה של מיקרוסופט לעריכת מצגות,מתמונות, ניתן להוסיף מוסיקה, הסבר לכל תמונה במיקרופון, כיתוביות, ותמונות שנעות קדימה ואחורה כמו בסרט.
---------------------------------------------
מסך ראשון: בחירת דרך פעולה,
בחר אחת משלושת האפשרויות, לחץ next
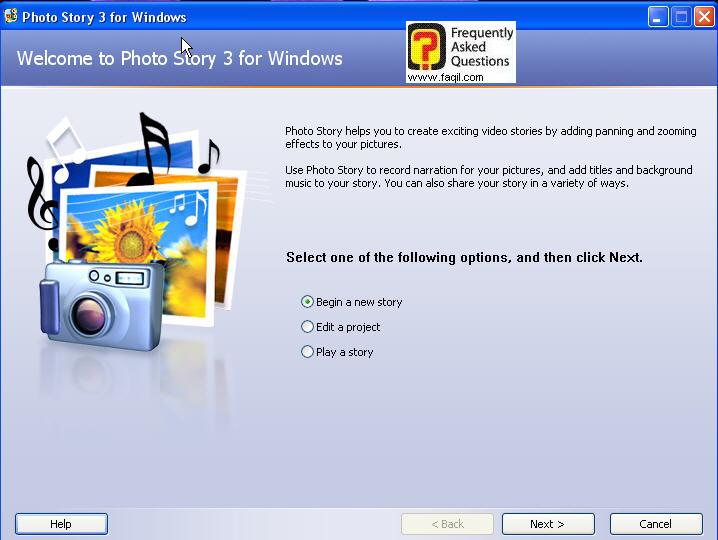
מסך שני:
יבוא תמונות.
לחץ על import pictures יפתח חלון , file browser בחר את התמונות
אחת אחת ע"י סימונם ולחיצה בו זמנית על עכבר שמאל, ומקש control לסיום לחץ ok. התמונות יועברו למסך הקודם.
במסך זה, ניתן לטפל בכל תמונה אם ע"י מחיקתה, באמצעות לחצן x או העברתה למקום אחר
ע"י גרירתה למקום הרצוי, בתחתית התמונה המסומנת המוצגת בשולחן העבודה ישנם צלמיות, המאפשרות עיבוד התמונה
ולחצן edit הפותח חלון, ובו שלשה מצבים:
Rotate and crop - סיבוב התמונה או חיתוכה, לשם חיתוך
התמונה סמן את ריבוע ה .crop
על התמונה תופיע מסגרת ובה 6 עוגנים בעזרתם תגדיל או תקטין
את שטח התמונה אותה אתה רוצה להשאיר.
לשם הזזת כל שטח התמונה, לחץ עם עכבר שמאלי בנקודה כלשהי
במרכז התמונה, וגרור את הקטע למקום הרצוי לך.
Auto fix – כאן תוכל לסמן את תכונות התמונה אותן תרצה
לתקן כמו ניגודיות, תיקון צבע אוטומטי, ותיקון אפקט של עין אדומה.
Add effect – כאן תוכל להחיל אפקטים שונים לכל תמונה לחוד או
ע"י סימון הריבוע, לכולם כאחד, תוכל לעבור מתמונה לתמונה
ע"י לחיצה על החיצים מתחתיה.
את תוצאות השינויים תראה מידית על גבי התמונה, עליה ביקשת להחילם.
אם ברצונך לבטל את כל מה ששינית, לחץ על reset
לסיום לחץ על .save
ובחלון הקודם שייפתח, לחץ על next
הערה: תמיד כדאי לצלם ברזולוציה המקסימאלית האפשרית בהתחשב
.במספר התמונות וגודל הזיכרון, זאת כדי לאפשר הגדלת חלק מהתמונה בעתיד, ללא איבוד משמעותי באיכותה
מסך שני (ראו הסבר לעיל)
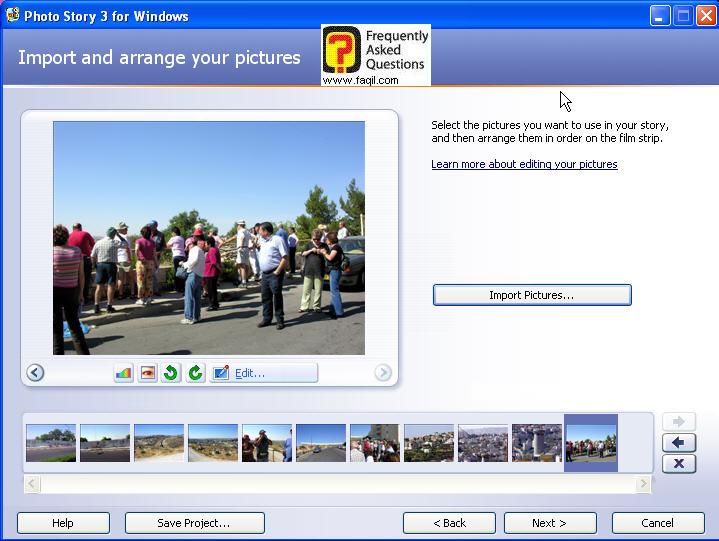
מסך שלישי
במסך זה, תוכל להוסיף כתוביות לתמונה, לקבוע את הפונט הרצוי, את מיקום הכתובית בתמונה, ואת צבעה.
את הכתובית הדפס, במסגרת המיועדת לכך, את הפונט, והמיקום, קבע באמצעות הצלמיות שמעל המסגרת.
בחלון הנגלל ,effect אפשר לקבוע צורות הופעה שונות של התמונה.
שמור את הפרויקט, ולחץ על next
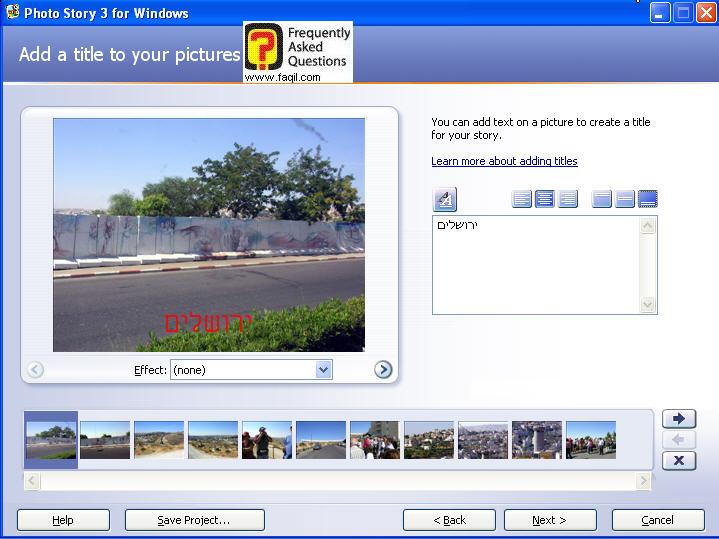
מסך רביעי
בחלון זה, תוכל להוסיף הקלטה קולית, באמצעות מיקרופון לכל תמונה.
לחץ על הכפתור הגדול, שנקודה אדומה במרכזו, והקלט הודעה קצרה.
עצור הקלטה, באמצעות הכפתור הקטן שלימינו.
שמע את ההקלטה בלחצן preview .
לחץ על לחצן customize motion הנמצא בתחתית התמונה, שבשולחן העבודה.
בחלון המשנה שנפתח, תוכל לקבוע את צורת השתנות התמונה, בזמן הצגתה,
(דבר המקנה לה אפקט של וידאו) את זמן הופעתה
ואת צורת המעבר בינה לבין הבאה אחריה.
בחלון תראה שתי תמונות, במסגרת השמאלית תראה את התמונה בתחילת הופעתה, ובימנית בגמר הופעתה, גודל מסגרת התמונה.
לא ישתנה, בכל זמן הופעת התמונה, אם תבחר קטע מוקטן בנקודת הסיום, והתמונה צולמה ברזולוציה נמוכה, עלולה התמונה בשלבי סיום הצגתה, להיות באיכות גרועה.
לשם קביעת צורת השתנות התמונה בזמן הופעתה עשה כך:
לאחר שלחצת על לשונית ,customize motion סמן
בחלון המשנה שייפתח את הריבוע, שמתחת למילה motion .
בשתי המסגרות, יופיעו עוגנים שע"י גרירתם, תוכל לקבוע את גודל התמונה ,ומיקומה בזמן הופעתה והיעלמותה.
ע"י סימון אחד מהריבועים, שמתחת למילה duration תוכל לבחור בין
קביעת זמן הופעת התמונה, באופן אוטומטי לבין קביעת הזמן על ידך.
.בלשונית העליונה ימנית, transition תוכל ליישם .
מעברים שונים בין תמונה לרעותה.
בתמונה האמצעית תראה את צורת המעבר שבחרת,
התמונה השמאלית מראה את התמונה הקודמת, והימנית,
את התמונה עליה אתה רוצה ליישם את המעבר.
ע"י סימון העיגולים בתחתית הדף, תוכל לקבוע זמן מעבר אוטומטי
או קביעת זמן המעבר על ידך.
לחץ על preview לצפייה בתוצאות, על save וסגור את חלון המשנה.
לחץ next
מסך רביעי
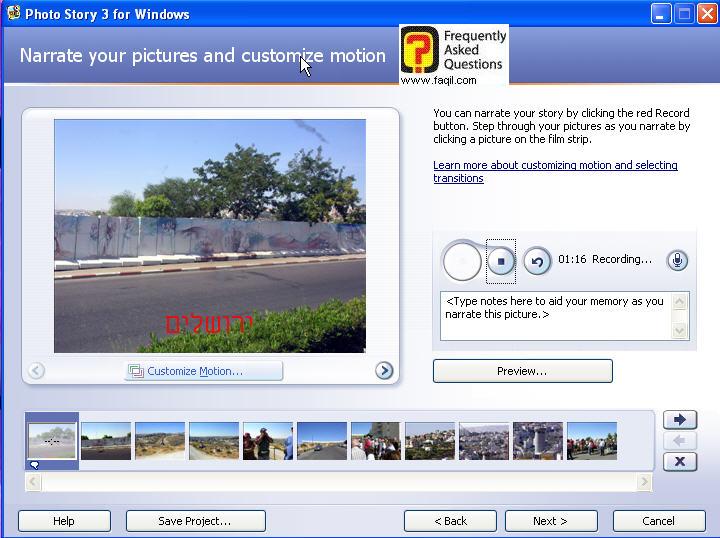
חלון משנה למסך רביעי
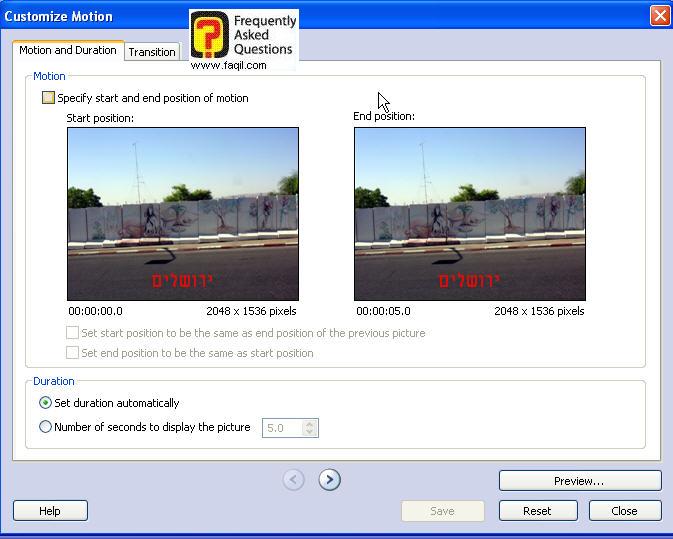
מסך חמישי
נכנסת לחלון "הוספת מוסיקה למצגת"
הוספת מוסיקה תוכל להיעשות בכמה אופנים ומכמה מקורות.
בלחצן select musicתוכל להוסיף מוסיקה מקובץ.
בלחצן create music תוסיף מוסיקה מובנית, הנמצאת בתוכנת photostory עצמה.
תחילת המוסיקה, תהיה בתמונה אותה בחרת, וסימנת.
במידה ואורך המוסיקה, אינו תואם את אורך המצגת, תוכל להוסיף מוסיקה
מאחד המקורות לעיל, זאת ע"י הדבקתה לנקודת הסיום של הקודמת.
עשה זאת ע"י סימון התמונה, שבאה לאחר התמונה, בה נגמרה המוסיקה הקודמת, וחוזר חלילה לאחר הדבקת המוסיקה, ייוצר פס עם שם המנגינה מעל שורת התמונות, כך שעם גלילת פס התמונות, תוכל לראות היכן הוא נגמר.
אין צורך לערוך את המוסיקה, היות והתוכנה "יודעת" להפסיקה
ולעמעם אותה ,(fade out)באופן אוטומטי
בחלון המשנה, שייפתח כשתפעיל את
create music תוכל בנוסף לקבוע את מהירותה
ואת חוזק השמעתה – intensity .
כמו כן, תוכל לשמעה לפני העברתה למצגת, זאת ע"י לחיצה על play .
המוסיקה תהיה מסוג "מוטמעת", כך שאין צורך לצרפה באופן חיצוני, לספרית המצגת.
בלחצן ,delete תוכל לבטל את פס המוסיקה, שתחילתו מעל התמונה שסימנת.
מסך חמישי (ראה הסבר לעיל)
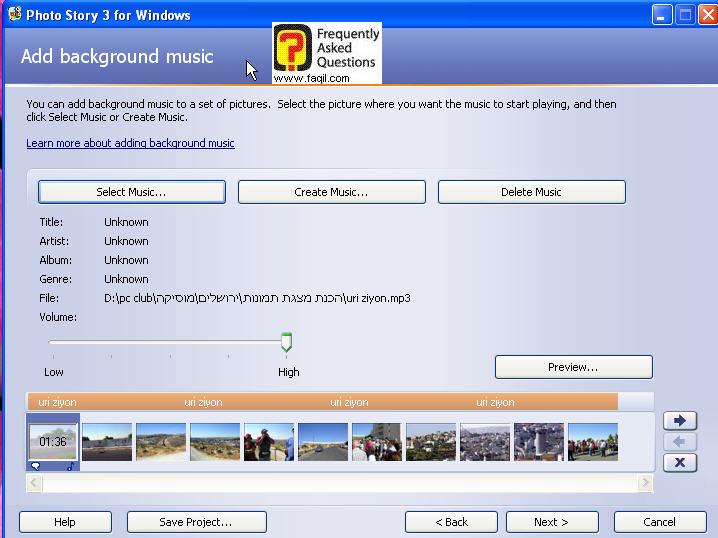
מסך שישי
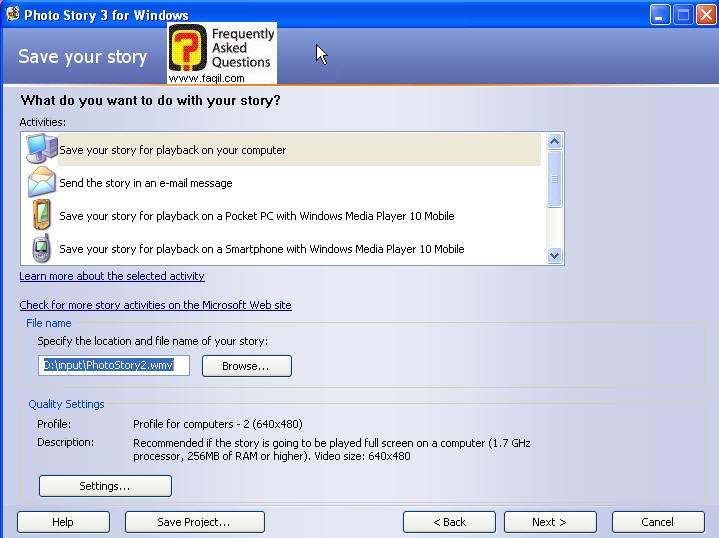
זהו מסך הפקת המצגת.
כאן תוכל לבחור את צורת הפקת הסרט, באפשרויות הבאות:
1. צפייה, במסך המחשב
2. שליחת המצגת בדואר אלקטרוני
3. צפייה במצגת, במחשב כף יד
4. צפייה במצגת, בטלפון נייד המצויד ב מדיה פלאייר 10
5. צפייה במצגת, באמצעות ציוד מדיה חיצוני
,באמצעות לחצן browse תקבע את יעד המצגת, בכונן הקשיח
בלחיצה על settings יפתח חלון משנה, בשם זה, בו תוכל לקבוע את
גודל המסך, ואיכות המצגת בהתאם לבחירתך.
כמובן, שככל שתעלה באיכות הצפייה במצגת, כן יעלה גודל הקובץ שיכיל אותה, ויעלה זמן הפקתה.
לחץ על ok ובמסך השישי הקודם שייפתח, שמור את המצגת, ולחץ next .
תתחיל הפקת המצגת, אשר תופיע בספריה שבחרת עם סיומת wmv .
מסך משנה למסך השישי
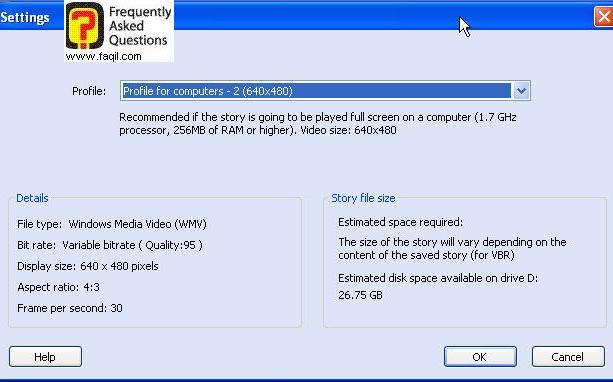
בכל מסך, ניתן להגיע לרוב התפריטים הנמצאים בו, גם ע"י הצבת
סמן העכבר על התמונה עליה רוצים לעבוד, ולחיצה על מקש ימני של העכבר,
פעולה שתפתח חלון נגלל, ובתוכו הפקודות הרלוונטיות לאותו מסך.
בהצלחה
אתר להורדת התוכנה החינמית:
http://www.microsoft.com/downloads/Popular.aspx?displaylang=en
ההסברים ניתנו בלשון זכר, למען הנוחיות בלבד.
ט.ל.ח –ראו גם תנאי שימוש באתר
***

