מדריך
PowerPoint 2003 להכנת מצגת תמונות
כתב את המדריך: אברהם שביט.
תאריך פירסום המדריך:10.8.07
כללי:
כתבתי את המדריך לאנשים, בעלי הכרות קודמת ב-PowerPoint ,ושדרוש
להם מדריך מתומצת, שיזכיר להם את אופן ביצוע של תהליכי העבודה העיקריים, בהכנת מצגת.
תוכן:
המדריך בנוי ממדריכי משנה לפי משימות, בשיטת צעד אחר צעד בביצוע המשימה.
לחלק מהמדריכים הוספתי גם הסבר כללי, כדי להקל על ההבנה, כמו כן, כדי שכל
מדריך משנה יכיל עד כמה שניתן את כל המידע הדרוש לביצוע, לכן חלק מההסברים, מופיעים
במספר מדריכים, הכל תלוי בהקשר.
להלן המדריכים וההסברים:
1.הסבר-פתיחת התוכנה, וארגון החלון הראשי לתחילת עבודה.
2.כדי לפתוח את חלונית המשימות, ולבחור מתוכה
משימה לעבודה.
3.הסבר –על בחירת מתאר השקופית.
4. המלצה-להכנה ארגון, ואחסון חומרים לבניית מצגת.
5.כדי להתחיל מצגת חדשה עם מתאר שיקופית-ריק.
6.כדי להוסיף שקופית ראשונה למצגת.
7.כדי להוסיף שקופית משנייה והלאה.
8.כדי להוסיף לשקופית קווי רשת ו/או קווי ישור.
9.כדי להוסיף טקסט לשקופית.
10.כדי לעשות שימוש בתבליטים.
11.כדי להוסיף לשקופית טקסט
WordArt (מסרגל הצייר).
12.כדי להוסיף אפקט כניסה, וצליל לאובייקט בשקופית.
13.כדי להוסיף עיצוב לשקופית (תבנית עיצוב, צבע רקע, וערכות הנפשה).
14.כדי להוסיף טבלה לשקופית.
15. כדי להוסיף תמונה אחת לשקופית.
16. כדי להוסיף אוסף תמונות למצגת.
17.כדי לבצע פעולות עיקריות, מסרגל הכלים של הצייר של אופיס:
א. להוסיף צורה אוטומטית.
ב. כדי לשנות את הצורה האוטומטית.
ג.כדי לשכפל צורה אוטומטית.
ד.כדי לקבוע צבע לצורה אוטומטית.
ה.כדי להוסיף סגנון צל לצורה.
ו. כדי להוסיף טקסט לצורה אוטומטית.
ז. כדי להוסיף אובייקט
WordArt לצורה
אוטומטית.
ח.כדי להוסיף חץ וקו לצורה אוטומטית.
ט.כדי להוסיף אפקט תלת מימד לצורה אוטומטית.
י.כדי להוסיף תמונה לשקופית ע"י סרגל כלים צייר.
18.כדי להוסיף הקלטות קול מהמיקרופון לשקופית 1 או יותר.
19.כדי לערוך את קובץ הקול, שהקלטנו בשקופית.
20. כדי להוסיף קובץ קול 1 או יותר, מקושרים למצגת.
21.כדי להוסיף קובץ קול, מוטבע למצגת.
22. כדי להוסיף סרטון וידאו למצגת (Avi, Wmv,Mpg).
23. כדי להוסיף סרטון
Gif.
24. הסבר כללי-כדי לבצע הנפשה לשקופית ולאובייקט.
25.כדי להוסיף לשקופית הנפשה-מערכת הנפשה.
26.כדי להוסיף לשקופית ו\או לאובייקט הנפשה מותאמת אישית.
27.כדי לערוך לשקופית, תכונות הנפשה מותאמת אישית.
28.כדי לערוך לאובייקט, אפקט הנפשה מותאמת אישית.
29.כדי לייבא אובייקט ולערוך עליו, אפקט נתיב תנועה מותאם אישית.
30.כדי להגדיר לשקופית-זמן תצוגה, סוג אפקט, ומהירות מעבר בין שקופית.
31.כדי לצרוב מצגת לתקליטור (ניתן לצפייה רק במחשב).
32.כדי לנעול מצגת נגד שינויים.
33.כדי לפרק מצגת
PowerPoint ע"מ לקבל
את קבצי הקול, והתמונות שבתוכה.
המדריכים:
1.הסבר-פתיחת התוכנה, וארגון החלון הראשי לתחילת עבודה.
לפתיחת התוכנה, מקליקים פעמיים על איקון התוכנה, ומקבלים את החלון הראשי, אני
נוהג מתחילת העבודה לארגן את החלון הראשי, כך שחלונית
המשימות כבר מוצגת בצד שמאל, כפי שמופיע בתמונה הבאה:
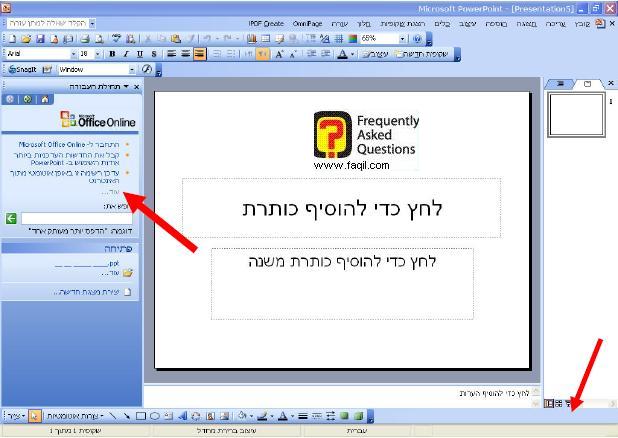
המדריך מותאם להפעלת התוכנה בגירסה העברית, שורת
התפריט הראשית, ולחצני הפקודות ברובם סטנדרטיים, כמו בכל התוכנות של אופיס עם
שינויים ייחודים לכל תוכנה ותוכנה.
בחלון הראשי, בעמודה של השקופיות הממוזערות למטה בצד ימין, ישנם 3 לחצנים, אשר
בעזרתם אנו יכולים לשנות את תצוגת המצגת לפי הצורך לעריכה ולתצוגה (הלחצן
הימני-להצגת המצגת, הלחצן האמצעי לתצוגת סדרן שקופיות, והלחצן השמאלי לתצוגה רגילה
לעריכה).
טיפ-כדי לבחור שעמודת השקופיות הממוזערות תוצג מימין לשקופית, יש להיכנס
לתפריט תצוגה-כוון תצוגה-מימין לשמאל.
2.כדי לפתוח את חלונית המשימות,
ולבחור מתוכה משימה לעבודה:
א. כאשר חלונית המשימות מופעלת, היא מופיעה בצד
שמאל של חלון התוכנה, כדי לפתוח את חלונית המשימות-יש
להיכנס בתפריט הראשי לתצוגה, ובתפריט משנה לבחור בחלונית
המשימות.
ב.בחלונית המשימות, כדי לבחור במשימה רצויה-בחלק
העליון של חלונית המשימות נמצא קומבובוקס,
כאשר נפתח את הקומבובוקס (ע"י לחיצה עם העכבר על
המשימה הפעילה), נקבל תפריט משנה, ממנו נוכל לבחור במשימה הרצויה, כברירת מחדל מוצגת
בו, המשימה תחילת עבודה.
ג.ניתן להגדיל את רוחב חלונית המשימות ע"י
גרירת הגבול בין חלונית המשימות למרכז החלון, בו מוצגת
השקופית.
3.הסבר על בחירת מתאר שקופית:
כל מתאר שקופית מכיל תכונות ייחודיות, אשר נקבעו לו, כאשר אנו בוחרים במתאר
מסוים עבור שקופית מסוימת, אנו מחילים את תכונות המתאר על השקופית.
בכל מתאר שקופית, כאשר נציב את סמן העכבר על המתאר, נקבל תצוגה של שם המתאר,
בצד שמאל של המתאר יופיע לחצן אנכי, כאשר נלחץ על הלחצן, נקבל אפשרויות לבחירה.
כאשר אנו רוצים להחיל את המתאר שבחרנו לשקופית הנוכחית גם לשקופיות נוספות,
נצטרך לסמן את אותן השקופיות הנוספות, ולבחור באפשרות החל על השקופיות שנבחרו.
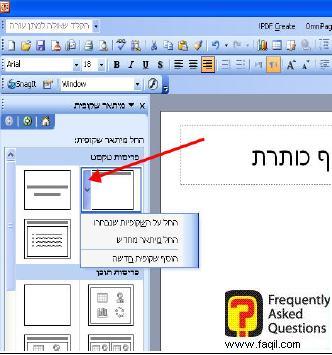
4.המלצה-להכנה ארגון, ואחסון חומרים לבניית מצגת:
כדי להקל על העבודה ולמנוע טעויות, מומלץ לפני תחילת בניית המצגת, לארגן את
החומרים של המצגת, בארגון ברור וקל להתמצאות, לצורך האמור מומלץ לפתוח תיקיה בשם
המצגת לתיקיה זו, לפתוח תיקיות משנה לפי נושאי התוכן כגון: תיקייה לקובצי תמונות,
תיקיה לקובצי קול, תיקיה לקובצי וידאו, ותיקייה לקובצי אנימציות, וכולי.
יש להעתיק את הקבצים עם החומרים, אותם אנו חושבים לכלול במצגת לתיקיות המשנה
שיצרנו.
מומלץ-לתת לתיקיות ולקבצים, שמות באנגלית או לפחות עברית באותיות אנגליות.
5.כדי להתחיל מצגת חדשה עם מתאר שקופית ריק:
ישנם מספר אפשרויות ליצור מצגת חדשה, מדריך זה יתבסס על השיטה של בניית
מצגת המתחילה ממצגת ריקה, המאפשרת עיצוב המצגת על פי רצונו וטעמו של היוצר.
א.לתחילת העבודה-בתפריט הראשי בחר בתפריט קובץ, ובתפריט המשנה בחר חדש,
כתוצאה בראש חלונית המשימות תופיע מצגת חדשה, ובאפשרויות
למטה נבחר באפשרות מצגת ריקה, כתוצאה נקבל בחלונית
המשימות ועמודה עם מתאר שקופיות.
ב. בעמודת מתאר השקופיות אנו מקבלים אפשרויות שונות של מתארים, המאפשרים
ליבוא אובייקטים שונים על גבי השקופית.
6.כדי להוסיף שקופית ראשונה למצגת:
עם פתיחת מצגת חדשה, השקופית הראשונה מופיע באופן אוטומטי עם מתאר לכותרת
עליונה, וכותרת משנה.
בשלב זה ניתן לשנות את המתאר לכל אפשרות לפי הצורך ע"י בחירה מתוך
האפשרויות בסוגי המתארים, לצורך המדריך נבחר בשקופית ריקה.
7.כדי להוסיף שקופית משנייה והלאה:
כדי להוסיף שקופית משנייה והלאה, יש ללחוץ על הלחצן "שקופית חדשה"
בסרגל עיצוב, אפשר גם בתפריט הראשי להיכנס ל"הוספה", ובתפריט המשנה
ל"שקופית חדשה".
כדי לבחור את המתאר של השקופית החדשה, כאשר השקופית מסומנת, יש להקליק בעמודה
השמאלית על לחצן במתאר הרצוי, ושם בתפריט שנפתח לבחור החל על השקופיות שנבחרו.
8.כדי להוסיף לשקופית קווי ראשית ו/או קווי ישור:
א. כדי להוסיף לשקופית קווי רשת ו/או קווי ישור-יש להיכנס
לתפריט תצוגה בתפריט המשנה, לבחור ברשת וקווי ישור ,כתוצאה נקבל חלון רשת
וקווי ישור.
בהגדרות רשת ובהגדרות קווי יישור, יש לסמן
v בתיבות
הסימון, וללחוץ על אישור.
ב.כדי להסיר זמנית את קווי היישור-עם העכבר, יש לגרור את קווי היישור לשולי
השקופית, כדי להחזירו לשטח השקופית, יש לגרור את קו היישור חזרה מהשוליים למרכז
השקופית (אם לא ילך ,תיעזר בלחיצה על לחצן
Ctrl
בזמן החזרה).
ג. כדי להסיר את קווי הרשת וקווי היישור סופית מהשקופית, יש ללחוץ בעכבר
ימני על שטח השקופית (לא על השדות של הטקסט), ובתפריט שנפתח לבחור ברשת וקווי ישור,
בחלון שמופיע לבטל את הסימון הV בתיבות הסימון
של הגדרות הרשת והגדרות קווי היישור, וללחוץ על אישור.
9.כדי להוסיף טקסט לשקופית:
א.כדי להכניס טקסט בשקופית, יש ליצור תיבת טקסט או לבחור במתאר שמכיל תיבת
טקסט.
ב.כדי להוסיף תיבת טקסט חדשה לשקופית, אפשר להיכנס לתפריט הוספה,
ובתפריט המשנה לבחור הוספת תיבת טקסט, אפשרות נוספת בסרגל הצייר ללחוץ על
הלחצן תיבת טקסט, בהמשך לשתי האפשרויות, יש ליצור את תיבת הטקסט עם העכבר
ע"י לחיצה עם העכבר בשקופית (סמן העכבר ישנה את צורתו), במקום הרצוי, וגרירה
הצידה וכלפי מטה ליצירת תיבת הטקסט בצורת מלבן.
ג.כדי להתחיל להקליד טקסט, חייבים קודם לכן, ליצור סימן כניסה בתוך תיבת
הטקסט-זאת עושים ע"י הקלקה בודדת עם העכבר, במקום
כל שהוא בתוך תיבת הטקסט.
ד.אם רוצים לבצע עריכה בטקסט קיים, יש להקליק עם העכבר במקום כל שהוא על גבי
הטקסט, כתוצאה מכך, תופיע תיבת טקסט סביב הטקסט, ואז נוכל לבצע את העריכה הרצויה.
ה.כדי למחוק תיבת טקסט קיימת, יש להקליק עם העכבר במקום כל שהוא על מסגרת
תיבת הטקסט, כתוצאה המסגרת תקבל צורת נקודות, בשלב זה, כאשר נקליק במקום כל שהוא, זה
יגרום למחיקת תיבת הטקסט.
10.כדי לעשות שימוש בתבליטים:
במושג תבליט מתכוונים לצורה מסוימת של סימן גרפי, הממוקם בתחילת כל משפט
בטקסט, אנחנו יכולים להציב כל מיני צורות תבליט כולל תמונות ממוזערות מאוד
ובגוונים שונים, קיימת גם אפשרות לעצב תבליט לפי טעמנו.
להלן התהליך להוספת טקסט, ותבליטים לטקסט:
א.כדי להוסיף טקסט לשקף-כאמור, בסעיף הקודם, אם אנו נמצאים בשקופית, אם מתאר
לטקסט אז מספיק להקליק סימן כניסה בשדה הטקסט, ולהתחיל להקליד את הטקסט.
במידה ואנו במתאר של שקופית, שאין בו שדה טקסט, אז יש בשלב ראשון ליצור שדה
להכנסת טקסט בשקופית-בתפריט ראשי לבחור הוספה, ובתפריט המשנה לבחור תיבת
טקסט או בסרגל הצייר לחיצה על הלחצן תיבת טקסט.
ב.לבחירת סוג התבליט-בתפריט הראשי, להיכנס לעיצוב ,ובתפריט המשנה
לבחור בתבליטים ומספור...נקבל חלון ובו נבחר את הסגנון הרצוי, ונלחץ על אישור,
והתבליט יופיע, וכעת נוכל להמשיך להקליד את הטקסט.
ג.כדי להוסיף שורה חדשה עם תבליט, יש להקיש על
Enter.
ד.כדי להסיר תבליט משורה קיימת יש לסמן את השורה, וללחוץ על הלחצן
![]() תבליטים.
תבליטים.
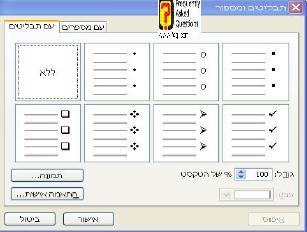
11.כדי להוסיף לשקופית טקסט
WordArt (מסרגל הצייר):
א. כדי להוסיף לשקופית מסוימת טקסט מסוג
,WordArt נלחץ
על אותה שקופית כדי לבחור בה, ובסרגל הצייר נלחץ על הלחצן
![]() , הוסף אובייקט
WordArt.
, הוסף אובייקט
WordArt.
ב.כתוצאה יופיע חלון גלריית
WordArt בו נבחר סגנון,
ונלחץ על הלחצן אישור.
ג.כעת קבלנו חלון עריכת טקסט
WordArt בו נוכל לבחור
את גודל וסוג הפונט, ולאחר שנקליד את הטקסט, נלחץ על אישור.
ד.כתוצאה, קבלנו חלון עם הטקסט שהוספנו, כאשר מסביב לטקסט יש נקודות, בעזרתן
נוכל לשנות את גודל וזווית הטקסט, בנוסף קיבלנו סרגל לחצנים קטן של
,WordArt בעזרתו
נוכל לבצע לפי הצורך עריכה מגוונת נוספת.
כדי לבדוק את התוצאות, כאשר אנו בחלונית המשימות
במשימה עיצוב, נלחץ על הלחצן
![]() הצגת שקופיות.
הצגת שקופיות.
12.כדי להוסיף אפקט כניסה, וצליל לאובייקט בשקופית:
א. לדוגמה, כדי להוסיף אפקט כניסה לטקסט (שהכנו קודם לכן), וגם להוסיף צליל
לאפקט הכניסה של הטקסט-לוחצים עכבר ימני על הטקסט, ובתפריט שנפתח בוחרים בהנפשה
מותאמת אישית, בחלונית המשימות לוחצים על הוסף
אפקט, בתפריט המשנה נבחר כניסה ,וברשימת האפקטים נבחר לדוגמה בספירלה פנימה.
ב.כתוצאה, בחלונית המשימות נוסף קומבובוקס (המייצג את אפקט הכניסה).
כעת, נלחץ על הקומבובוקס של האפקט, ונבחר אפשרויות
אפקט, כתוצאה, נקבל חלון בשם האפקט ספירלה
פנימה, כעת, נבחר בכרטיס אפקט, ומול השדה צליל נפתח את הקומבובוקס, ונבחר לדוגמה בלייזר (בשאר השדות בחלון
נשנה לפי הצורך), ונלחץ על הלחצן אישור.
ג.אם רוצים שההנפשה תהיה לפי אות בטקסט, אז באותו חלון יש לפתוח את הקומבובוקס התחתון, ולבחור את האפשרות לפי אות.
13.כדי להוסיף עיצוב לשקופית (תבנית, עיצוב, צבע רקע, ערכות
הנפשה):
כדי להיכנס לתהליך של עיצוב שקופית, נפנה לכותרת של חלונית
המשימות, ושם נלחץ על השדה של הקומבובוקס, כתוצאה מכך יפתח תפריט חלונית
המשימות, ונבחר באפשרות עיצוב
שקופית.
האפשרות עיצוב שקופית כוללת 3 אפשרויות משנה, כל אפשרות משנה מאפשרת שליטה
על תחום מסוים בעיצוב השקופית:
א.אפשרות תבנית עיצוב:כל תבנית עיצוב כוללת הגדרות של מיקום,
ותצורה של תוכן הטקסט (כמובן במידה ונקליד), גרפיקה דקורטיבית וצבע.
כדי להחיל תבנית עיצוב על שקופית-כאשר בכותרת חלונית
המשימות מופיע עיצוב שקופית, בתפריט המשנה נבחר בתבניות עיצוב,
כתוצאה מכך נקבל בחלונית המשימות, דוגמאות ממוזערות של תבניות
עיצוב.
כעת נוכל לבחור את העיצוב המתאים לנו, ולהחליט האם אנו רוצים את העיצוב
שבחרנו לשקופית הבודדת או לכל השקופיות במצגת, לאחר שנחליט על העיצוב המתאים נעבור
עם סמן העכבר מעל דוגמית העיצוב, כתוצאה בצד שמאל של הדוגמית יופיע לחצן אנכי, וכאשר
נלחץ עליו, נוכל לבחור באחת משתי האפשרויות:
1)
להחיל את העיצוב רק על השקופית הנוכחית, ונוספות רק
במידה וסומנו.
2)
להחיל על כל השקופיות.
באפשרות נוספת, אם נקליק על הדוגמית עיצוב, התוצאה תהיה שהעיצוב אשר היה
בדוגמית , יחול על כל השקופיות.
אם נרצה להחליף את תבנית העיצוב הקיימת באחרת ,פשוט נקליק על תבנית עיצוב
האחרת, והיא תחליף את הנוכחית.
ב.אפשרות ערכות צבע: באפשרות זו אנו יכולים לבחור צבע לרקע של
השקופית, אפילו אם בשלב הקודם בחרנו תבנית עיצוב בעלת צבע, וכעת אנו רוצים להחליף
את הצבע הקיים לצבע אחר נוכל לעשות זאת.
כדי להוסיף צבע רקע לשקופית-כאשר בכותרת חלונית
המשימות מופיע עיצוב שקופית, בתפריט המשנה נבחר ערכות צבעים, כתוצאה
מכך נקבל בחלונית המשימות מבחר צבעים, כאשר נקליק על
צבע מסוים הוא יופיע מיד בשקופית, אם נרצה להחליף צבע קיים בצבע אחר פשוט נקליק
על הצבע החדש, והוא יחליף את הצבע הקיים.
נ.ב.
1) בתחתית חלונית המשימות, כאשר המשימה ערכות
צבעים בחורה, ישונו לחצן בשם עריכת ערכות צבעים, כאשר נלחץ עליו נקבל
אפשרויות נוספות.
2)כמו כן ,לפעמים כאשר צבע הרקע לא מתחלף, אפשר לעשות זאת ע"י לחיצה עם
עכבר ימני על צבע הרקע של השקופית, ובתפריט המשנה לבחור ברקע, בחלונית שמקבלים אפשר לבחור או לערוך צבע רצוי, וגם להשמיט
גרפיקת רקע מעיצובים.
ג. האפשרות ערכות הנפשה
: (ראה הסבר מפורט בהמשך, בסעיף הנפשות).
באפשרות זו, אנו קבועים את האפקט של כניסת השקופיות לחלון המצגת.
כדי להוסיף אפקט כניסה לשקופית-כאשר בכותרת חלונית
המשימות מופיע עיצוב שקופית, בתפריט המשנה נבחר ערכות הנפשה, כתוצאה
מכך, נקבל בחלונית המשימות רשימה של אפקטים לכניסת
השקופית, כאשר נבחר באפקט מסוים נקבל בו במקום הדגמה של האפקט, אם נרצה להחליף
אפקט שכבר בחרנו קודם לאפקט אחר, פשוט נקליק על האפקט החדש ,והוא אוטומטית יחליף את
הקודם.
14. כדי להוסיף טבלה לשקופית:
להלן 3 אפשרויות להוספת טבלה לשקופית:
א.
כאשר השקף מוצג, יש להיכנס לתפריט
הוספה ולבחור בטבלה,
כתוצאה מכך, תופיע חלונית הוספת טבלה בתוכה נתאים את
ההגדרות המתאימות לנו, ונלחץ אישור.
ב.
כאשר השקף מוצג בסרגל הכלים הרגיל, לחץ על הלחצן הוספת
טבלה בחלונית שמתקבלת, יש לסמן עם לחצן עכבר לחוץ את
צורת הטבלה הרצויה, ולהרפות מהלחיצה, כתוצאה, הטבלה שהגדרנו תוצג.
ג.
כאשר השקף מוצג בסרגל הכלים, לחץ על הלחצן טבלאות
וגבולות , כתוצאה, יופיע סרגל כלים,
טבלאות וגבולות, כעת בחר את הכלי הרצוי, וצייר את הטבלה, כדי לשפר את הטבלה, יש
להשתמש בכלים הנוספים שבסרגל הכלים האחרון, אותו קיבלנו.
כדי למזג תאים, יש ללחוץ על מקש
,Shift ובאותו הזמן עם
העכבר לסמן את התאים שרוצים למזג, לאחר שהתאים מסומנים, יש ללחוץ בסרגל טבלאות
וגבולות על הלחצן מזג תאים.
הערה: כדי לשחרר את סמן העכבר מכפיפות ללחצן מסוים, יש להקליק עם העכבר
במקום ריק כל שהוא.
15.כדי
להוסיף תמונה אחת לשקופית:
כדי להוסיף תמונה בודדת, יש לפחות 3 אפשרויות.
א.
אפשרות ראשונה-כאשר אנו בשקף ריק, בתפריט הראשי נבחר בהוספה,
בתפריט המשנה נבחר תמונה, ובתפריט המשנה הנוסף נבחר מתוך קובץ, נקבל
חלון נווט, בו ננווט עד לקובץ התמונה, נסמן הקובץ, ונלחץ על הוסף.
ב.
אפשרות שנייה-כאשר אנו בשקף ריק, וחלונית
המשימות בסטאטוס של מתאר שקופית, נבחר במתאר פריסת תוכן, ונלחץ על
הלחצן הוסף תמונה, נקבל חלון בחר תמונה, בו ננווט לתמונה הרצויה, נסמן אותה,
ונלחץ על הלחצן
אישור או נלחץ על הלחצן יבוא ננווט לתמונה הרצויה, ונמשיך
לפי החלון.
ג.
אפשרות שלישית-באמצעות סרגל הכלים צייר.
16.
כדי להוסיף אוסף תמונות למצגת:
בתפריט הראשי נבחר בהוספה, ובתפריט המשנה נבחר בתמונה בתפריט
המשנה הנוסף, נבחר באלבום תמונות חדש...כעת בחלון אלבום תמונות, נלחץ על קובץ/דיסק...כתוצאה
נקבל חלון הוסף תמונות חדשות, בו ננווט אל התיקייה בה נמצאות
התמונות, נסמן את התמונות הרצויות להוספה, ונלחץ על הוסף כעת , אנו בחלון
תמונות, ושם נלחץ על צור, התוצאה כל התמונות נכנסו במצגת.
17.כדי לבצע פעולות עיקריות מסרגל הכלים של הצייר של אופיס:
בעזרת סרגל הכלים של הצייר, אנו יכולים להוסיף לשקופית מבחר גדול של צורות
אוטומטיות, כמו כן לקבוע את גודלן צבען, וגם להוסיף לכל צורה אפקט הנפשה לפי רצוננו
(מהמבחר הקיים, בתוכנה) ועוד.
א.
כדי להוסיף צורה אוטומטית-יש לוודא שסרגל הכלים של
הצייר פתוח בסרגל הכלים, יש ללחוץ על הלחצן צורות אוטומטיות, כתוצאה
מכך נקבל תפריט משנה עם קטגוריות של צורות, ניבחר בקטגוריה הרצויה, נקבל תפריט משנה
עם הצורות בקטגוריה, נקליק על הצורה הרצויה עם סמן העכבר, נעבור לשקופית, למקום בו
אנו רוצים את הצורה נלחץ על העכבר, ונגרור אותו לגודל הרצוי של הצורה שבחרנו,
כתוצאה, קבלנו את הצורה בשקופית.
ב. כדי לשנות גודל זווית ומיקום של צורה בשקופית-יש לוודא שהצורה מסומנת מסביב לצורה, אנו רואים נקודות עגינה ע"י גרירת הנקודות האלה לכיוונים השונים, אנו משנים את הגודל והזוית של הצורה.
כדי לשנות את מיקום הצורה בשקופית,
נציב את סמן העכבר במרכז הצורה, וכאשר סמן העכבר ישנה את צורתו לצורת צלב, נוכל
ללחוץ עם העכבר, ולגרור את הצורה למקום החדש.
ג.
כדי לשכפל צורה אוטומטית, באותו שקופית או לאחרת-ישנם 2 אפשרויות עיקריות:
1) אפשרות ראשונה:
באותה שקופית-סימון הצורה, לחיצה על עכבר ימני ובחירה בהעתק, לחיצה נוספת בעכבר ימני ובחירה בהדבק.
לשקופית אחרת-סימון הצורה לחיצה על
עכבר ימני ובחירה בהעתק, בשלב זה נעבור לשקופית אחרת, נלחץ עכבר ימני ונבחר בהדבק.
2)
אפשרות שנייה-נכנס לתפריט המשנה של חלונית
המשימות, ונבחר באפשרות לוח (כעת לאחר שהוספנו צורה
מסוימת לשקופית), נלחץ על הצורה בעכבר ימני, ובתפריט שיפתח נלחץ על העתק,
כתוצאה יופיע בתצוגה של הלוח הצורה שהעתקנו זה עתה, כעת, כאשר אנו בשקופית מסוימת,
בכל פעם שבתצוגת הלוח נלחץ על צורה מסוימת היא תתווסף לשקף (אפשר גם בעזרת המקלדת
עם לחיצה על ,Ctrl+D).
ד.
כדי למחוק צורה-יש לסמן הצורה ובמקלדת ללחוץ על
Delete או לחיצה עם עכבר ימני על הצורה ובתפריט שנפתח לבחור בגזור.
ה.
כדי לקבוע צבע לצורה אוטומטית-יש לסמן את הצורה בסרגל
הכלים, צייר ללחוץ על הלחצן "צבע מילוי", ובהמשך לפי
תפריטי המשנה (בתפריטי המשנה, אם נבחר באפקטי מילוי תהיה לנו אפשרות להוסיף תמונה
בפורמטים המקובלים).
ו.
כדי להוסיף סגנון צל לצורה-לוודא שהצורה מסומנת בסרגל
הכלים צייר, יש ללחוץ על הלחצן "סגנונות צל", ובחלונית שתפתח נקבל דוגמאות צל לבחירה.
ז.
כדי להוסיף טקסט לצורה אוטומטית-יש לסמן את הצורה, ללחוץ עם
עכבר ימני על הצורה, ובתפריט שנפתח לבחור בערוך את הטקסט
בהמשך, כדי לבחור בגופן, נלחץ פעם נוספת עם עכבר ימני על הצורה, ובתפריט שנפתח נוכל
לבחור בגופן...ולאחר מכן להתחיל בהקלדת הטקסט.
ח.
כדי להוסיף טקסט
WordArt:
1)
כדי להוסיף לשקופית מסוימת טקסט מסוג
WordArt , נלחץ
על אותה שקופית (כדי לבחור בה), ובסרגל הצייר נלחץ על הלחצן הוסף אובייקט
WordArt.
2)
כתוצאה יופיע חלון גלריית
WordArt , בו נבחר
סגנון, ונלחץ על הלחצן אישור.
3)
כעת, קבלנו חלון עריכת טקסט
WordArt , בו
נוכל לבחור את גודל וסוג הפונט, ולאחר שנקליד את הטקסט, נלחץ על אישור.
4)
כתוצאה קבלנו חלון עם הטקסט שהוספנו, כאשר מסביב לטקסט יש
נקודות, בעזרתם נוכל לשנות את גודל וזווית הטקסט, בנוסף קיבלנו סרגל לחצנים קטן של
WordArt
בעזרתו נוכל לבצע לפי הצורך עריכה מגוונת נוספת.
ט. כדי להוסיף חץ/קו לצורה אוטומטית-יש להיכנס לסרגל הכלים צייר ללחוץ על הלחצן חץ/קו להציב את סמן העכבר במקום שרוצים, שהחץ יתחיל ללחוץ על העכבר, ולגרור עד למקום בו אנו רוצים לראות את ראש החץ, ולהרפות מהעכבר. (התחלת הגרירה מציינת את הזנב של החץ).
אפשרות נוספת בעזרת הלחצן צורות
אוטומטיות, ותפריטי המשנה שבו.
י.
כדי לקבוע אפקט תלת מימד לצורה בשקופית-יש לסמן את הצורה הרצויה,
ובסרגל של הצייר יש ללחוץ על הלחצן "סגנון
תלת-מימדי", כתוצאה נקבל חלונית עם דוגמאות של תלת
מימד, ונבחר את המראה על ידנו (בין האפשרויות ישנה אפשרות של הגדרת תלת המימד, בעזרת
סרגל מיוחד שנפתח עבור אפשרות זו).
יא. כדי לעצב את מראה החץ-יש לסמנו ולהיעזר באפשרויות הקיימות בסרגל הכלים צייר, בלחצנים סגנון חץ, סגנון קוקו, סגנון קו, וצבע קו.
דרך נוספת לעיצוב החץ-עכבר ימני על ראש
החץ, ובתפריט שנפתח לבחור בעיצוב צורה אוטומטית, המשך לפי האפשרויות בחלון
שנקבל.
יב. כדי
לשכפל תכונות של חץ-יש להקליק עכבר ימני על החץ הקיים, ובתפריט שנפתח לבחור בקבע ברירת מחדל של צורה
אוטומטית.
יג.
הוספת תמונה לשקופית בעזרת סרגל הכלים צייר-כאשר נמצאים בשקף הרצוי, יש לוודא שסרגל הכלים צייר מוצג, כעת ללחוץ על
לחצן הוסף תמונה, ומקבלים חלון הוספת תמונה, שם לנווט לתמונה הרצויה,
וללחוץ על הלחצן הוסף, כתוצאה, התמונה נוספה לשקופית , כעת, כאשר התמונה על
גבי השקופית, ניתן להתאים את גודלה, מיקומה ואף להוסיף אפקט הנפשה מותאמת אישית.
18.כדי להוסיף הקלטות קול מהמיקרופון לשקופית 1 או יותר:
א. להימצא בתצוגת עריכה בשקופית ממנה והלאה, אנו רוצים לשמוע את קובץ הקול.
ב.להיכנס לתפריט הוספה בתפריט המשנה לבחור בסרטים וצלילים, ובתפריט
המשנה הנוסף, יש לבחור בהקלט צליל.
ג.מקבלים חלון הקלטת צליל, ומבצעים הקלטה עם המיקרופון, ולוחצים על אישור,
ההקלטה נצמדת אל השקופית, ועל גבי השקופית מופיע אייקון של רמקול.
ד.כברירת מחדל כאשר נריץ את המצגת בפורמט
Pps (ע"ג השקופית ימצא האייקון רמקול), וכדי לשמוע את ההקלטה
נצטרך להקליק עם העכבר על אייקון הרמקול.
ה.כדי ששמיעת הקול תהיה אוטומטית מהשקופית עליה הקלטנו, ותמשך אך ורק
במהלך אותה שקופית, עלינו להגדיר את השמעת הקול לפי הפעולות הבאות:
1) כאשר אנו בתצוגת עריכה של השקופית המתאימה, יש להיכנס לחלונית המשימות ולבחור בהנפשה מותאמת אישית
,כעת, יש להקליק על לחצן המדיה של ההקלטה, הלחצן ישנה את צורתו לקומבובוקס,
כעת, בקומבובוקס נלחץ על ראש החץ, ונקבל תפריט משנה שנותן
לנו אפשרויות להגדרות לשמיעת ההקלטה.
2)בשלב זה יש לבחור אפשרויות אפקט או תזמון (אותו חלון,
כרטיסים שונים)
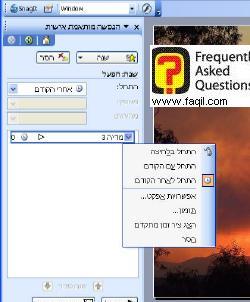
כתוצאה קיבלנו את החלון השמע צליל, ראה החלון בהמשך.
3)
כדי להגדיר בחלון השמע צליל, שההקלטה תפעל רק
בשקופית שהקלטנו, נבצע את ההגדרות הבאות:
א)
בכרטיס אפקט מתחת להתחל
הפעלה, נסמן את לחצן הרדיו ע"י מהתחלה (הכוונה ששמיעת הקול, תתחיל
מהזמן שבו מתחילים לראות את השקופית) ומתחת לעצור הפעלה נסמן את לחצן הרדיו
ע"י לאחר השקופית הנוכחית (בתפריט מעבר בין שקופיות, יש לוודא שמשך
השקופית נקבע בהתאמה למשך ההקלטה).
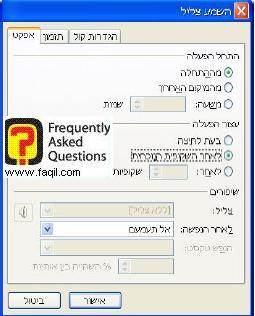
ב)
בכרטיס תזמון בקומבובוקס מול
התחל, נבחר אחרי הקודם (באותו הקומבובוקס, אם
רוצים אפשר גם לבחור בעת לחיצה).
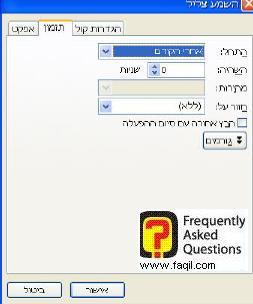
4)
כדי להגדיר בחלון השמע צליל, שההקלטה תפעל במהלך 2 או
יותר שקופיות (בדוגמה 3 שקופיות), נבצע את ההגדרות הבאות, בכרטיס אפקט וכרטיס תזמון,
כמפורט בהמשך:
א)
בכרטיס אפקט נסמן את- בהתחל
הפעלה, נסמן מהתחלה, ועצור הפעלה לאחר : מס' השקופית שאנו רוצים.
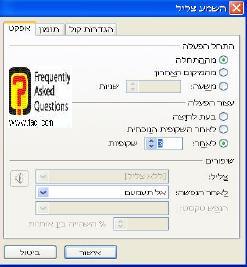
ב)
בכרטיס תזמון, במצגת רגילה נסמן כמו בתמונה.
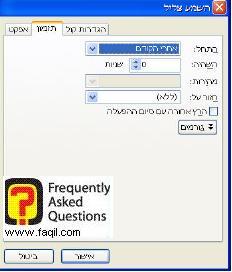
19.כדי לערוך את קובץ
הקול שהקלטנו בשקופית:
יש להימצא בחלון השקופית, ולהקליק עכבר
ימני על הפינה של אייקון הרמקול שבשקופית, בתפריט שנפתח לבחור ערוך את אובייקט
הצליל, כתוצאה מקבלים חלון אפשרויות צליל, ולפי תוכנו ניתן לראות את
אפשרויות העריכה:

הערה:אם הקובץ נמצא במצגת, נקבל על כך
ידיעה בשורה התחתונה, בחלון אפשרויות צליל.
20. כדי להוסיף קובץ קול
1 או יותר מקושרים למצגת:
כאן מדובר על הוספת קול 1 או יותר בשיטה של קבצים מקושרים, כדי לא לאבד את הקישור, חשוב להעביר קובץ/קובצי
הקול, לפני הקישור אל אותה תיקייה, שמכילה את כל החומרים של המצגת (אם נעתיק את
תיקיית המצגת למחשב אחר, יש להעתיק אותה לאותו אות מחיצה ע"מ שבזמן הפעלת
המצגת במחשב אחר, הכתובת תתאים לרשום בתוך קובץ הכתובות שנוצר במצגת).
א.
כדי להוסיף קובץ קובל 1 למצגת:
1)
יש להימצא בשקופית ממנה והלאה, אנו רוצים לשמוע את קובץ
הקול, בדרך כלל מהשקופית הראשונה.
2) בתפריט הראשי נכנסים להוספה בתפריט המשנה, נבחר בסרטים וצלילים, ובתפריט הנוסף שיפתח נבחר בצליל מקובץ, כתוצאה נקבל חלון הוספת צליל, ננווט אל הקובץ, ונלחץ אישור.
כעת ,יופיע חלון עם שאלה כיצד ברצונך שהצליל יתחיל בהצגת השקופיות, כמובן, שכל עורך יבחר לפי טעמו, במדריך זה נבחר באופן אוטומטי.
כתוצאה על גבי השקופית יופיע אייקון
רמקול, המייצג ויזואלית את קובץ הקול.
3) כעת, נעבור לחלונית המשימות נבחר בהנפשה מותאמת אישית, כאן נפתח את הקומבובוקס של המדיה שהוספנו בתפריט שנפתח, נבחר אפשרות אפקט...כתוצאה, נקבל חלון השמע צליל באפשרויות של התחל-הפעלה –נסמן את לחצן הרדיו מההתחלה.
בשדות של עצור הפעלה-נסמן מול לאחר,
ונרשום את מס' כמות השקופיות, מהשקופית שקובץ הקול מתחיל להישמע עד לשקופית שבה אנו
רוצים שיפסיק להישמע.
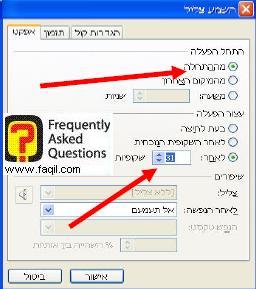
4)כדי לדעת את משך הזמן של נגינת קובץ
הקול-כאשר אנו בחלון השמע צליל, נבחר בכרטיס הגדרת קול, ושם נראה את
משך הזמן, ראה תמונה.
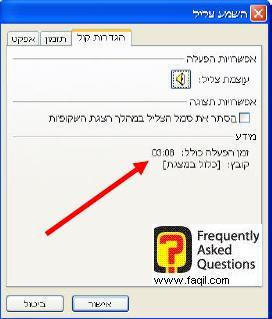
דרך נוספת כדי לדעת את משך הזמן של נגינת קובץ הקול-לחיצה עם עכבר ימני על
אייקון הרמקול של קובץ קול שהוכנס למצגת, ובתפריט שנפתח לבחור ערוך את אובייקט
הצליל, כתוצאה נקבל חלון אפשרויות צליל, בו רשום משך זמן השמעת קובץ
הצליל.
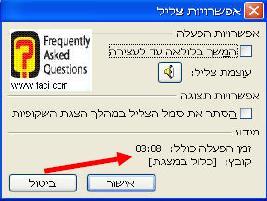
5)כדי להאריך את משך הזמן של השמעת קובץ הקול, כך שיסיים ההשמעה בתמונה
האחרונה (נדרש כאשר משך הזמן של תצוגת התמונות ארוך מהזמן של השמעת קובץ
הקול)-כאשר אנו בחלון השמע צליל, נבחר בכרטיס תזמון, ונגדיר בו כמו בתמונה למטה.
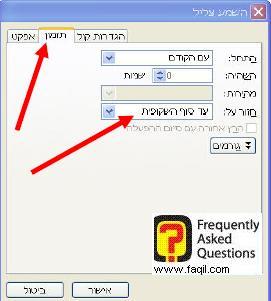
דרך נוספת בחלון אפשרויות צליל למטה, אפשר להגדיר השמעת קובץ הקול
בלולאה ,במקרה וזמן השמעת קובץ הקול קצר מזמן תצוגת השקופיות.
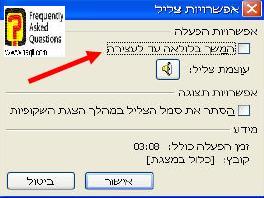
ב.כדי להוסיף למצגת 2 קובצי קול או יותר –להלן השלבים:
1) יש להימצא בשקופית ממנה והלאה, אנו רוצים לשמוע את קובץ הקול הראשון,
בדרך כלל מהשקופית הראשונה או השנייה.
2) בתפריט הראשי, נכנסים להוספה בתפריט המשנה, נבחר בסרטים וצלילים,
ובתפריט המשנה הנוסף נבחר בצליל מקובץ ,כעת, נקבל חלון הוספת צליל בו
ננווט אל קובץ הקול , נסמן אותו, ונלחץ על אישור.
3) מקבלים חלונית עם שאלה, כיצד ברצונך שהצליל
יתחיל בהצגת שקופית, כמובן שכל עורך יבחר לפי טעמו , בדוגמה במדריך נבחר באופן
אוטומטי.
4) כעת, נעבור לחלונית המשימות,
נבחר בהנפשה מותאמת אישית, כאן נלחץ על הקומבובובקס
של המדיה שהוספנו, בתפריט שנפתח נבחר באפשרות אפקט, בשדה התחל הפעלה-נסמן התחל
הפעלה
מההתחלה.
בשדות עצור הפעלה-נבחר לאחר, ונרשום את מס' כמות השקופיות,
מהשקופית שקובץ הקול מתחיל להישמע עד לשקופית שבה אנו רוצים שיפסיק להישמע, ונלחץ אישור.
5)כעת כדי להוסיף את קובץ הקול השני, בעיקרון הפעולה דומה להכנסת קובץ הקול
הראשון:
א. יש להימצא בשקופית ממנה והלאה, אנו רוצים לשמוע את קובץ הקול השני, ואז
להוסיף את קובץ הקול השני (בתפריט הראשי נכנסים להוספה-סרטים וצלילים-צליל
מקובץ-מקבלים חלון הוספת צליל, בו מנווטים אל קובץ הקול, מסמנים ולוחצים על אישור).
ב. כאשר אנו בחלונית משימות, נבחר בהנפשה
מותאמת אישית, כעת נפתח את הקומבובוקס של קובץ הקול
שהוספנו, ובתפריט המשנה נבחר באפשרויות אפקט , והגענו לחלון השמע צליל
בהתחל הפעלה-נסמן מההתחלה (הכוונה
מתחילת השקף הנוכחי).
בשדות עצור הפעלה-נבחר לאחר, ונרשום את מס' כמות השקופיות,
מהשקופית שקובץ הקול השני מתחיל להישמע, עד לשקופית שבה אנו רוצים שקובץ הקול השני יפסיק להישמע, ונלחץ אישור.
21. כדי להוסיף קובץ קול מוטבע למצגת:
כאשר אנו יוצרים מצגת עם קובץ קול מוטבע בסוף התהליך, אנו מקבלים קובץ מצגת
עם סיומת
Pps, קובץ המצגת
כבר יכיל את התמונות את קובץ הקול אפקטים, וכל שאר ההגדרות שקבענו.
קובצי הPps ,בדרך כלל
מיועדים לשימוש כמצורפים ל
,Email ולכן עלינו
ליצור אותם בגודל מתאים למטרה זו.
כדי ליצור קובץ מצגת
Pps עם
קובץ קול מוטבע, יש לשים לב לכללים הבאים:
א.
לגבי התמונות-את קובצי התמונות, חשוב להקטין בערך לגודל
של כkb
100
(כדאי לבדוק את איכות התמונות, לפני השילוב במצגת).
ב.
לגבי קובץ הקול-אפשר להטביע קובץ קול רק בפורמט
Wav
.
ג.
כדי לערוך את קובץ הקול לגודל בערך
kb 500 אפשר
לעשות 3 פעולות:
1)
לשנות את קובץ הקול מ
Stereo ל
Mono.
2)
להוריד את קצב הדגימה.
3)
לדחוס את הקובץ, בעזרת תוכנת צד שלישי.
ד.
השם של הקובץ, חייב להיות באותיות לטיניות.
ה.
בהגדרות תוכנת
PowerPoint
-להיכנס לתפריט כלים ולבחור
באפשרויות, כאן לבחור בכרטיס כללי ולרשום גודל קובץ
kb 50000.
ו.
כאשר אנו מגיעים לגמר עריכת המצגת, נשמור אותו בכל שם
שנחליט, אבל עם סיומת
pps.
22.
כדי להוסיף סרטון וידאו למצגת (
Avi, Wmv, Mpg):
א.הצג את השקופית, שבה אתה רוצה להוסיף קובץ וידאו.
ב. אם אנו רוצים להוסיף קובץ וידאו הקיים במחשב-נבחר בתפריט הוספה,
ובתפריט המשנה בסרטים וצלילים, בתפריט משנה הנוסף נבחר בסרט מקובץ,
כעת נקבל חלון הוספת סרט, כאן יש לנווט אל הקובץ לסמנו וללחוץ על אישור,
כתוצאה, הסרט יכנס לחלון השקופית, לסיום יש לבחור באופן אוטומטי או בעת
לחיצה.
23. כדי להוסיף סרטון
Gif:
א. הצג את השקופית שלה, אתה רוצה להוסיף קובץ אנימציה
Gif.
ב.בתפריט הראשי כנס להוספה בתפריט המשנה נבחר בסרטים וצלילים,
ובתפריט המשנה הנוסף נבחר בסרט מ
Clip organizer.
ג.כתוצאה, בעמודה השמאלית של החלון נקבל מבחר אפשרויות של קליפים, כאשר נבחר
בעזרת העכבר בקליפ מסוים הוא אוטומטית יוצג על גבי השקופית.
ד. כדי להוסיף אפקט עם אנימציה לכניסת/יציאת הקליפ לשקופית, נעשה זאת
כך:
1) בחלונית משימות, נבחר בהנפשה מותאמת אישית.
2) המשך ההגדרות לפי האפשרויות, בהנפשה מותאמת אישית.
24. הסבר כללי-כדי לבצע הנפשה לשקופית ולאובייקט:
א.מהו אובייקט?-אובייקט בשקופית, נחשב לכל דבר אשר אנו מוסיפים לשקופית,
כגון: טקסט, צורה אוטומטית, חץ, קו, תמונה וכדומה.
ב.מה זה הנפשה באובייקט?-הנפשה באובייקט נוצרת כאשר אנו מצרפים לאובייקט
אפקטים, כגון אופן מופע של האובייקט, תזמון של תנועה,כוון, וצליל, ההנפשה מיועדת
להוסיף חיים לאותו אובייקט ולשקופית.
ג.לכל אובייקט אשר אנו מוסיפים לשקופית, אנו יכולים להוסיף הנפשה מותאמת
אישית, אותה אנו מעצבים ע"י בחירה ו/או עריכה.
ד. ישנם שני סוגי הנפשה:
1) הנפשה מערכות הנפשה: מיועדת להוספה לשקופית, ולכל שקופית ניתן להוסיף
מבחירת המתאר התוכן שהוספנו, והאפקט שבחרנו בעת בחירת האפקט באופן אוטומטי, נקבל
תצוגה מקדימה של פעולת ההנפשה.
2) הנפשה מותאמת אישית: ניתנת להוספה לאובייקט אחד או למספר אובייקטים יחד,
וניתן להוסיף אפקט הנפשה אחד או יותר, כפי שנחליט.
25. כדי להוסיף לשקופית הנפשה-מערכות הנפשה.
באפשרות זו, אנו יכולים להוסיף אפקט לכניסת כל השקופיות במצגת, להלן השלבים:
א. כדי להוסיף אפקט הנפשה, יש תחילה לסמן את השקופית, ולאחר מכן להיכנס לחלונית המשימות,ושם לבחור באפשרות עצוב שקופית-ערכות
הנפשה.
ב. כתוצאה נקבל תפריט עם רשימת אפקטים לכניסת שקופית, ומתוכם נבחר באפקט
הרצוי, באופן אוטומטי נקבל תצוגה מקדימה, כדי להתרשם מהאפקט שבחרנו.
ג. אם נרצה להחליף אפקט שבחרנו ,קודם לאפקט אחר פשוט נקליק על האפקט החדש,
והוא אוטומטית יחליף את הקודם, הבחירה האחרונה שנבחר היא זו שתיצמד לשקופית.
ד. אם רוצים לבטל לשקופית הנפשה אפקט שבחרנו, קודם לכן כדי שהשקופית תהיה
ללא אפקט-יש לסמן את השקופית, וברשימת ההנפשות לבחור את האפשרות ללא הנפשה.
ה. לידיעה-חלק מההנפשות משפיעות על השקופית, וחלק אחר משפיע גם על חלק
מהאובייקטים (תלוי במתאר השקופית, סוג ומיקום האובייקטים).
ו. בתחתית חלונית המשימות, ישנם מספר לחצנים
שמאפשרים לנו:
1) לחצן הפעל-להפעיל פעם נוספת את תצוגת ההנפשה שבחרנו.
2) לחצן החל על כל השקופיות-משמש להצמדת ההנפשה שבחרנו לכל יתר
השקופיות.
3) לחצן הצגת השקופית-כדי להציג את המצגת, כפי שתראה בתצוגה הסופית
לאחר העריכה (אם טרם הגדרנו מעבר בין השקופיות-כדי לעבור לשקף הבא, יש להקליק
בעכבר).
26. כדי להוסיף לשקופית, ו\או לאובייקט
הנפשה מותאמת אישית:
א. יש לסמן את השקופית או האובייקט עליו אנו רוצים להחיל הנפשה, אם ברצוננו
להחיל הנפשה מסוימת על מספר אובייקטים, אז עלינו לסמן את כל אותם האובייקטים.
ב. כעת, יש להיכנס לחלונית המשימות, ולבחור
באפשרות הנפשה מותאמת אישית, כתוצאה קבלנו בכותרת חלונית
המשימות הנפשה מותאמת אישית ומתחת לכותרת קומבובוקס
בשם הוסף אפקט.
ג. בשלב זה, כדי להוסיף אפקט נלחץ על הקומבובוקס
הנ"ל, ונקבל תפריט עם 4 זמנים/ מראות בהם אנו יכולים להוסיף אפקט:
1) בכניסה-הכוונה לאפקט מראה כניסת האובייקט לשקופית.
2) הדגשה-הכוונה לאפקט על מראה האובייקט.
3) יציאה-הכוונה לאפקט, המראה יציאת האובייקט מהשקופית.
4) נתיב תנועה-באפקט זה, יש לנו אפשרות לבחור נתיבים מוגדרים מראש או
בנתיבים מותאמים אישית, אותם אנו נערוך.
ד. כדי להסיר אפקט הנפשה מאובייקט מסוים, יש לסמן את האובייקט, ובחלונית המשימות לסמן את ההנפשה, ללחוץ על הסר.
27. כדי לערוך לשקופית תכונות הנפשה מותאמת אישית:
א. כאשר נמצאים בשקופית, יש להיכנס לחלונית
המשימות, ולבחור בהנפשה מותאמת אישית.
ב. בחלונית המשימות, לסמן את האפקט אותו אנו
רוצים לערוך.
ג. כדי להסיר משקופית אפקט-לאחר שהאפקט מסומן, יש ללחוץ על הלחצן הסר
שנמצא בחלק העליון של חלונית המשימות.
ד.כדי לערוך בשקופית אפקט-יש לסמן בחלונית
המשימות את הקומבובוקס של אותו אפקט, ובהמשך בחלונית המשימות מתחת לכותרת שנה ושם האפקט, יש להיכנס לקומבובוקס (2-3), ולבחור את ההגדרות החדשות שרצויות לנו.
ה. בנוסף, אם אנו רוצים להגדיר לאפקט תכונות נוספות, נכנס בחלונית המשימות לקומבובוקס של
האפקט נפתח אותו, ובתפריט המשנה נבחר את השינויים הרצויים לנו.
ו. כדי להתרשם מהשינויים שבצענו, נוכל להיכנס לתצוגה מקדימה, בעזרת 2 לחצנים בתחתית חלונית המשימות-הלחצן הפעל יציג את
השקופית הנוכחית, ואילו הלחצן הצגת שקופיות, יציג את המצגת מהשקופית הנוכחית והלאה.
28. כדי לערוך לאובייקט אפקט הנפשה מותאמת אישית:
א. כדי לבצע עריכה על שקופית מסוימת, שלב ראשון יש לבחור בשקופית.
ב. כאשר נמצאים בשקופית, יש להיכנס לחלונית
המשימות ולבחור בהנפשה מותאמת אישית.
ג. כאשר אנו נמצאים בשקופית מסוימת, וגם נמצאים במשימה הנפשה מותאמת אישית,
כל האפקטים של כל האובייקטים, אשר שייכים לאותה שקופית,יוצגו בחלונית
המשימות (בתצוגה חיוורת).
ד. כדי לערוך אפקטים של אובייקט מסוים, יש תחילה לסמן את האובייקט, כתוצאה
מכך כל הקומבובוקסים של האפקטים של אותו אובייקט יהפכו
למסומנים עם מסגרת מסביב.
ה. כאשר האובייקט מסומן, נוכל להוסיף או להסיר ממנו אפקטים, וגם לשנות הגדרות
באפקטים קיימים.
ו. כעת, כדי להתחיל בעריכה של אפקט מסוים יש להקליק על הקומבובוקס
של אותו אפקט, כתוצאה הקומבובוקס יהפוך לפעיל, ויקבל
בתוכו לחצן ראש חץ בשלב זה, אם נלחץ בקומבובוקס על לחצן
ראש החץ, הקומבובוקס יפתח, ונקבל תפריט המשנה המכיל
הגדרות לאותו אפקט.
ז. בכל אובייקט קיים סדר הופעת האפקטים לפי הסדר שהם מוצגים, בחלונית המשימות האובייקט העליון מוצג ראשון והאחרים אחריו לפי הסדר, אם אנו רוצים לשנות את סדר הופעת האפקטים, נעשה זאת בעזרת העכבר.
נגרור את האפקט למעלה או למטה לפי הצורך, וכך הוא יחליף את מקומו בטור.
דרך נוספת-כאשר הקומבובוקס מסומן, נשתמש בשני
לחצני החיצים, אשר נמצאים בתחתית חלונית המשימות, נסמן את
האפקט, ונלחץ על החץ בכיוון למעלה, כדי להקדים את האפקט או בכיוון למטה, כדי לאחר את
הופעת האובייקט.
ז.ראה תמונה להמחשה:
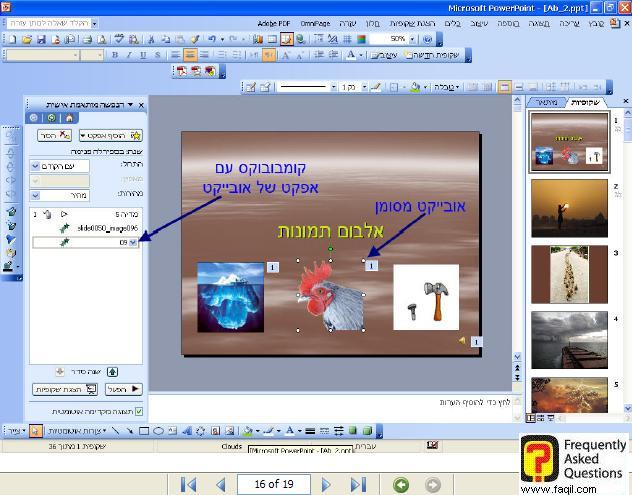
29. כדי לייבא לשקופית אובייקט, ולערוך עליו אפקט נתיב תנועה
מותאם אישית:
לצורך ההסבר נניח שיש לנו שקופית עם תמונת מפת דרכים, ואנו רוצים להוסיף על
גבי תמונת המפה תמונה נוספת ממוזערת של מכונית (התמונה הנוספת על הקיימת נחשבת
כאובייקט על השקופית), להלן שלבי הפעולות:
א. כדי לייבא את תמונת המכונית שתוצג כתמונת אובייקט על גבי תמונת המפה-
כאשר בשקופית מוצגת תמונת המפה, בתפריט הראשי נכנס להוספה, ובתפריט המשנה,
נבחר בתמונה בתפריט המשנה הנוסף, נבחר מתוך קובץ, ונקבל חלון הוספת
תמונה, עכשיו ננווט אל קובץ תמונת המכונית, ונלחץ הוסף.
ב.כעת, כאשר תמונת המכונית שייבאנו מוצגת על גבי התמונה המלאה המפה, בעזרת
העכבר נתאים את גודלה ומיקומה של תמונת המכונית בשקופית, כך שיתאים למה שרצינו.
ג. בשלב זה, נקליק עכבר ימני על התמונה הממוזערת, ובתפריט שנפתח נבחר בהנפשה
מותאמת אישית.
ד. נעבור לחלונית המשימות, כאשר בכותרת רשום הנפשה
מותאמת אישית, נבחר בהוסף אפקט-בנתיב
תנועה-בצייר נתיב מותאם אישית-שרבוט.
ה. כתוצאה, סמן העכבר משנה את צורתו לעפרון, ואנו יכולים לצייר עם עכבר לחוץ
את נתיב התנועה של אובייקט המכונית מכל מקום בכל מסלול שנבחר עד למקום הסופי, שבו
אנו רוצים לראות את האובייקט מכונית.
ו. כאשר נסיים לצייר את נתיב התנועה ונרפה מלחיצה בעכבר, נקבל אוטומטית את
התצוגה המקדימה של אפקט התנועה שיצרנו לאובייקט המכונית.
30. כדי להגדיר לשקופית זמן תצוגה, סוג אפקט ,מעבר, ומהירות בין
שקופית:
א) יש לסמן את השקופית, שלגביה אנו רוצים להגדיר הזמן לתצוגה.
ב) בחלונית המשימות לבחור במעבר בין שקופיות
, כתוצאה בצד שמאל תופיע עמודה עם הגדרות לבחירה של : סוג מעבר בין שקופיות,
מהירות מעבר, זמן מעבר בשניות וכולי.
ג) אם רוצים שההגדרות יחולו על כל השקופיות, יש ללחוץ בחלונית
המשימות למטה על הלחצן, החל על כל השקופיות.
31. כדי לצרוב מצגת לתקליטור:
א. לפני בניית המצגת, להעביר את כל התמונות , קובץ הקול, קובצי הוידיאו,
קובצי אנימציה וכדומה לתיקייה אחת (לתת למצגת שם באנגלית).
במקרה ואנו יוצרים מצגת גדולה עם הרבה חומרים, מומלץ ליצור תיקייה בשם המצגת,
ותיקיות משנה לפי סוגי החומרים.
ב.כאשר המצגת כבר ערוכה לפתוח אותה, בתצוגת עריכה.
ג.להכניס תקליטור ריק לכונן הצריבה.
ד. בתפריט הראשי להיכנס לקובץ, ובתפריט המשנה לבחור באריזה עבור
תקליטור.
ה. מקבלים חלון אריזה לתקליטור, ממלאים שם לתקליטור, לוחצים על
הלחצן הוספת קבצים, ומקבלים חלון הוסף קבצים, כעת, יש לנווט לתיקייה שבה נמצאים כל הקבצים הנכללים במצגת בשדה התחתון, משנים מסוגי משנה ל
All Files ,מסמנים את כל הקבצים להעתקה,
ולוחצים על הוסף.
ו. בשלב זה מקבלים חלון אריזה לתקליטור, בו יש ללחוץ על הלחצן העתק
לתקליטור, כתוצאה מתבצעת העתקה, ובסיומה מקבלים הודעה שהקבצים הועתקו בהצלחה,
כמו כן, מופיעה שאלה האם אני רוצה תקליטור נוסף, אם אנו לא צריכים תקליטור נוסף
נלחץ על לא, וסוגרים את החלון ע"י לחיצה על סגור.
32. כדי לנעול מצגת נגד שינויים:
א. כללי
תוכנת PowerPoint
2003 מאפשרת לנעול את המצגות לצפייה ו/או
עריכה, כך שאחרי נעילת המצגת, הכניסה לפעולות אלה אפשרית רק בעזרת סיסמה שניתנת בזמן
הנעילה.
ב. להלן השלבים להפעלת הנעילה
1) יש להימצא בתוכנת
,PowerPoint ולפתוח מתוכה
את המצגת, אותה רוצים לנעול.
2) בשורת התפריט הראשית להיכנס לתפריט כלים, ובתפריט המשנה לאפשרויות.
3) מקבלים חלון אפשרויות, בו יש לבחור את כרטיס אבטחה, אם רוצים שהכניסה לצפייה במצגת תהיה חופשית, והנעילה תהיה רק כדי למנוע שינוי לא מורשה
במקרה כזה, נמלא סיסמה רק לכניסה לשינוי, ונלחץ אישור (מומלץ לרשום סיסמה קשה,
שכוללת אותיות ומספרים במעורב).
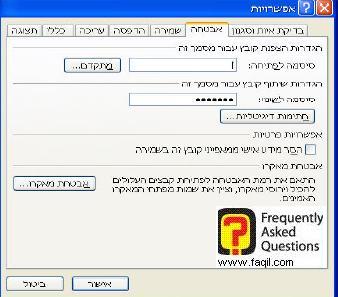
4) כתוצאה, נקבל חלון בו נדרש להזין שנית את הסיסמה , נרשום שוב הסיסמה,
ונלחץ אישור.
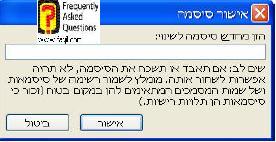
5) כאשר נסגור את המצגת, נקבל חלון בו נלחץ על כן.

6) כעת, יש לנו במחשב מצגת נעולה לשינויים, כאשר נרצה להיכנס למצגת ולבצע
שינוי, נצטרך בשלב פתיחת המצגת, להזין את
הסיסמה בה השתמשנו לנעילה.
ג. פתיחת מצגת נעולה
מצגת אשר נעולה לשינוי-כאשר נקליק פעמיים על קובץ המצגת לפתיחה, נקבל את
החלון הבא, בחלון זה נלחץ על הלחצן לקריאה בלבד, והמצגת תפתח, נוכל
לצפות במצגת, אבל לא נוכל לבצע בה שינויים.

מצגת אשר נעולה לצפייה ולשינוי-לאחר ההקלקה על
הקובץ לפתיחה, נקבל 2 חלונות אחד אחר השני, ונמלא את 2 הסיסמאות כדי לשחרר את 2
הנעילות.
הערה חשובה: את הסיסמאות לשמור במקום בטוח, כי בלעדיהם לא ניתן לפתוח את
המצגות הנעולות.
33. כדי לפרק מצגת
PowerPoint ע"מ לקבל את
קובץ הקול,והתמונות
א. הכנות-כדי לבצע את פירוק המצגת, אם ברשותנו קובץ עם סיומת Pps , נצטרך לשנות הסיומת לPpt , זאת
נוכל לעשות עם תוכנת
PowerPoint או כל מנהל קבצים כגון הסייר של
Windows או
Total Commander.
ב. כאמור, יש לפתוח את המצגת בתצוגת עריכה (Ppt), בתפריט הראשי ללחוץ על קובץ (File),
ובתפריט המשנה ללחוץ על שמירה בשם (Save as), כתוצאה נקבל חלון שמירה בשם, בחלון זה
בקומבובוקס העליון ננווט אל כתובת התיקייה, בה נרצה לשמור את תכולת המצגת
(קובצי תמונות וקול), בקומבובוקס השני מלמעלה, נשאיר את השם הקיים או נבחר בכל שם
שנרצה, ובקומבובוקס השלישי מלמעלה נלחץ על לחצן הפתיחה
בצד ימין, ונבחר בפורמט (*htm,*html) WebPage ולסיום שלב זה נלחץ על הלחצן שמור (Save)
כתוצאה תהליך הפירוק של הקובץ המצגת מתחיל להתבצע.
ג. בהמשך באמצעות מנהל קבצים, ננווט לתיקייה אשר בתוכה שמרנו את קובצי
התמונות והקול, נפתח את התיקייה ושם נראה את כל התכולה של המצגת, קובצי התמונות
והקול הם כמו שהיו, בעת בניית המצגת, וניתן לעשות בהם שימוש בהתאם לצורך.
לתשומת לב הקוראים:
כל המשתמש במדריך זה,עושה זאת על אחריותו הבלעדית,
כותב המדריך לא יהיה אחראי לכל נזק שיגרם למשתמש במדריך זה.
בהצלחה, ותעשו מצגות יפות.
***

