המדריך לתוכנת (תוכנת סינון תכנים) PureSight
תאריך פירסום:23.6.10
כתב:GoodMan.
הקדמה:
כיום בעידן האינטרנט המאפשר גישה לתכנים רבים שאינם הולמים כל גיל
יש צורך בתוכנות שתפקידהן לסנן תכנים בלתי הולמים .
אחת מהתוכנות היא PureSight.
התוכנה ניתנת לניסיון למשך חודש לאחר נתינת כתובת אימייל שמשמשת לאימות ולשליחת קוד הרישום הזמני .
לאחר הניסיון התוכנה תעלה כ-30 דולר .
את התוכנה ניתן לקנות מהקישור הבא:
בחרו את האפשרות הרצויה
1.התקנת התוכנה
לאחר הורדת קובץ ההתקנה ,נקליק פעמיים על הקובץ ונקבל את החלון
הבא :

קובץ ההתקנה פותח את הקבצים המכווצים .
יש לחכות לסיום הפעולה
.
בסיום ,המסך הבא יופיע
:

נבחר ב-Next (הבא) .
המסך הבא יופיע :

המסך הבא יופיע:

המסך הבא יופיע :
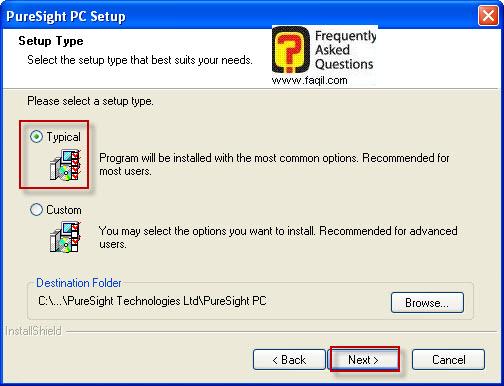
המסך הבא יופיע:
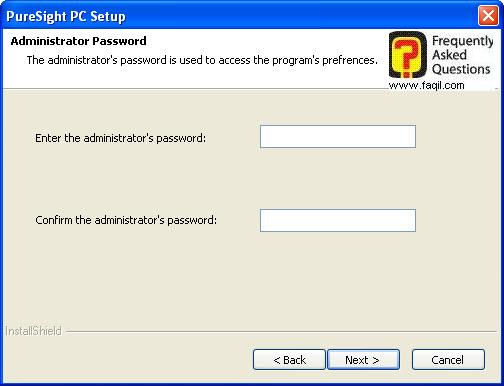
מומלץ לשלב אותיות ומספר ואף אותיות גדולות וקטנות ( על ידי שימוש
ב-CapsLock ) . לאחר בחירת והקשתה פעם נוספת (Confirm) נבחר ב-Next .
המסך הבא יופיע:
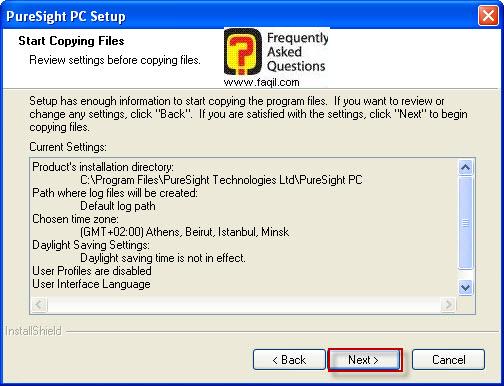
נבחר ב-Next וההתקנה
תחל :
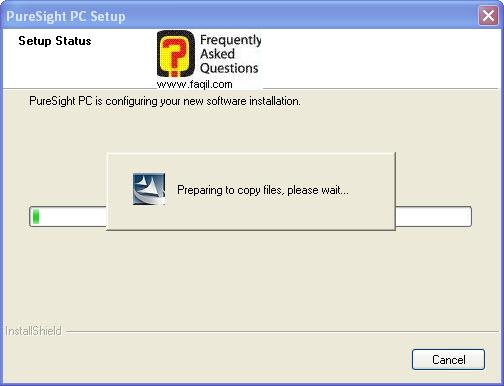
בסיום ההתקנה החלון הבא יופיע:
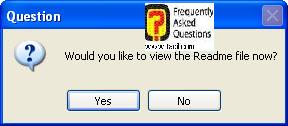
החלון הבא יופיע:

נבחר ב-Reboot
והמערכת תאתחל את עצמה, ולאחר העלייה מחדש החלון הבא יופיע :
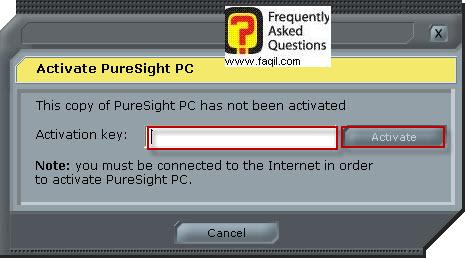
לאחר הכנסת הסריאל בחרו ב-Activate .
נקבל אישור שתהליך האקטיבציה התבצע בהצלחה:
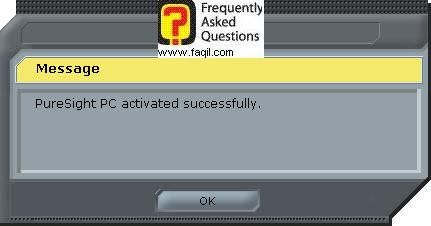
תהליך ההתקנה הסתיים .
2.שימוש בתוכנה
בראש ובראשונה נוכל לשנות את שפת הממשק לעברית .
נבצע זאת כך :
נקליק הקלקה ימנית עם העכבר על אייקון
התוכנה בשורת המשימות והתפריט הבא
יופיע:

בשלב זה התוכנה מאפשרת
הצגת תפריט בעברית.
העדפות
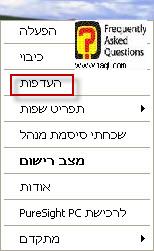
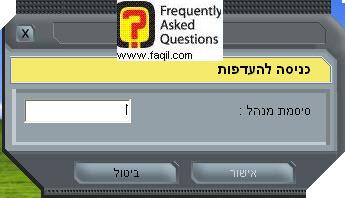
עלינו להכניס את סיסמת המנהל בכדי שתתאפשר גישה להגדרות ,לאחר הקשת
הסיסמא נקבל את החלון הבא:
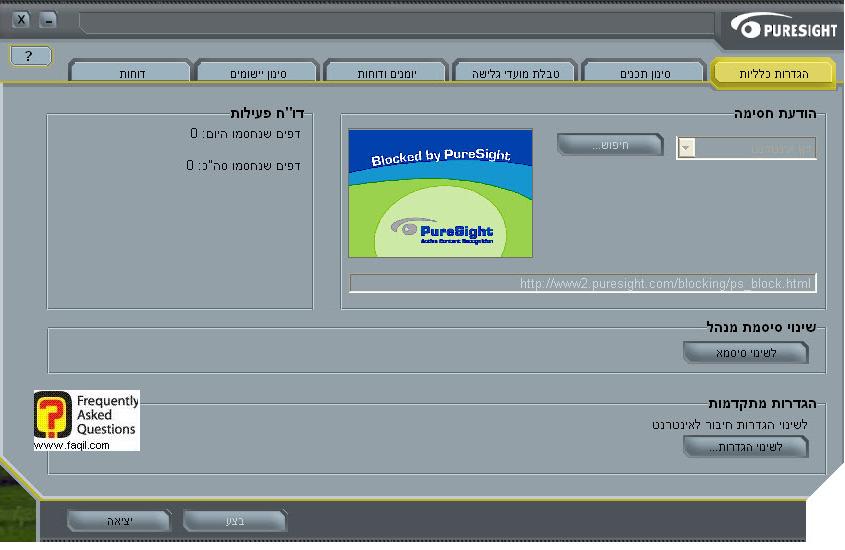
סינון תכנים :
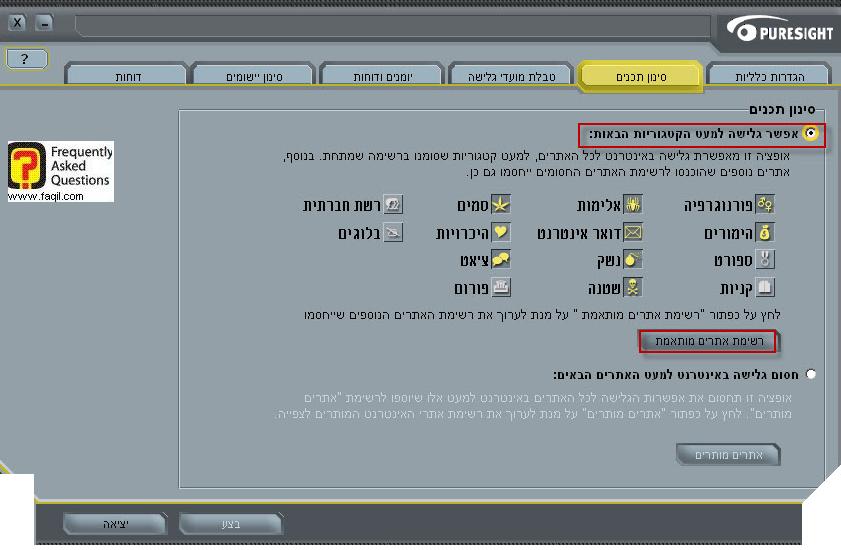
האופציה הראשונה שמסומנת מאפשרת לסמן אילו קטגוריות של אתרים נרצה
לחסום בפני ילדינו .
בחירת האופציה "רשימת אתרים מותאמת" תאפשר הוספת כתובות
נוספות ,בנוסף לאלה שהתוכנה חוסמת .
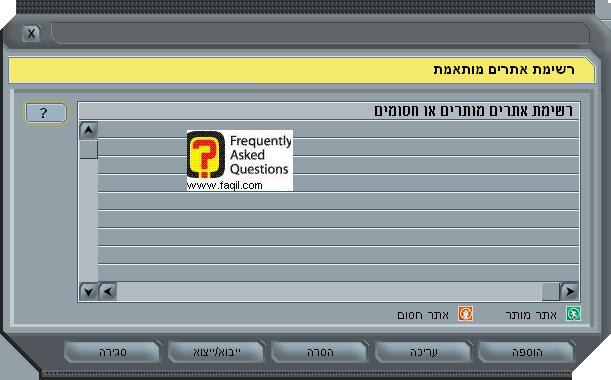
בחירה בהוספה תאפשר הוספת כתובות נוספות .
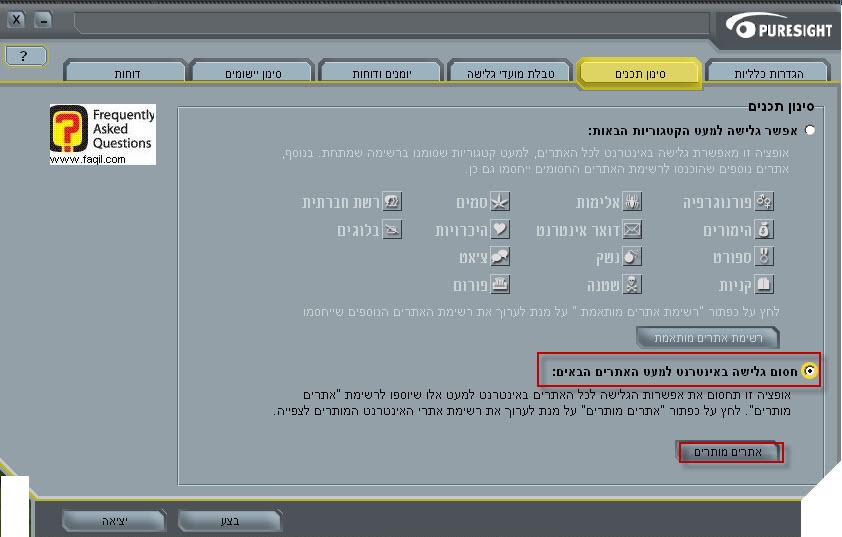
תחת אותה לשונית נוכל גם לבחור באופציה המסומנת בתמונה מעלה שמאפשרת
לחסום גישה לכל האתרים ברשת מלבד האתרים שנוסיף לרשימה "אתרים מותרים" :

בחירה בהוספה תאפשר הוספת אתרים, שאליהם תתאפשר גישה .
טבלת מועדי גלישה:

בלשונית זו נוכל לבחור זמנים בהם תתאפשר גלישה ברשת ,כך נוכל לשלוט
על זמני הגלישה .
צבע ירוק משמעו , גלישה תתאפשר בכל יום וכתום משמעו חסימת הגלישה .
נוכל לבחור ב"חסום הכל" או
"אפשר הכל " .
סימון התיבה המופיעה מעלה (הגבל זמן גלישה לפי מכסה יומית ) מאפשר
לבחור פרקי זמן שבהם נרצה לחסום או לאפשר גלישה.
הקלקה עם הלחצן השמאלי של העכבר על המשבצות הרצויות
תשנה את הצבע לכתום או ירוק , תלוי במצב המנגנון הדפולטי
( במידה ואפשרתם גלישה בכל השעות הקלקה עם העכבר תציג משבצות
כתומות ולהפך).
יומנים ודוחות :

תחת "יומנים" ניתן לבחור את הסטוריית
הגלישה שתשמר תקופה מסויימת אחורה .
בחירה ב"נקה יומן" תמחק את כל הסטוריית
הגלישה מתקופת הזמן שקבענו .
תחת "דוחו" נוכל לבחור שישלח אלינו דוח על הרגלי הגלישה
בכל יום ,פעם בשבוע או פעם בחודש.
נוכל לסמן את התיבה "כלול
פירוט מלא" כדי לקבל באופן מפורט את כל המידע על הרגלי הגלישה.
בנוסף ,ניתן לבחור לקבל
את המסמך כקובץ טקסט רגיל או כקובץ מכווץ ומוגן בסיסמת המנהל .
תחת "נמעני דואר אלקטרוני"
נוכל לרשום רשימת כתובות אימייל אליה ישלח הדוח (יש להפריד
בין הכתובות על ידי פסיק).
סינון יישומים :
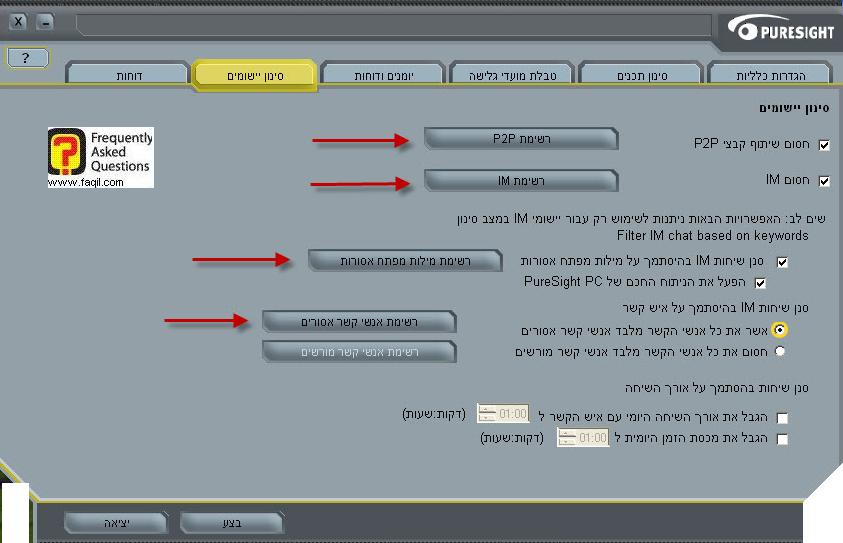
בחירה ב"רשימת p2p" תציג את החלון
הבא :
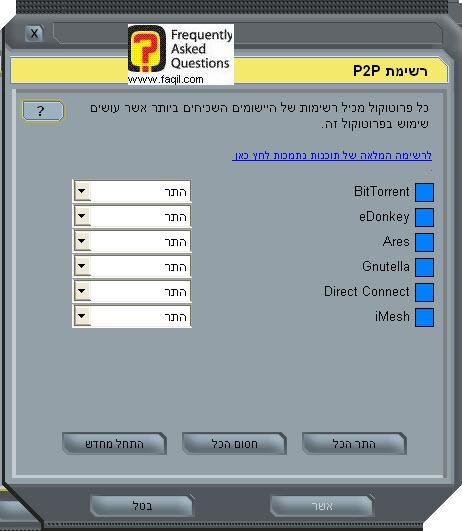
כאן אנו יכולים לבחור תוכנות שיתוף קבצים שאליהן שנרצה לסנן ,כך
שלא תהיה להן גישה לרשת .
בחירה ב"רשימת IM " תציג את החלון
הבא:
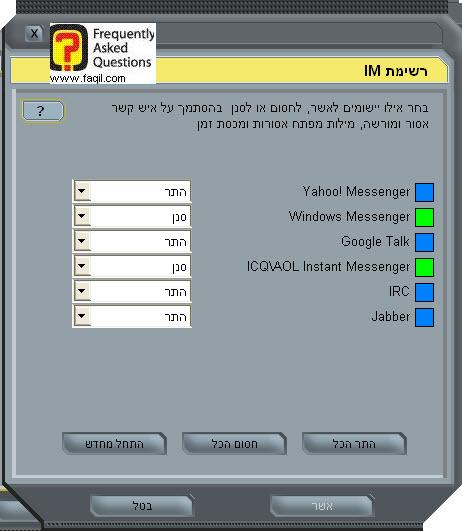
כאן נוכל לקבוע לאילו תוכנות מסריים
מידיים תהיה גישה לרשת .
בחירה ב"רשימת מילות מפתח אסורות " ,תציג את החלון הבא:
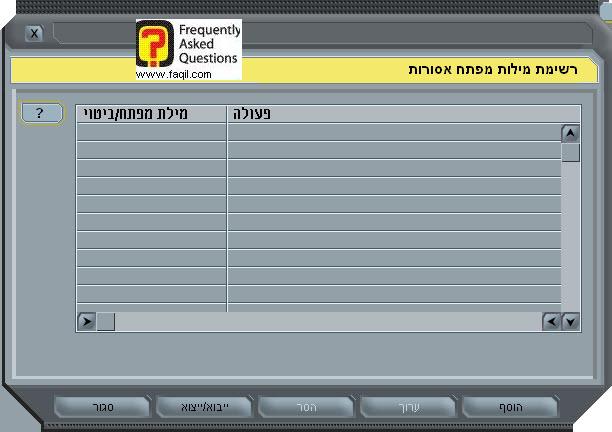
כאן נוכל לבחור את מילות המפתח שלפיהן תחסום התוכנה שיחות בתוכנות המסרים המידיים
.
בחירה ב"הוסף" תאפשר את הוספת מילות המפתח .
בחירה ב"רשימת אנשי קשר אסורים" תאפשר לנו לבחור את אנשי
הקשר שנרצה לחסום בתוכנות המסריים במידים
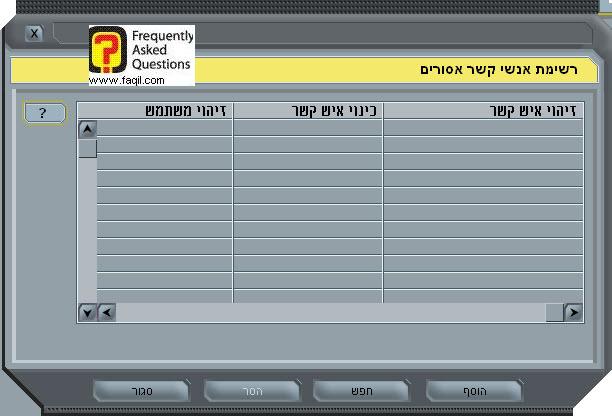
באותה מידה נוכל לחסום את כל אנשי הקשר מלבד אנשי קשר מסויימים שנגדיר על ידי
בחירה ב "רשימת אנשי קשר מורשים" במופיע בחלון הראשי :
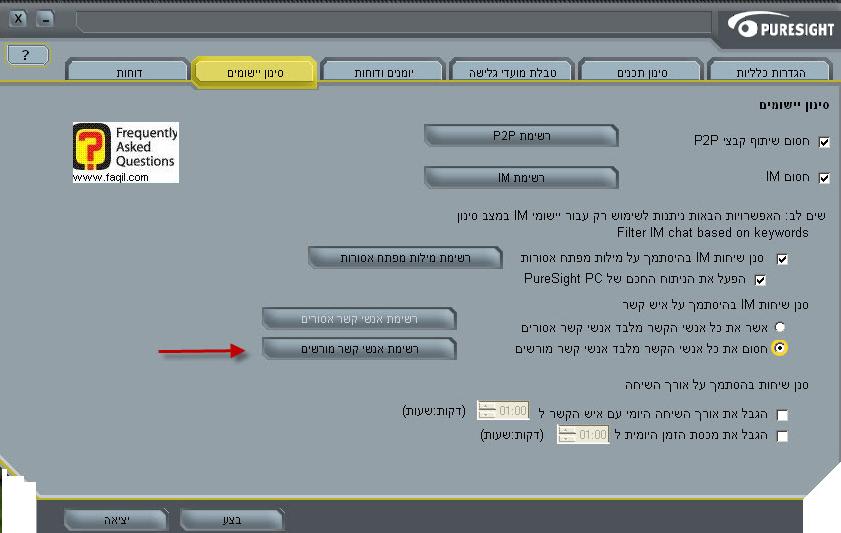

בנוסף נוכל להגביל משך זמן שיחה ספציפית ואף להגביל את משך זמן השיחה היומי הכללי ללא כל קשר לשיחה
זו או אחרת .
ניתן לראות את האופציות המדובר בצילום הבא:

דוחות:

בלשונית זו נוכל ליצור דוחות גלישה ומסרים מידיים .
תחת דוחות גלישה נוכל לבחור ליצור דוח המתייחס לדפים חסומים ועוד.
נוכל לבחור את רלוונטיות הדוח (לבחור את התאריך) .
את אותה הפעולה נוכל לבצע לתוכנות מסרים מידיים , אך עם יותר חתכים(סוג
התוכנה, כינוי איש קשר תאריך ועוד).
לאחר הבחירה יהיה עלינו לבחור ב"ליצירת הדוח"
מקווה שיהיה לעזר.
***

