המדריך לתוכנה
peazip
תאריך פירסום:8.6.8
כתב את המדריך:GoodMan.
המדריך יעסוק בתוכנת הכיווץ/פתיחת קבצים
peazip .
מדובר בתוכנת קוד פתוח(חינמית).
את התוכנה ניתן להוריד,
מהקישור הבא(גרסת
win.
ניתן להוריד גם ללינוקס ולהתקן נייד)
המדריך יחולק לשני חלקים
1.התקנת התוכנה
לאחר שהורדנו את קובץ ההתקנה, והפעלנו אותו, נקבל את החלון הבא:
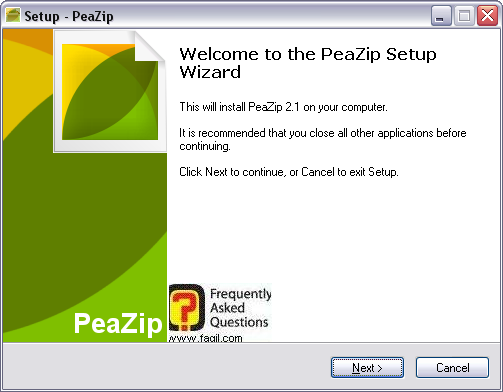
כאן נאמר לנו, שהתוכנה תותקן במחשב שלנו.
נבחר ב-next(הבא):
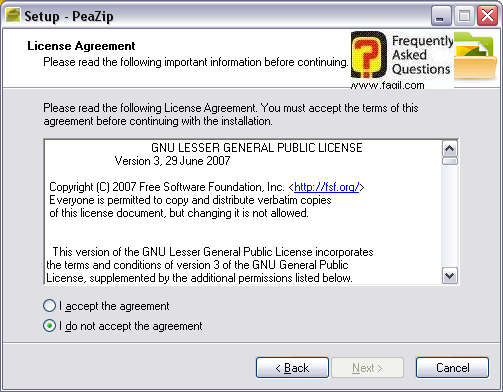
זהו חלון,הסכם הרישיון .
במידה ואנו מסכימים, לתנאים נבחר ב-I accept
ולאחר מכן, ב-next:
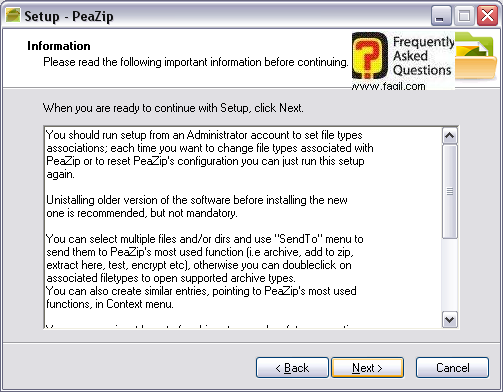
זהו חלון אינפורמטיבי.
נאמר לנו, שעלינו להסיר גרסאות ישנות של התוכנה, לפני התקנת החדשה, וכן
עלינו להתקינה תחת חשבון אדמיניסטרטיבי(מנהל).
נבחר ב-next:
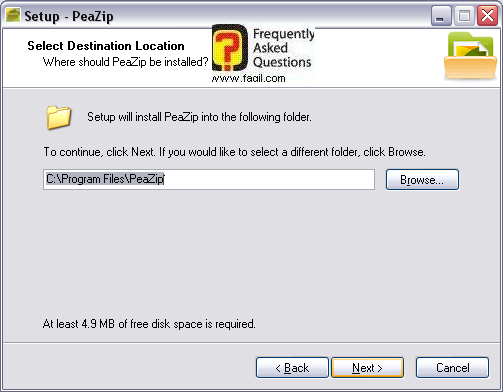
כאן אנו יכולים לבחור את מיקום התקנת התוכנה.
ניתן לשנות את המיקום על ידי לחיצה על
browse(עיון).
נבחר ב-next:
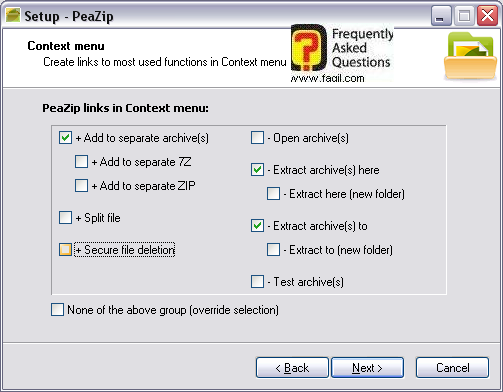
כאן מומלץ להשאיר את ההגדרות, כמו שהן, אך יש לבחור גם ב-secure file deletion (מנגנון שמבצע מחיקה בטוחה של קבצים מכווצים).
נבחר ב-next:
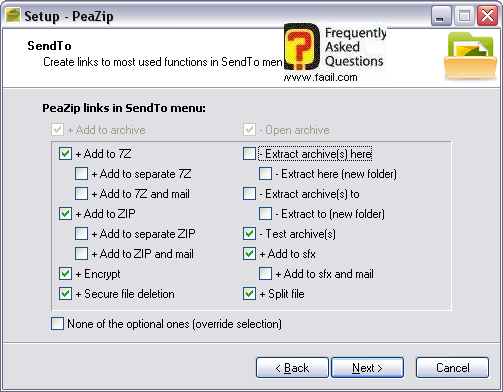
כאן נוכל לבחור, אילו אופציות יופיעו, כאשר נבחר ב-send to (אופציה שמופיעה,
כאשר לוחצים לחיצה ימנית על קובץ מסויים).
אין צורך לגעת בהגדרות אלו.
נבחר ב-next:
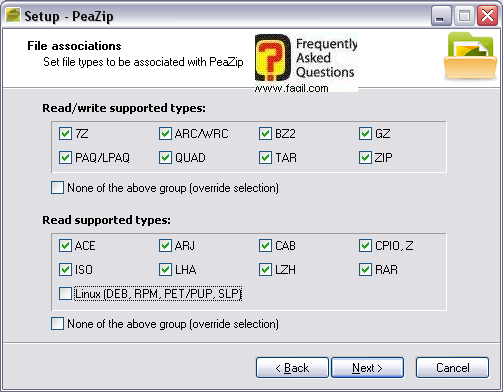
כאן ניתן לבחור באילו סוגי כיווץ התוכנה תתמוך, מבחינת קריאה וכתיבה(read/write) ומבחינת קריאה בלבד.
מומלץ להשאיר, כמו שזה.
בחלק התחתון, ישנה אפשרות לבחור בתמיכה בקבצי לינוקס.
במידה ואתם מתקינים את התוכנה בפלטפורמת
win, אין טעם לבחור
באופציה זו.
נבחר ב-next:
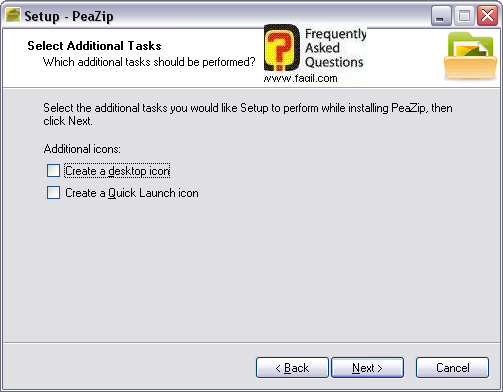
כאן נוכל לבחור, האם יהיה אייקון קיצור לתוכנה בשולחן העבודה(אופציה
ראשונה).
נבחר ב-next:
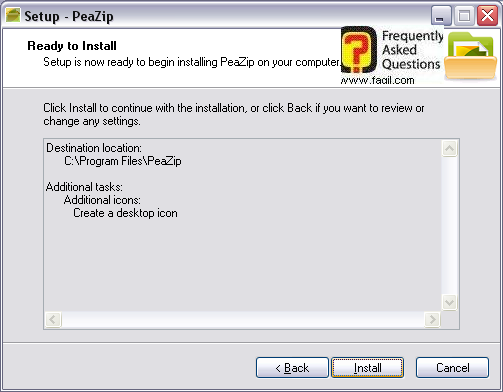
כאן אנו יכולים לראות את ההגדרות, שביצענו עד כה.
נבחר ב-install, וההתקנה תחל:
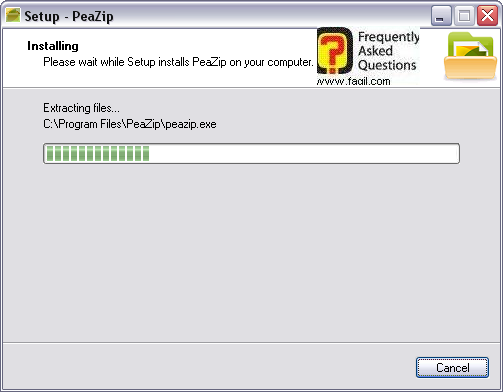
בסיום ההתקנה, יופיע חלון הסיום.
נבחר ב-finish(סיום):
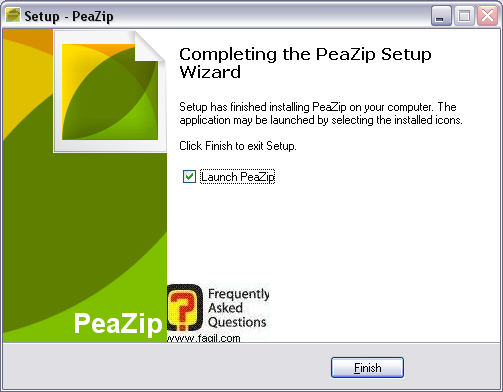
2.שימוש בתוכנה
זהו החלון הראשי של התוכנה:
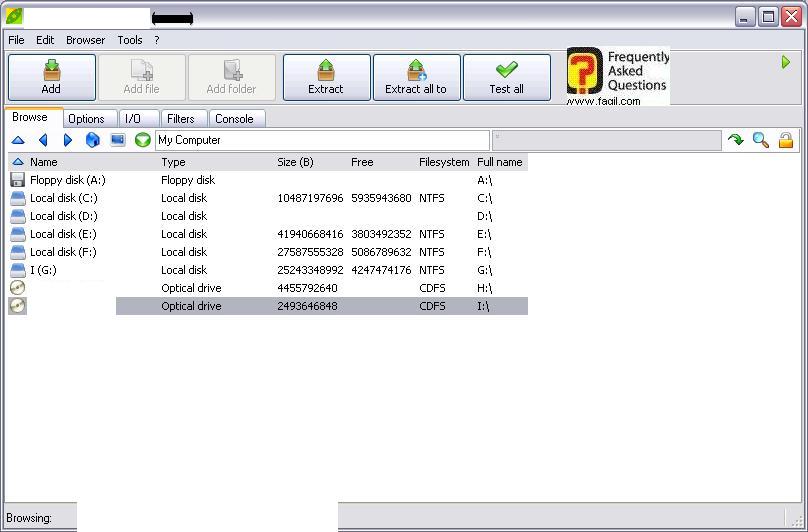
נתחיל בלחצנים בחלק העליון:
Add(הוספה)- מאפשר לנו להוסיף קבצים, שאותם
נרצה לכווץ(אם תסתכלו בצילום, תראו שתחת
broswer(עיון) מופיעות
מחיצות של הארד דיסק,לחיצה כפולה על המחיצה הרצויה, תראה את תוכן המחיצה, ושם גם
נוכל לבחור מה נרצה לכווץ).
ניתן,אגב לכווץ את כל המחיצה.
לאחר שבחרנו ,נלחץ על
add, ונקבל חלון חדש,
ובו יופיעו הקבצים שבחרנו.
לחיצה על
create 7z תאפשר לנו לבחור
מיקום לשמירת הקובץ המכווץ.
Add file-הוספת קובץ
Add folder-הוספת תיקיית
*שתי האופציות שלעיל, מאפשרות
את אותה הפעולה כמו האופציה הראשונה, אך השונה בניהם הוא
שהאופציה הראשונה מאפשרת לבחור גם תיקיות, וגם קבצים .
Extract
–פתיחת
קבצים מכווצים
Extract all to-בחירת מיקום לפתיחת
הקובץ
Test all-בדיקת תקינות הקבצים
נחזור אל השלב, בו בחרנו אלו קבצים נרצה לכווץ .
לאחר שנבחר בקבצים, נגיע אל החלון הבא שמראה לנו, אלו קבצים בחרנו תחת לשונית
archive :
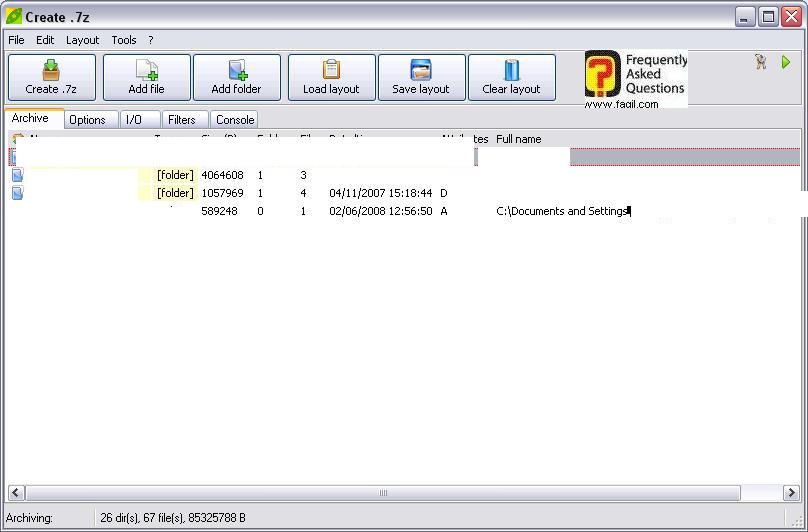
נבחר בלשונית
options, ונראה את החלון
הבא:
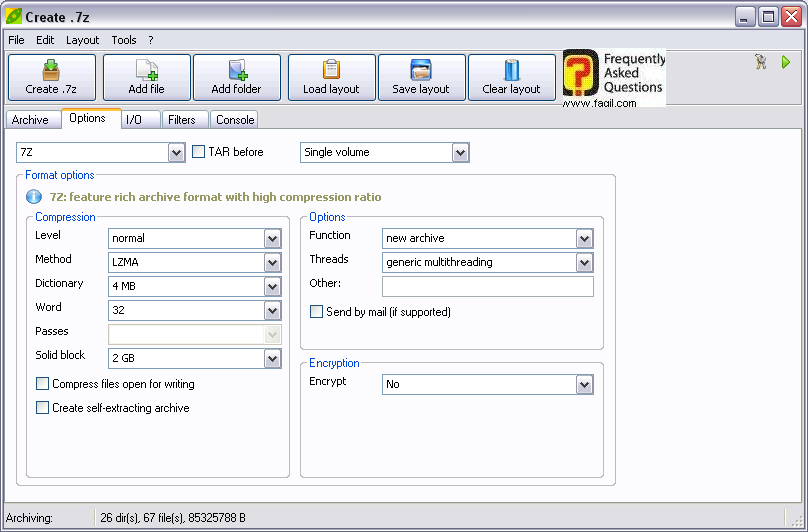
תחת
format options נוכל לבחור את סוג
הקובץ.
ליד נוכל לבחור לכמה חלקים, יחולק אותו
קובץ/תיקייה שבחרנו לכווץ.
תחת
compression , נוכל לבחור את מהירות ביצוע הכיווץ(level), ותחת
options נוכל לבחור מה
תפקידו של הקובץ המכווץ(function)(באם הוא חדש,מתווסף לקובץ קיים או מהווה שידרוג לקובץ).
תחת
encrypt נוכל לבחור האם
הקובץ יוצפן בסיסמא .
תחת לשונית
I/O נוכל לבחור שלא להציג
הודעה, השואלת היכן לשמור את הקובץ(לאחר בחירה באופציה זו, נצטרך להגדיר נתיב קבוע,
אליו ישמרו הקבצים).
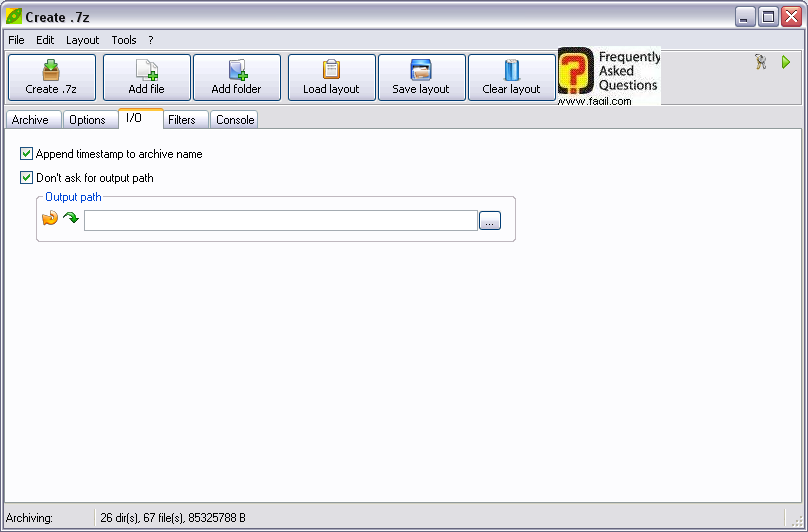
ניתן לראות בחלק העליון (הכין שהלחצנים
הגדולים), ישנן מספר אפשרויות כמו
load layout שמאפשר טעינת קובץ,
שכווץ בתוכנה,save
layout שמירה של קובץ מכווץ שיצרנו ו-clear layout ,שמאפשר מחיקה של קובץ מכווץ.
נעבור ל-tools (כלים)-תת אופציה
זו יש את ,system
tools שכוללים קישורים לכלי הטיפול של
win כמו מאחה
הקבצים,סורק דיסק,לוח בקרה,מנהל ארד דיסק,מנהל משימות, ומנהל מחשב.
Settings(הגדרות)-
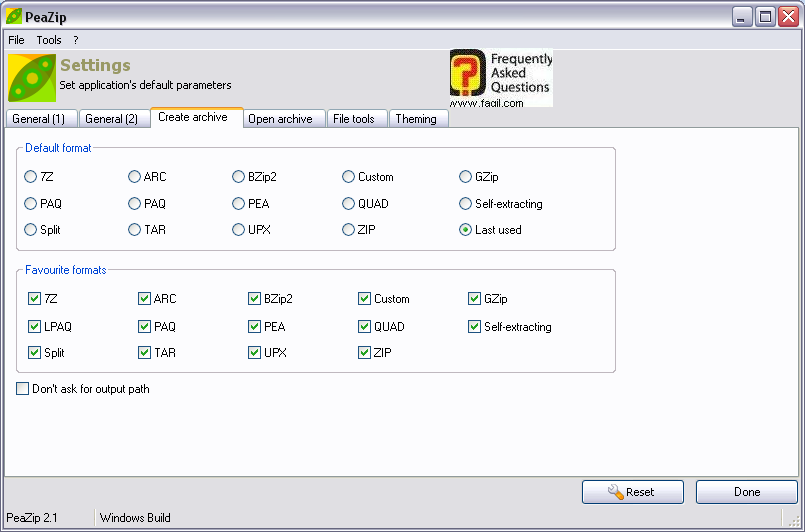
ב-general 1/2 ו-file tools
לא נעסוק.
תחת
create archive נוכל לבחור את
פורמטי הכיווץ-אלה המשמשים כברירת מחדל .
למטה נוכל לבחור את סוגי הפורמטים העדיפים
עלינו.
Open archive
–
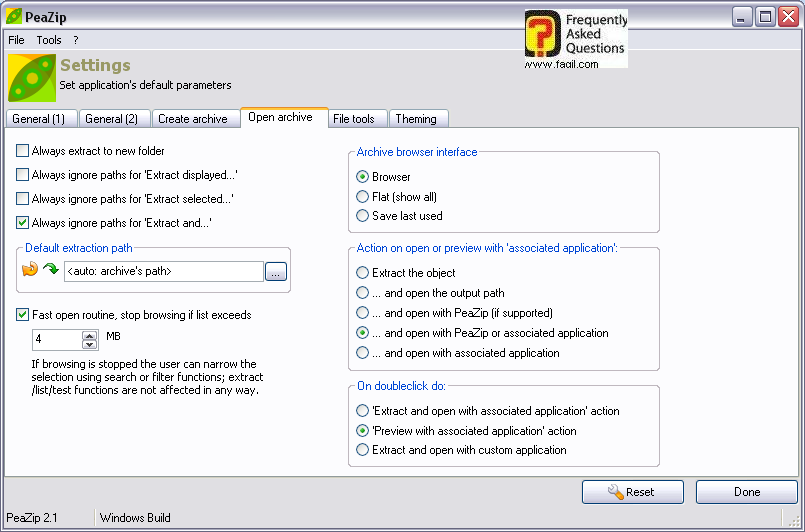
כאן נוכל לבחור האם לפתוח את הקובץ המכווץ
לתיקייה חדשה(always
extract to new folder) ,לבחור מיקום
ברירת מחדל לפתיחת קבצים(default extraction path)
תחת
action on open or… נוכל לבחור אלו פעולות יתבצעו, בנוסף לפתיחת הקובץ(מלמעלה למטה):
*פתיחת תיקיית היעד(אליה נפתח הקובץ)
*פתיחת הקובץ עם peazip במידה והתוכנה תומכת
*פתיחה עם
peazip או אפליקציה תומכת
*פתיחה עם אפליקציה תומכת
הלשונית האחרונה-theming מתייחסת לצבעי הממשק .
כאן מגיע לסיומו המדריך.
מקווה שיהיה לכם לעזר.
***

