המדריך לדפדפן
SAFARI
המדריך יעסוק, בדפדפן
safari .
זהו דפדפן תוצרת חברת אפל, שהביאה לנו את
תוכנת המדיה
itunes
ואת נגן האייפוד.
במדריך נשתמש בגרסה החדשה של הדפדפן גרסה 3.
יש לציין שזוהי גרסת בטא,כלומר, זוהי לא גרסה
סופית, והיא עלולה להיות לא יציבה,לכן, השימוש בגרסה זו על אחריות קורא המדריך בלבד!
הדפדפן הוא חינמי וניתן להורדה מהקישור הבא:
http://www.apple.com/safari/download/
(הדפדפן נתמך גם במערכת ההפעלה של מק)
המדריך יחולק לשני חלקים
הערה:הדפדפן נתמך בממשק באנגלית בלבד.
1.התקנה
לאחר הורדת קובץ ההתקנה מהאתר, נלחץ לחיצה
כפולה על קובץ ההתקנה, ונקבל את החלון הבא:
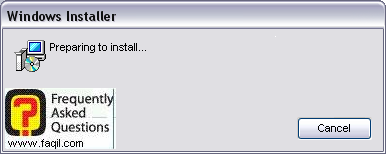
החלון הזה, עלול להופיע מספר שניות.
נקבל את החלון הבא:
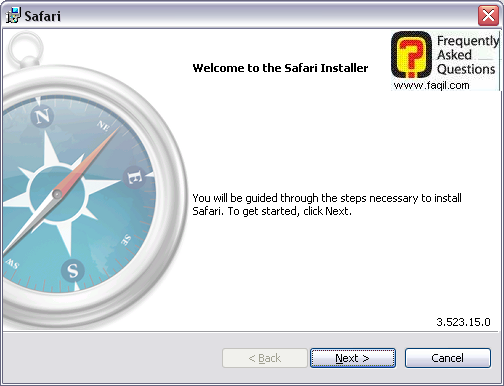
נאמר לנו כי נודרך תוך כדי ההתקנה.
נבחר ב-next(הבא).
נקבל את החלון הבא:
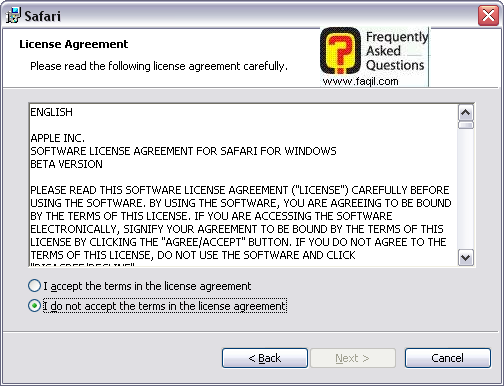
זהו הסכם הרישיון .
במידה ונסכים נבחר ב-I
accept…
, ולאחר מכן
next(הבא).
נקבל את החלון הבא:
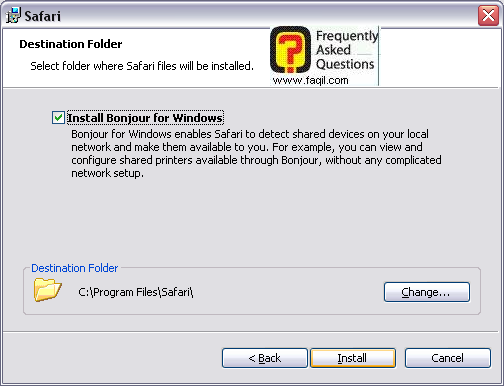
כאן ניתן לבחור את נתיב ההתקנה.
ניתן לעשות זאת על ידי לחיצה על
change(שנה).
ניתן לראות שמעל ישנה את האופציה
install
bonjour for win.
זהו כלי המאפשר גילוי של התקנים משותפים ברשת
המקומית שלנו(ביתית), ולגרום לנגישות ההתקנים אלינו.
לאחר בחירתנו נבחר ב-install(התקנה)
נקבל את החלון הבא:
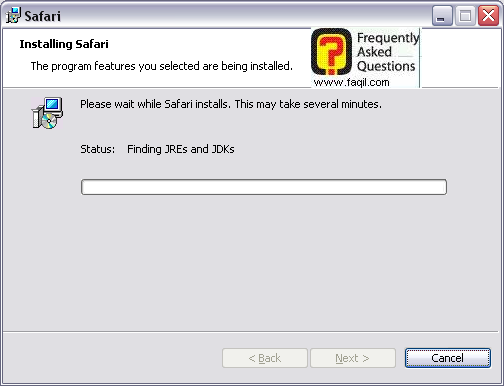
(במידה ויש לכם פיירוול,
יתכן ותצטרכו לאשר את גישת הכלי
bonjour לרשת).
בסיום ההתקנה, נקבל את המסך הבא:
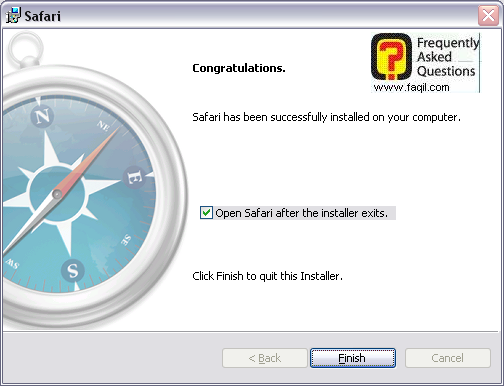
זהו מסך סיום ההתקנה .
נבחר ב-finish(סיום).
2.שימוש בדפדפן
הערה:פונקציות טריוויאליות, לא יוסברו, במדריך
כאשר יפתח חלון הדפדפן בפעם הראשונה, נקבל את
החלון הבא, ששואל אותנו האם ברצוננו להפוך את הדפדפן לדפדפן ברירת המחדל שלנו.
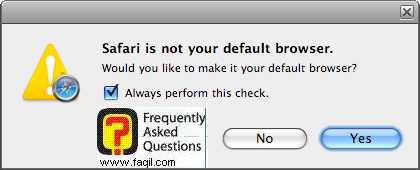
נבחר כרצוננו, ולאחר מכן נבחר ב-ok .
כפי שניתן לראות, אנו יכולים לבקש מהתוכנה לבצע את הבדיקה בכל כניסה לדפדפן, אך פעולה זו אינה נחוצה בכל פעם,שכן תמיד תוכלו
לשנות את ההגדרות, כאשר תרצו בכך.
כך נראה ממשק הדפדפן:
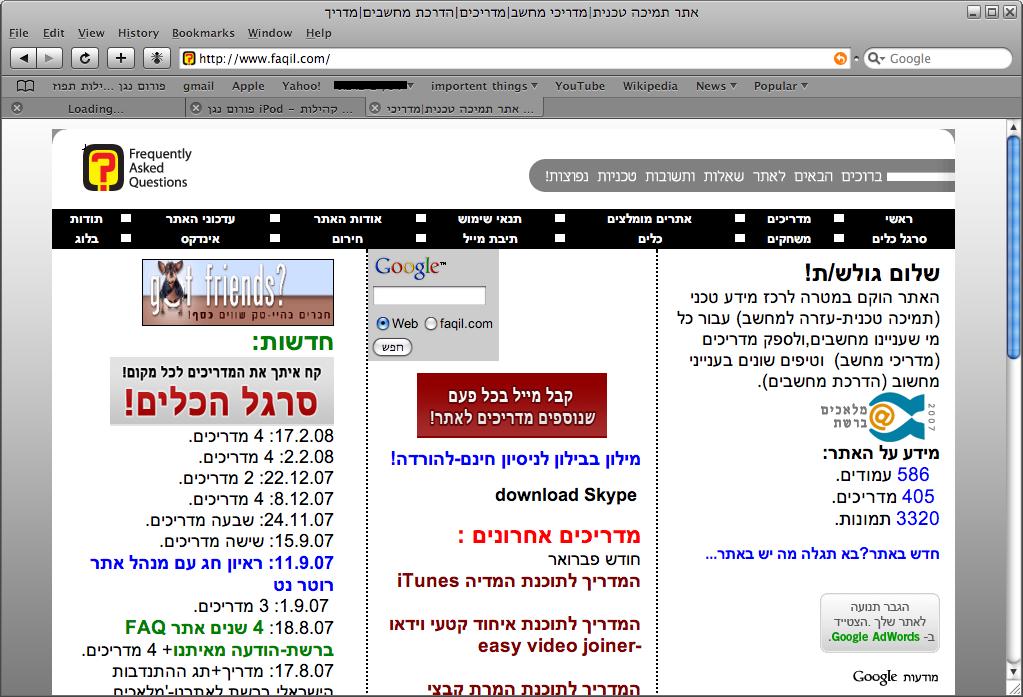
2.1
file(קובץ)
2.1.1
new window (חלון חדש)-מאפשר פתיחת חלון דפדפן חדש.
2.1.2
new tab(לשונית חדשה)-מאפשר פתיחת לשוניות (כמו
בפיירפוקס)
.
2.1.3
Open file(פיחת קבצים)- מאפשר לפתוח קבצים שונים כגון קבצי תמונה, אשר יוצגו
בדפדפן.
2.1.4
open location(פתיחת מיקום)-מאפשר העתקה אוטומטית של נתיב אל חלון דפדפן חדש
וטעינת הדף.
2.1.5
mail
link to this page-מאפשר
לשלוח לינק של הדף, בו אנו נמצאים אל אדם כרצוננו במייל.
2.1.6
import
bookmark/export bookmark –מאפשר לייבא ולייצא מועדפים מדפדפן אל דפדפן אחר.
2.1.7
Page
setup(הגדרות
דף)-מאפשר לנו להגדיר הגדרות דף שונות כמו גבולות דף.
2.2
edit(הוסף)-פונקציה זו כוללת
מספר אופציות טריוויאליות, וכאלה שלא.
2.2.1
autofill
form –מאפשר
השלמה אוטומטית של טפסים על פי מידע מספר כתובות .
2.2.2
find –יוסבר על שלוש אופציות:
2.2.2.1
find-מאפשר חיפוש ורבלי(מילולי)
לפי בחירתכם(מתווספת אפשרות בצד הימני של הדפדפן).
2.2.2.2 google search –מאפשר חיפוש במנוע של גוגל(נפתח חלון כתיבה קטן בצד הימני של הדפדפן).
2.2.2.3
hide
find banner
– מעלים/ מוסיף את חלון החיפוש.
2.3
spelling
and grammar-בדיקה של
איות ולשון .
יוסברו שתי אופציות:
2.3.1
check spelling while typing -מבצע בדיקה של האיות בזמן
כתיבה.
2.3.2
check
grammar with spelling
–בדיקה לשונית ואיות ביחד.
2.4
private browsing –אופציה זו בעצם מונעת
עקבות.
כאשר תאשרו את האופציה, לא ישמרו
היסטוריה,"עוגיות" פרטים משלימים ,שמות משתמש,סיסמאות,הורדות ימחקו
אוטומטית, תיבת ההורדות של הדפדפן.
זוהי ההודעה שתקבלו, לפני אישור האופציה
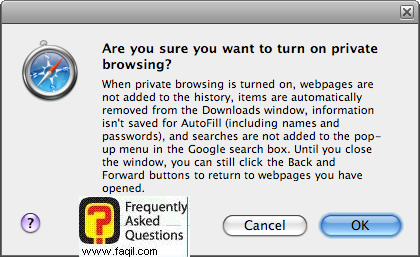
2.5
reset safari-מאפשר לאתחל למעשה את
הדפדפן.
על
ידי לחיצה על אופציה זו אתם מוחקים עוגיות,היסטוריה,דפדוף באתרים,פרטים משלימים
,סיסמאות ושמות משתמש.
זהו החלון שתקבלו לאחר לחיצה על האופציה:
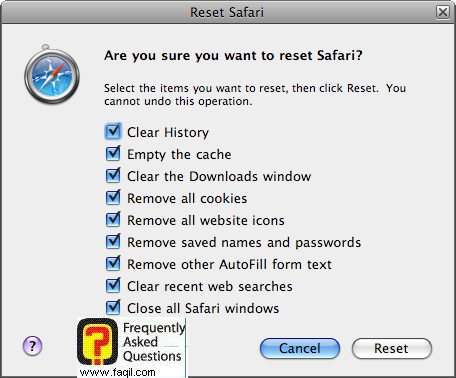
2.6
block pop-up win- מבצע חסימה של חלונות
קופצים באתרים שונים(בד"כ יהיו אליה אתרים מפוקפקים).
2.7
preferences (מאפיינים) –לאחר לחיצה על
האופציה, נקבל את החלון הבא, שמאגד בתוכו מספר אופציות, ותתי-אופציות.
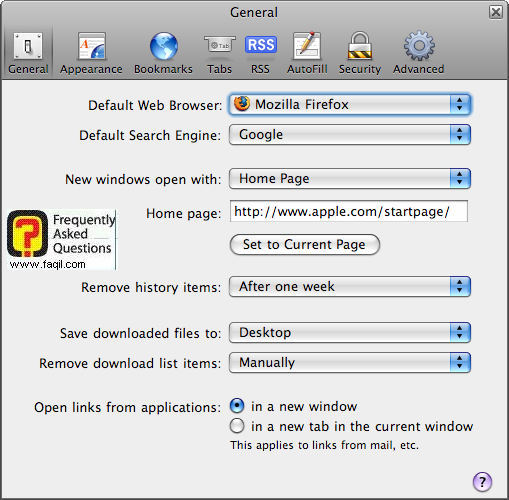
2.7.1
general (כללי)-כאן אנו יכולים
לשלוט על הגדרות כמו: הגדרת אתר הבית שלנו(new win open with) .
באופציה זו אנו יכולים לבחור האם יהיה חלון
ריק(blank
) .
תחת אופציה זו יש לנו את
home
page ,שמאפשר
לנו לרשום את דף הבית שאנו רוצים.
set
the current page
-ישמור את הגדרות אלו.
אנו יכולים להחליט על פרק הזמן בו תשמר
ההיסטוריה .(remove
history item) .
בנוסף, ניתן להחליט לאן ירדו הקבצים שאנו מורידים(save downloaded files to) .
ניתן להגדיר האם נרצה להסיר את רשימת ההורדות ידנית ,כאשר ספרי
נסגר או כאשר ההורדה נכשלת(לחיצה על החץ הכחול תציג את האופציות).
האופציה האחרונה מאפשרת לנו להחליט האם נרצה
שהדפדפן יפתח אפליקציות שונות, בלשונית חדשה או בחלון חדש.
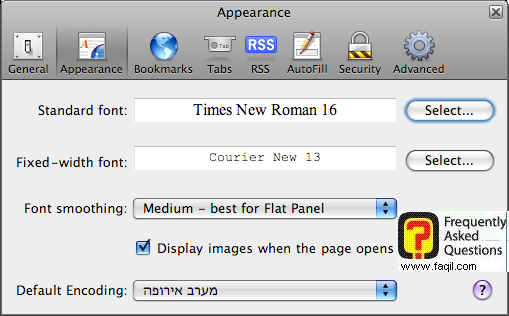
נוכל לבחור את הפונט שנרצה שיוצג באתרים(standard
font) .
לחיצה על
select(בחר), תפתח לנו את החלון הבא,
שמאפשר לנו לבחור את הפונט הרצוי:
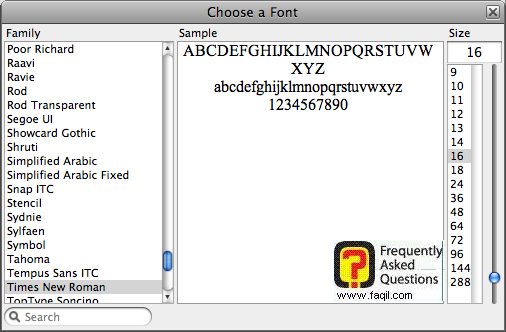
אנו יכולים לבחור את צורת הכתב(בצד שמאל).
באמצע ניתן לראות, דוגמא לבחירתנו.
בצד ימין נבחר את גודל הכתב.
Default encoding –מאפשר לנו לבחור את הקידוד הנחוץ (בד"כ מומלץ שהאופציה תהיה
על
,Unicode-utf-8 אבל כמו שניתן לראות גם מערב אירופה בסדר).
2.7.3
tabs(לשוניות)-זה החלון שנקבל
לאחר לחיצה על האופציה:
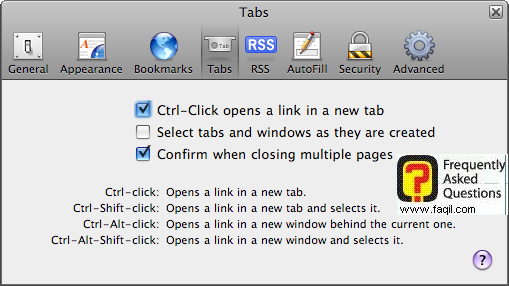
אין יותר מידי מה להסביר.
כאשר אתם סוגרים חלון של הדפדפן, אתם יכולים
לבחור האם לקבל אזהרה על כך שאתם סוגרים מספר לשוניות או לא.(confirm when closing multiple pages) .
מתחת יש הסברים על פעולות שונות.
2.7.4
rss- זהו כלי המאפשר לכם לקבל
עדכונים חדשותיים בכל נושא שתרצו .
זהו החלון שתקבלו לאחר לחיצה על האופציה:
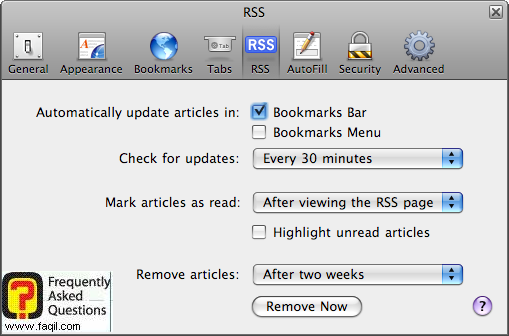
ניתן לבקש לבצע חיפוש אחר עדכונים בפרק זמן שנבחר(check for updates)
ניתן לבחור לאחר כמה זמן להסיר מאמרים שקראנו(remove articles).
2.7.5
autofill (השלמה אוטומטית)- על כלי
זה כבר נכתב בהתחלה.
זהו החלון שנקבל, כאשר נלחץ על האופציה:
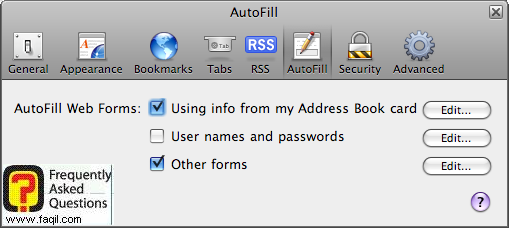
אנו יכולים לבקש השלמה אוטומטית על ידי שימוש
בספר הכתובות שלנו(using info from my address book card) ,שם משתמש וסיסמאות(user
names and passwords-לא
מומלץ) ואחרים.
2.7.6
security(אבטחה)-זהו החלון שנקבל
לאחר לחיצה על האופציה:
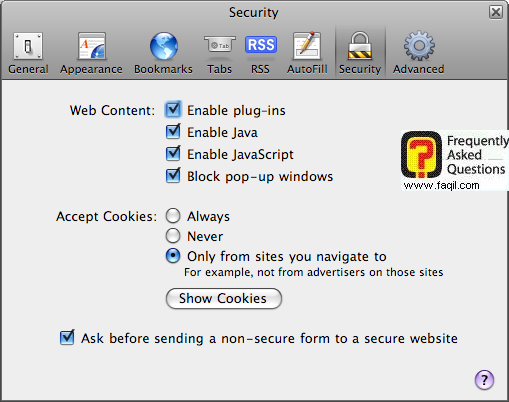
Enable plug-in
(אפשרות לפעולת תוספים שונים)
Enable java (אפשרות לפעולת ג'אווה).
Enable javascript(אפשרות
לפעולת
javascript-כלי שאנו זקוקים לו לאתרים מסויימים שעובדים בשיטה זו).
Accept cookies (הרשאה ל"עוגיות") –אנו יכולים האם ברצוננו לאפשר
"עוגיות" או לא.
רכיבים אלה בעצם מתעדים את הרגלי הגלישה
שלכם.
האופציה האחרונה(only
from site you navigate to) מאפשרת לאפשרות הזו לפעול רק באתרים שאנו רוצים.
2.7.7
advanced
(מתקדם)-זהו החלון שנקבל לאחר לחיצה על האופציה:
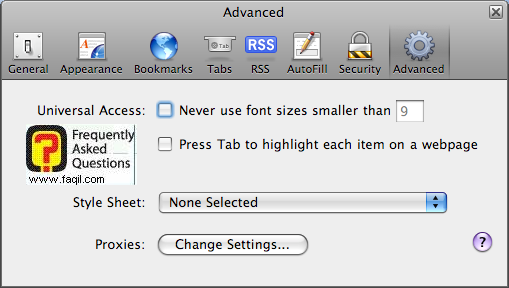
Never use font sizes smaller than-מגדיר את גודל הפונט של הדף
Style sheet-מאפשר לנו לקבוע את סגנון
הדף.
הערה:לא נתעסק עם הגדרות הפרוקסי.
2.8
view(ייבא)- אופציה זו כוללת
הגדרות קטנות כמו הופעה/החבאה של סרגל הלשוניות(hide tab
bar).
ניתן אף להחביא/הוסיף את שורת הכתובות על ידי לחיצה על
hide
toolbar.
ניתן לשנות הגדרות ב-toolbar על ידי לחיצה על customize toolbar.
נקבל את
החלון הבא:
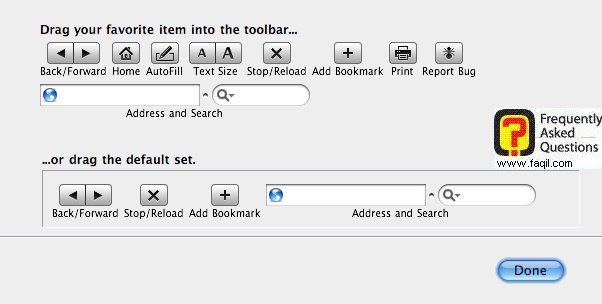
ניתן לראות שמופיעים הלחצנים המצויים ה-toolbar .
כל שעלינו לעשות או לגרור את הלחצן, אותו נרצה אל תוך ה-toolbar .
כך זה נראה:
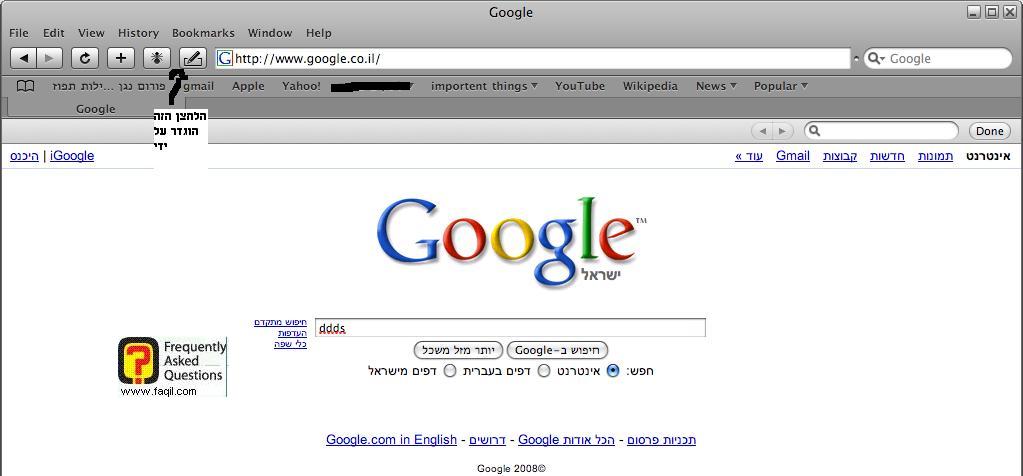
עוד אופציות הקיימות ב-view: ניתן לשנות את גודל
הטקסט,לבחור את קידוד הדף(ראינו את האופציה גם במאפיינים לפני כן),view
source מאפשר לנו
לראות את הדף המוצג בקובץ
html .
Reopen last closed win –מאפשר לנו לפתוח את הדף האחרון שפתחנו.
אופציה נחמדה שלא קיימת ב-firefox
, לדוגמא.
האופציה שלאחר מכן, מבצעת את אותו הדבר רק על
מספר דפים.
אופציה זו פותחת את כל הדפים מהסשן האחרון.
האופציה הבאה מראה את התאריך בעדכני ואת
היסטורית הדפדוף שלנו.
כך זה מופיע-,Friday
February … ולאחר מכן,
האתרים בהם ביקרתי באותו היום .
Show all history –הצגת כל ההיסטוריה
שלנו .
Clear all history –ניקוי כל ההיסטוריה שלנו.
Show all bookmarks יראה לנו את רשימת המועדפים שלנו.
Add bookmarks –מאפשר לנו להוסיף אתר לרשימת המועדפים.
Add bookmarks folder-מאפשר יצירת תיקיית מועדפים חדשה.
Bookmarks bar-יאפשר לנו לראות את המועדפים, אשר מצויים בסרגל .
ניתן לראות למה הכוונה בתמונה:
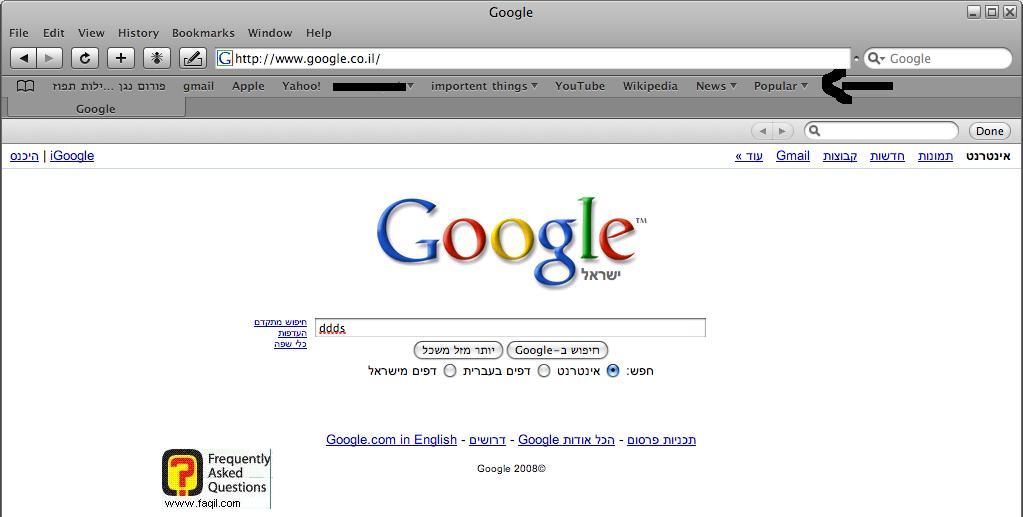
3.1
windows (חלונות)-מאפשר לנו לשלוט
על חלונות הדפדפן.
ניתן
למזער, לבצע זום,לאגד שתי חלונות שונים(merge all win)ניתן לעבור ללשונית הבאה(select
next tab),לחזור
ללשונית הקודמת(select previous tab).
בנוסף ,ניתן לראות את חלון ההורדות.
לחיצה על
activity
, תאפשר לנו לראות אילו אתרים פתוחים.
כאן מגיע לסיומו המדריך.
מקווה שהיה לכם לעזר
***

