המדריך לתוכנת האבטחה
system mechanic 7 pro
כתב את המדריך:GoodMan.
תאריך פירסום המדריך:17.2.7
המדריך הבא, יעסוק בתוכנת אבטחת המידע
system mechanic 7 pro
מבית חברת
iolo.
התוכנה כוללת בתוכה כלים רבים כמו פיירוול,אנטי
וירוס, ועוד.
התוכנה ניתנת לניסיון של 30 יום, שלאחריהם תאלצו לרכוש את
התוכנה, במידה ותרצו להמשיך את השימוש בה.
בחרו את האפשרות הרצויה
התקנת התוכנה
לאחר הורדת התוכנה, יופיע בפניכם החלון הבא:
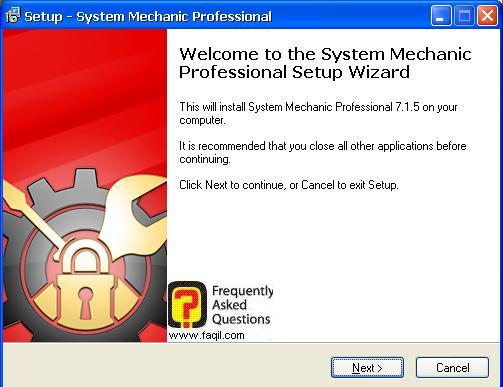
נאמר שהתוכנה תותקן במחשביכם.
לאחר לחיצה על
next(הבא),
יתקבל המסך הבא:
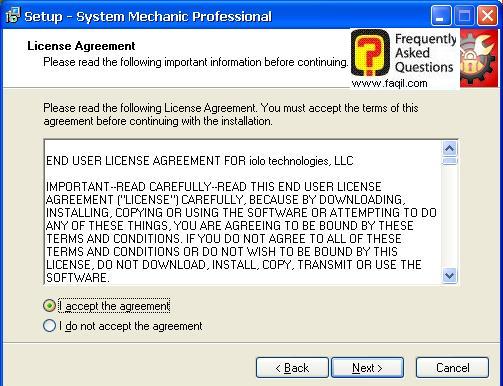
זהו הסכם הרישיון של התוכנה .
במידה ואתם רוצים להמשיך בהתקנת התוכנה, עליכם להסכים להסכם
הרישיון.
במידה והסכמתם, בחרו ב-I accept
נבחר ב-next
יופיע המסך הבא:
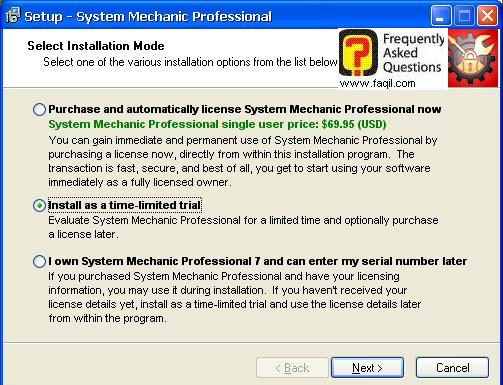
החלון הבא, מספק מספר אפשרויות התקנה של התוכנה.
*רכש רישיון של התוכנה באופן אוטומטי
*התקן את התוכנה לתקופת ניסיון
*מיועד למי שרכש את התוכנה, וצריך רק להכניס את המספר הסריאלי
שלה.
אנו נבחר באפשרות השנייה לצורך המדריך.
לאחר מכן, נבחר ב-next.
נקבל את המסך הבא:
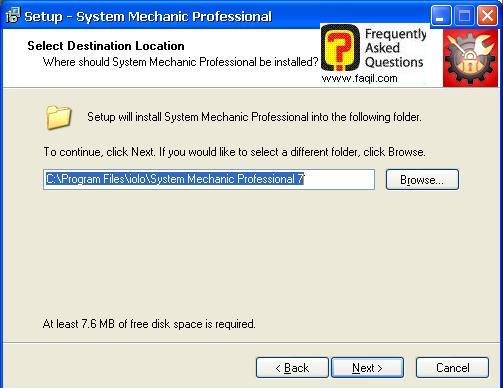
כאן נאמר לנו באיזה נתיב תותקן התוכנה.
ניתן לשנות את הנתיב על ידי לחיצה על
browse(עיון).
נבחר ב-next
יופיע המסך הבא:
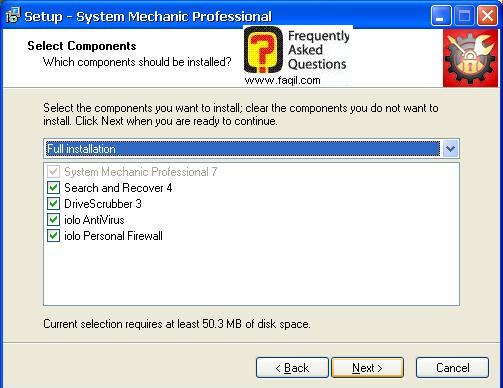
החלון כולל בתוכו אפשרויות התקנה של התוכנה, כלומר, ישנה אפשרות
לבצע התקנה מלאה של כל התוכנה (התקנת כל הכלים שלה)
ישנה אפשרות לבצע התקנה מינמלית,
ואף התקנה לפי בחירה אישית,כלומר, התקנה שתתבצע לפי בחירת הכלים שבחרתם להתקין.
התקנה מלאה כוללת את כל כלי התוכנה :
Search and recover 4*-
תפקידו לחפש קובץ שמחקתם בטעות, וברצונכם להחזירו.
Drivescrobber 3*-
תפקידו של הכלי לבצע
מחיקה מלאה של קבצים, כך שלאחר המחיקה לא ישארו עקבות של
הקבצים,כלומר,מחיקה בטוחה.
Iolo anti-virus*- תוכנת אנטי וירוס להגנה, מפני וירוסים,טרויאנים,ומזיקים אחרים.
Iolo firewall*- מספק הגנה באינטרנט, מפני פריצות למחשביכם מרחוק , ומונע החדרת מזיקים למחשביכם, ממחשבים מרוחקים.
מומלץ להתקין את כל התוכנות הנילוות.
במידה ויש לכם כבר פיירוול או תוכנת
אנטי וירוס, תמיד ניתן לבחור בעצמכם מה להתקין.
הערה:אסור להתקין את
תוכנת האנטי וירוס או הפיירוול, בנוסף, לתוכנות
שמותקנות אצלכם כבר, מכיוון שפעולה מסוג זה, יכולה לגרום להתנגשות בין תוכנות מסוג
זה,דבר שיכול לגרום לבעיות שונות בזמן העבודה
לאחר לחיצה על
next
, נקבל את המסך הבא:
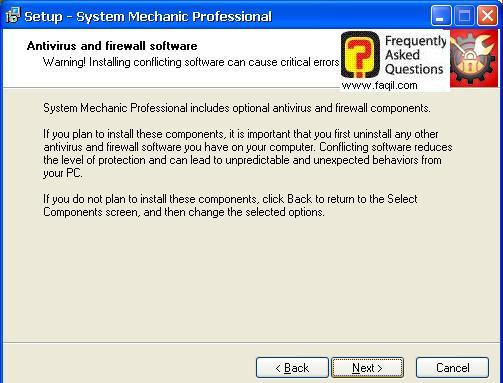
זהו חלון שמסביר על ההתנגשות, שעלולה להיווצר במקרה של תוכנת
אנטי וירוס או פיירוול, שכבר מותקנות במחשבכם.
לאחר לחיצה על
next
, יופיע המסך הבא:
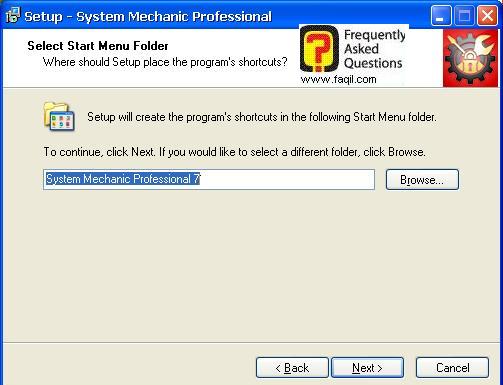
כאן נאמר לנו, שהתוכנה תיצור אייקון קיצור דרך בתפריט ההתחל.
מומלץ להשאיר את ההגדרה כך, ולא לשנותה.
לאחר לחיצה על
next , יופיע בפנינו המסך הבא:
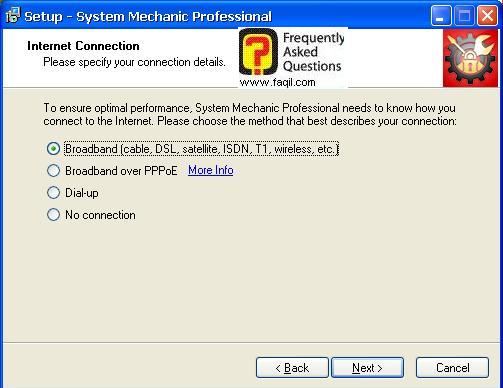
כדי לאפשר ניצול מירבי של התוכנה , יש
לבחור בסוג החיבור שיש לכם
הנפוצים אצלנו, הם בעיקר האפשרות הראשונה שמתאימה למי שמחובר בחיבור כבלים, והאפשרות השלישית שמתאימה למי שמחובר דרך ,adsl
כלומר חיבור טלפון.
נבחר ב-
,next
יופיע המסך הבא:
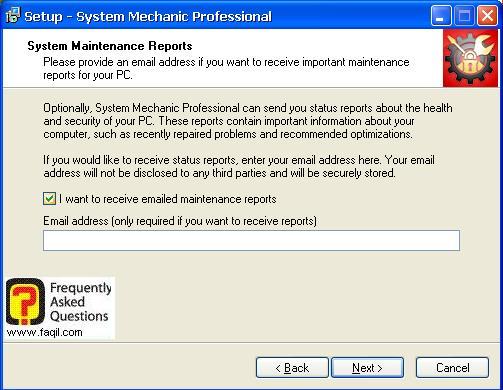
אפשרות זו רלוונטית רק למי שרוצה לקבל עידכונים
לגבי מצב המחשב שלו מחברת המוצר .
ניתן לספק כתובת אימייל, אך לא
חייב.
נבחר ב-,next יופיע המסך הבא:
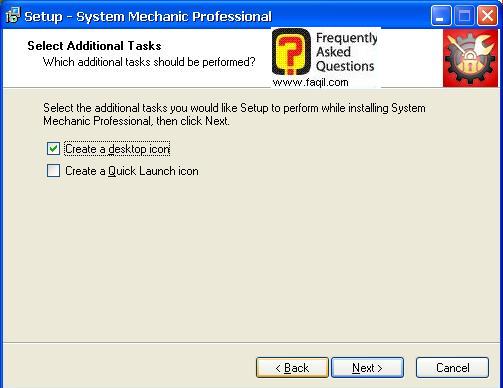
כאן עלינו לבחור האם אנו רוצים שתוכנית ההתקנה תוסיף אייקון של
התוכנה בשולחן העבודה, והאם ליצור אייקון גישה מהירה, בנוסף.
מומלץ לסמן את שתי האפשרויות.
נבחר ב-next,
יופיע המסך הבא:
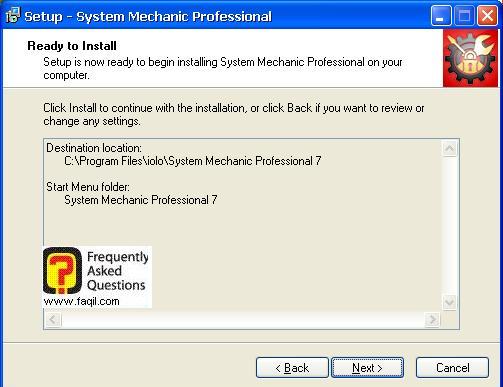
בשלב זה , נאמר לנו מה אנו מתקינים והיכן.
ניתן לבחור ב-next
יופיע המסך הבא:
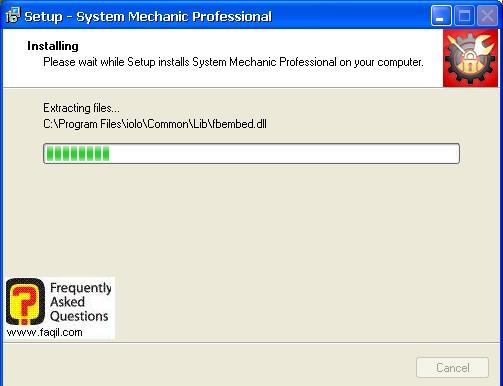
זהו מסך ההתקנה.
כאן ההתקנה של התוכנה, למעשה מתחילה.
בסוף ההתקנה, יופיע המסך הבא:
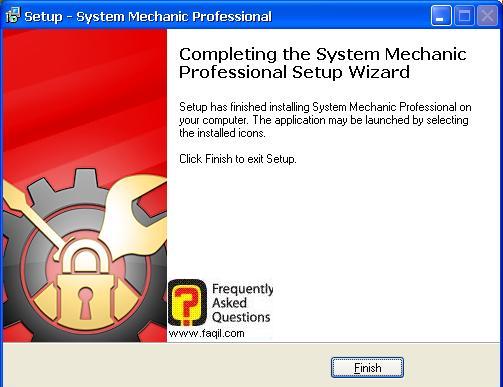
מסך זה מתריא על סיום ההתקנה.
תהליך התקנת התוכנה, הסתיים.
תהליך השימוש בתוכנה
לאחר לחיצה על אייקון התוכנה, יפתח החלון הראשי של התוכנה.
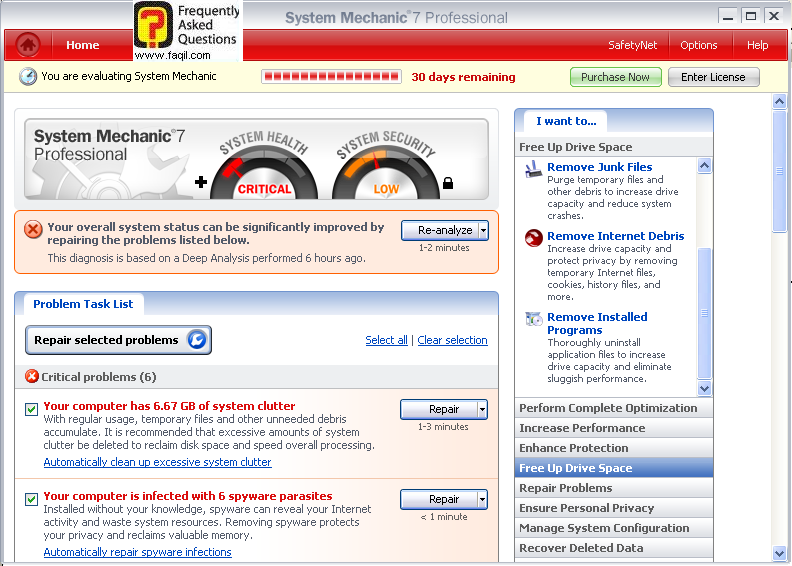
החלון הראשי כולל בתוכו אופציות רבות .
בחלק העליון של התוכנה, מוצג מצב בריאות המערכת שלכם, ולידו
מוצג מצב האבטחה של המערכת .
לחיצה על
re-analyze תבצע ניתוח של הבעיות השונות המצויות
במערכת, ולבסוף תופיע רשימה של הבעיות עם אפשרות לתקן אותן.
ניתן לבחור מה אנו רוצים לתקן על ידי סימון הריבוע בוי, ולהיפך.
כדי לראות את כל הבעיות שמצויות במחשב, עליכם לרדת עם סמן העכבר,
כדי לראות את כל האופציות.
התוכנה כוללת אופציות תיקון רבות במגוון בעיות.
התוכנה כוללת אפשרות נחמדה, שניתן לראות בתמונה הבאה:
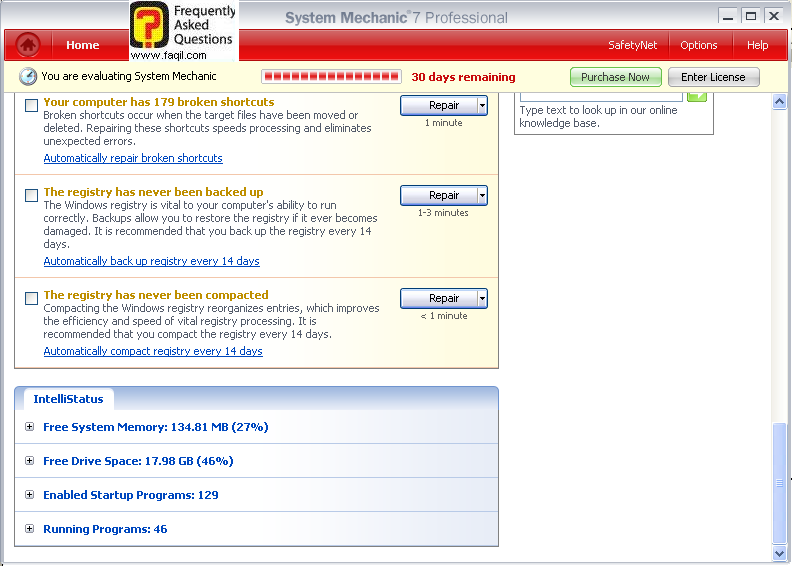
ניתן לקבל מידע על כמה זיכרון פנוי יש כרגע במחשב,כמה מקום
פנוי יש בארד דיסק.
ניתן לראות אף כמה תוכנות עולות עם מערכת ההפעלה, וגם כמה
תוכנות רצות כרגע במערכת
(זוהי האופציה האחרונה.
לחיצה על הפלוס תראה אילו תוכניות רלוונטיות לפעולת המחשב,איזה
מוכרות ואיזה חשודות)
בחלק הימני של התוכנה, יש תפריט עם אופציות רבות
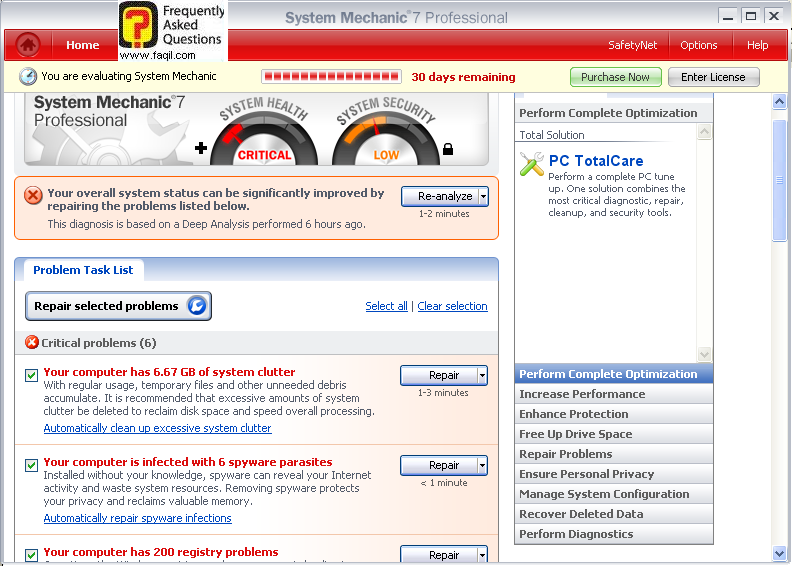
כל אופציה מאפשרת פעולת תיקון שונה
Perform complete optimization-מאפשר
לבצע תיקון לרוב הבעיות
על ידי לחיצה על אופציה אחת
Enhance protection-מבצע
תיקוני אבטחה במחשב.
ניתן לראות שלחיצה על כל אופציה, גם מלווה בהסבר קצר על
האפשרות.
התוכנה אף מספקת הסבר על התוכנות שעשויות להביא לשיפור
המצב אליו קשורה הבעיה.
(לדוגמא, בבעיות אבטחה ,פיירוול יכול
להיות פיתרון טוב).
Free up drive space-אחראי
על ניקוי קבצים לא נחוצים כמו קבצים זמניים.
Repair problems
–ביצוע תיקון בעיות, שגורמות לקריסת המערכת, ולשגיאות מערכת.
Ensure personal privacy-
מבצע ניקיון של קבצים, שעלולים לחשוף מידע על מחשב המשתמש או על הרגלי הגלישה
שלו.
Manage system configuration-
כולל כלים המאפשרים להגדיר אלו תוכניות ברצוננו שיעולו עם מערכת ההפעלה, הגדרות
אבטחה, אילו תוכניות יורשו לרוץ תוך כדי עבודה, ואף מציאת קבצים כפולים במערכת.
Recover deleted data- כולל כלים המאפשרים שיחזור מידע שונה כמו קבצי שמע,תמונות ,מסמכים ועוד.
כלי יעיל, כאשר בטעות נמחק קובץ חשוב שלכם, שברצונם להחזירו.
בצילום הבא, ניתן לראות את תוכנת האנטי וירוס, שמצויה בחבילת
האבטחה הזו
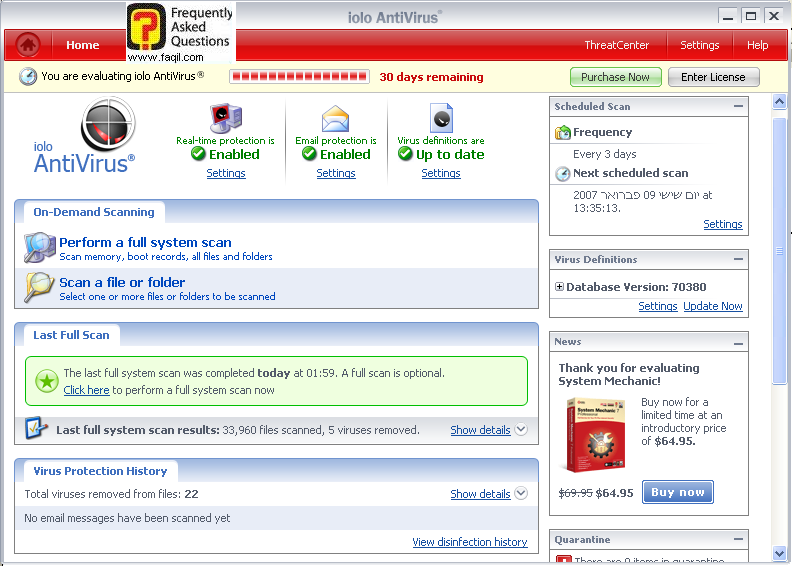
התוכנה כוללת מספר אופציות
ניתן לראות בחלק העליון של התוכנה שהגנה בזמן אמת פעילה, וכך
גם הגנה על תיבת האימייל.
ניתן אף לראות שעידכון רשימת
הוירוסים בתוכנה תקף
(חשוב לבדוק שמתבצע עידכון כל הזמן
,שכן, יעילות התוכנה בהגנה מפני מזיקים, נקבעת באופן משמעותי על ידי כלי זה)
ניתן לבצע סריקה מלאה של המערכת אחר מציאת וירוסים, ואף ניתן
לבצע סריקה על תיקייה או קובץ מסויים.
ניתן לראות מתי ביצענו לאחרונה סריקה מלאה, ואף את היסטורית
הסריקה,כלומר,כמה וירוסים נמצאו ונמחקו.
לחיצה על
view dsinfection
history , תיתן רשימה של הוירוסים שנמצאו בסריקה,
היכן הם נמצאו, ואיזו פעולה ננקטה לגביהם.
בחלק הימני של התוכנה, ניתן לראות אלו קבצים מצויים בהסגר.
הערה:מומלץ לא לגעת בהגדרות התוכנה,מכיוון שהן מוגדרות בצורה
נכונה.
בנוסף, ישנה גם את תוכנת חומת האש, שכלולה בחבילה.
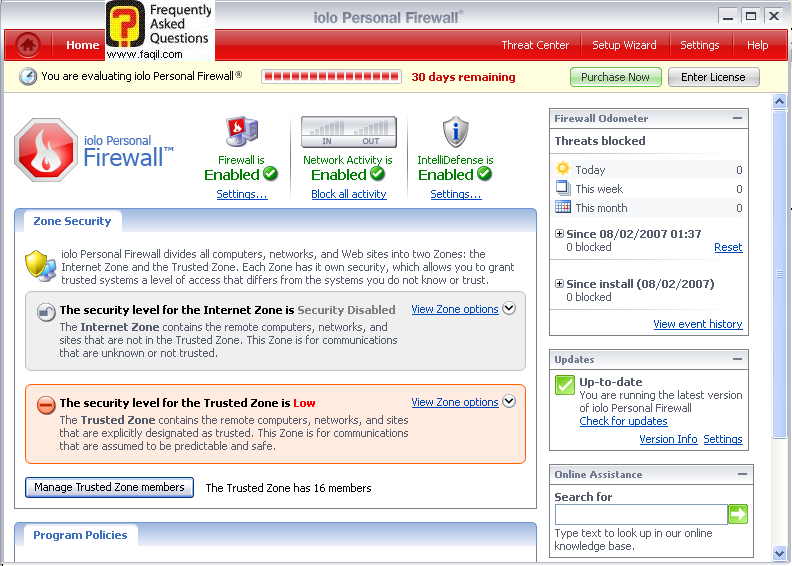
כאמור, תפקידה של התוכנה הוא להגן מפני פריצות של משתמשים אחרים למערכת,
והחדרת תוכנות זדוניות.
בחלק העליון של התוכנה, ניתן לראות שהתוכנה עצמה במצב
"פעיל"
בנוסף,תעבורת המידע פעילה גם היא.
התוכנה כוללת (כמו, כל תוכנת פיירוול
סבירה) שני אזורים.
Internet zone ו- trusted zone
הסוג הראשון כולל רשימת אתרים ומחשבים, שעלולים לסכן את המערכת,
והסוג השני כולל רשימת אתרים בטוחים ומחשבים בטוחים.
לחיצה על
view option zone
ליד כל אופציה, תפתח שלוש אופציות .
כיבוי האופציה המאפשרת תעבורת אתרים .
הדלקת האופציה שמפעילה את הניטור ,כלומר את כל אחד מהאזורים.
הגדרה אישית(לפי בחירה שלכם) של האבטחה.
לחיצה על
,managed trusted zone members תפתח חלון שמראה אתרים שנמצאים באיזור הבטוח .
החלון שיופיע הוא החלון הבא:
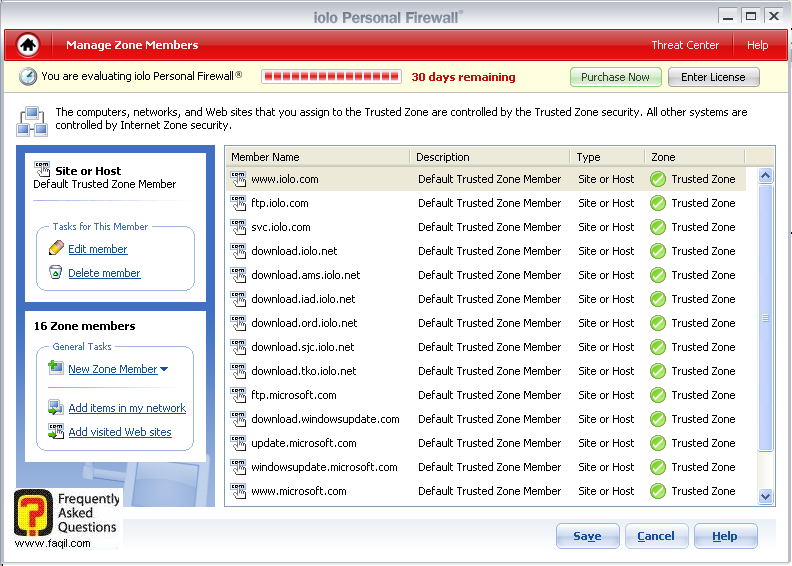
בחלק הימני של החלון, ניתן לבצע חיפוש, כדי לקבל עזרה לגבי
התוכנה.
ניתן לראות האם התוכנה מעודכנת, וניתן לראות דו"ח מצב של
התוכנה, מבחינת מצב האבטחה.
כאן מגיע לסיומו המדריך
***

