המדריך לתוכנת השליטה מרחוק
teamviewer
תאריך פירסום המדריך:2.8.8
כתב את המדריך:GoodMan.
המדריך יעסוק בתוכנת השליטה מרחוק teamviewer
.
ישנן הרבה מאוד תוכנות, שמבצעות פעולה של שליטה מרחוק על
מחשבים, אך אישית תוכנה זו היא בין התוכנות הקלות לשימוש, שיש כיום בשוק.
התוכנה חינמית לשימוש פרטי, וניתנת להורדה מהקישור הבא:
http://www.teamviewer.com/index.aspx
המדריך יחולק לשני חלקים
1.התקנת התוכנה
לאחר הפעלת קובץ ההתקנה, נקבל את החלון הבא:
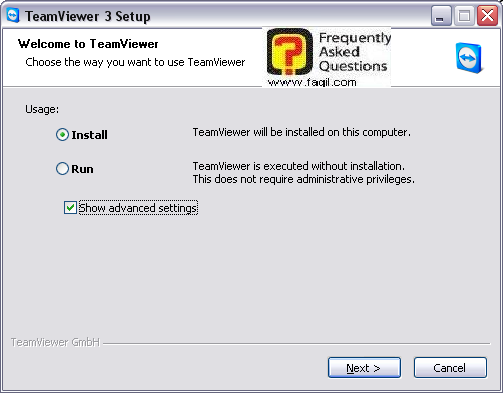
כאן מוצעות לנו, אפשרויות שימוש בתוכנה.
נוכל לבחור בין התקנה מלאה של התוכנה(Install), לבין הפעלה של התוכנה ללא התקנה(run) .
עקרונית הבחירה לא משנה .
לאחר שבחרנו, נסמן את האופציה
show advanced
settings,כדי
לקבל יותר אפשרויות הגדרה בהתקנה(האופציה הזו מתאפשרת רק כאשר מתקינים את התוכנה, ולא בוחרים באופצית ההרצה ללא ההתקנה-run).
לאחר שסיימנו, נבחר ב-next(הבא):
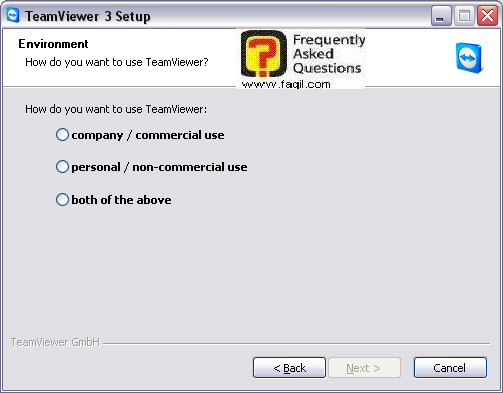
כאן עלינו לבחור את אופן השימוש בתוכנה.
האם התוכנה, תשמש
למטרה מסחרית(חברה) לשימוש אישי(personal) או לשניהם(both of the above).
אנו נבחר בשימוש אישי, ולאחר מכן, נבחר ב-next:
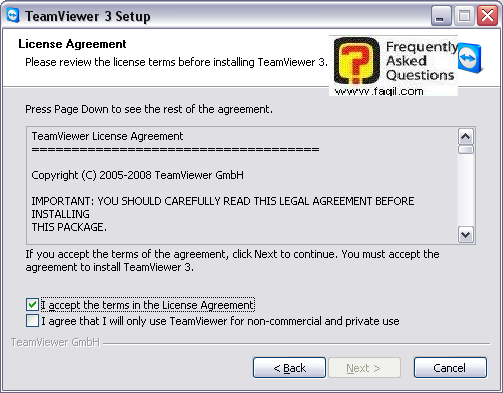
זהו הסכם הרישיון של התוכנה.
במידה ונסכים להסכם, נבחר ב-I accept the terms… ,וב-I agree that I will only use….
נבחר ב-next
:
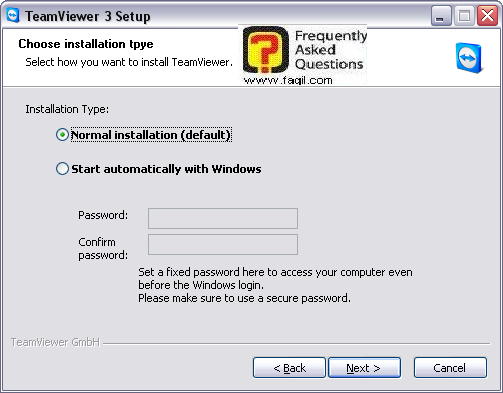
כאן נוכל לבחור האם תתבצע התקנה רגילה(הגדרות ברירת מחדל)
או התקנה שתגרום לעלייה אוטומטית של התוכנה עם מערכת ההפעלה (start auto
with win), אך בחירה בסוג התקנה
זו, יבקש מאיתנו להגדיר סיסמא שאותה נצטרך להקיש, כאשר נכנס למחשבנו.
נתבקש להכניסה לפני תיבת הלוגין הרגילה של מערכת ההפעלה.
אי ידיעת הסיסמא, לא יאפשר כניסה למערכת.
לאחר בחירתנו ,נבחר ב-next :
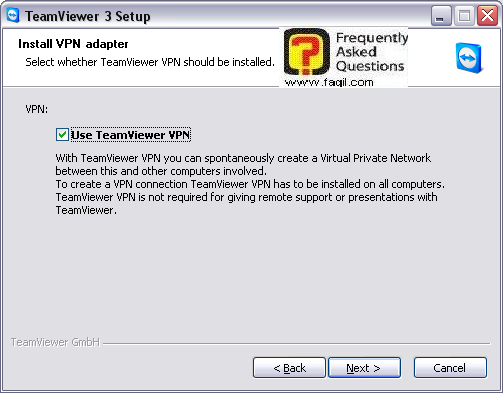
כאן נוכל לבחור, האם להשתמש ב-vpn כלי אשר מאפשר לנו ליצור רשת פנימית
וירטואלית עם מחשבים אחרים בבית.
על האופציה הזו להיות מותקנת בכל המחשבים, שמיועדים לשימוש
ברשת הפנימית.
לאחר בחירתנו, נבחר ב-next :
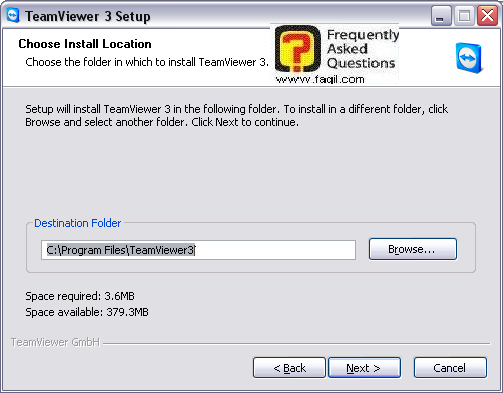
זהו נתיב ההתקנה של התוכנה.
במידה ונרצה נתיב אחר, נוכל לבחור אותו, על ידי לחיצה על
browse(עיון) .
בשלב הבא, נבחר ב-next :
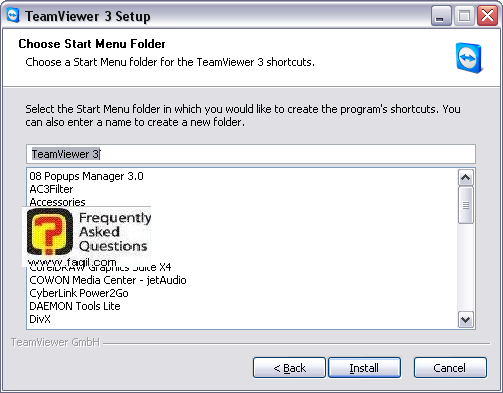
נבחר ב-next :
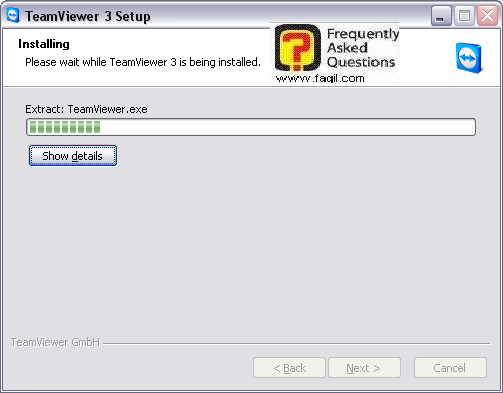
ההתקנה החלה.
בסיום ההתקנה, נקבל את החלון הבא:
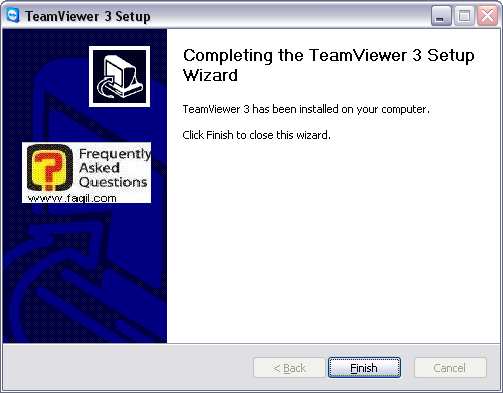
נבחר ב-finish .
כאן מגיע לסיומו שלב ההתקנה.
שימוש בתוכנה
לאחר לחיצה על סיום, יפתח באופן אוטומטי חלון התוכנה:
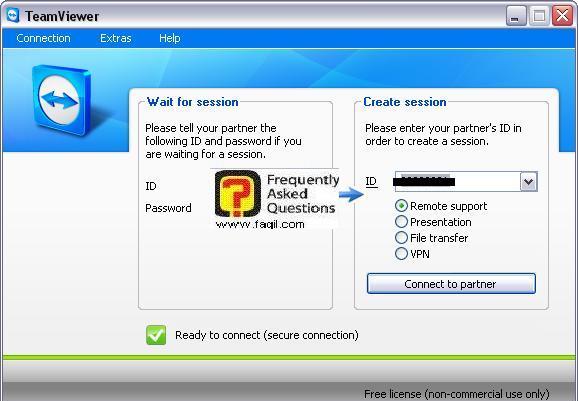
התוכנה נותנת לכל מחשב, תעודת זהות(ID) ,אשר משמש להתחברות של משתמש אחר מרחוק.
בנוסף,לאחר כל כניסה מחדש לתוכנה המשתמש מקבל סיסמא, אשר משמשת משתמש מרחוק, כדי להכנס למחשב שלנו.
דרך הפעולה היא כזו.
כאשר משתמש מרוחק ירצה להתחבר אלינו, יהיה עלינו לתת לו את
מספר ה-ID
שלנו, ואת הסיסמא שמופיעה אצלנו,רק כך יוכל להתחבר אלינו.
זוהי דרך אשר ממזערת כניסה של משתמשים לא מורשים.
את הפרטים האלו, ניתן לראות תחת
wait for session .
תחת
create session ,נוכל לבחור את מספר ה-ID של אותו משתמש אליו אנו רוצים להתחבר ואת סוג ההתחברות:
Remote support-תמיכה טכנית מרוחקת
Presentation-הצגה של דבר מה למשתמש אחר,כדוגמת מצגת .
File transfer-העברת קבצים ממחשב אחד למשנהו.
(אופציה זו טובה
לקבצים קטנים, אך לא לקבצים גדולים).
VPN-התחברות למטרת שיתוף חומרתי.
ניתן לדוגמא להשתמש במדפסת של מחשב אליו אנו מתחברים, ולהדפיס בה טופס אשר מצוי על המחשב שלנו.
רלוונטי רק במידה וישנם מספר מחשבים
בבית.
לאחר שבחרנו את אופן
ההתחברות, נבחר ב-connect to partner.
בחלק התחתון מופיעה
הודעה, שמודיעה שהתוכנה מוכנה להתחברות בחיבור מאובטח.
הערה:התוכנה מתחברת
למחשבים בפורט ברירת מחדל.
במידה ותרצו פורט מסויים, תוכלו להגדיר לתוכנה כזה (יוסבר בהמשך).
בחלק העליון של
התוכנה, ישנם מספר אופציות:
Connection(התחברות)-תת-אופציה
שמופיעה כאן, היא
invite partner
שמאפשרת לנו, להזמין חבר להתחבר אלינו.
את ההזמנה אנו
מבצעים על ידי שליחת מייל אל אותו חבר,כאשר אנו יכולים להגדיר מה יהיה תוכן
ההודעה.
Extras(תוספות)-תחת קטגוריה
זו נוכל לבחור ב-options
, שמאפשר שינוי הגדרות של התוכנה בהיבטים שונים:
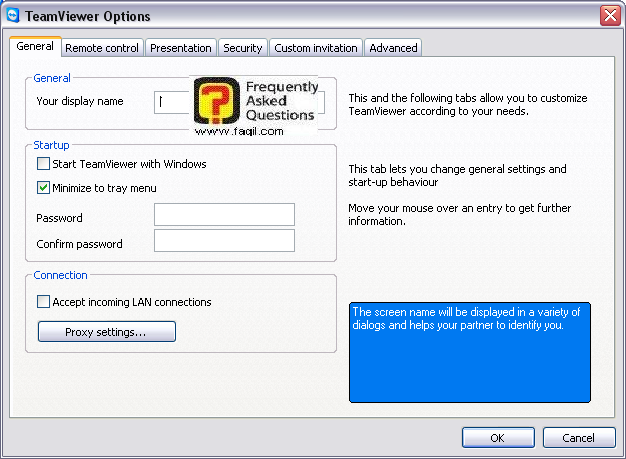
נוכל לבחור את
הכינוי שלנו ,אשר יופיע אצל משתמש שאליו אנו מתחברים(your display name).
תחת
startup נוכל לבחור האם התוכנה תעלה עם מערכת
ההפעלה .
כאן ניתן להגדיר
סיסמא לכניסה, כמו שניתן היה להגדיר בשלב ההתקנה.
Remote
control(שליטה
מרחוק)-
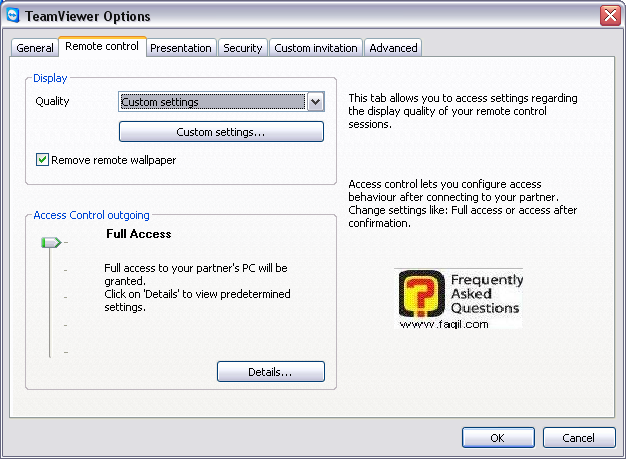
תחת
display
נוכל לבחור את סוג האיכות
לאחר ההתחברות אל המחשב המרוחק(מהירות אופטימלית-optimize
speed ,איכות תמונה אופטימלית-optimize quality ,הגדרה אוטומטית-auto quality selection, והגדרות לפני בחירתנו-custom settings ).
לאחר בחירה ב-custom settings נקבל את החלון הבא(לחצן ה-custom settings ,זמין רק כאשר בוחרים באופציה עצמה כמו בתמונה):
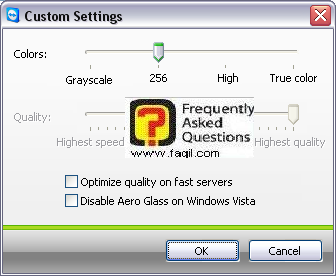
תחת
colors נוכל לבחור את רמת פירוט הצבעים שיוצגו במחשב המרוחק.
לחיצה על
disable aero glass on win vista ,תבטל את מערכת
aero ב-win vista.
תפקידה של המערכת הוא לשפר את המראה הויזואלי
והממשקי.
כאשר נתחבר אל מחשב בו יש ויסטה, האופציה הנ"ל תבוטל
אוטומטית, ותאפשר לנו שיטוט מהיר יותר במחשב המרוחק.
נחזור לחלון הקודם:
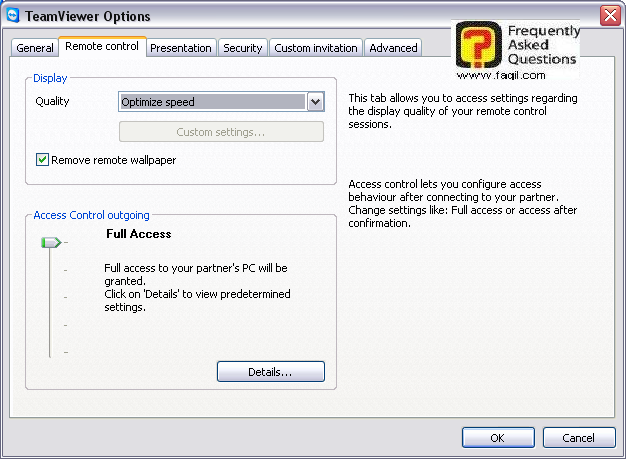
יש לנו את האופציה remove remote wallpaper .
משמעותה, שכאשר תתחברו למחשב המרוחק לא תראו
את הקרע של שולחן העבודה.
סימון האופציה מומלץ,מכיוון שהעבודה שלך במחשב המרוחק
תהיה יותר נוחה ומהירה.
ההסרה אגב תגרום לכך שתראו מסך אפור , כאשר תתחברו.
תחת
access control outgoing תוכלו לבחור את רמת ההרשאות שלכם על
המחשב המרוחק.
Full access-מאפשר שליטה מלאה על המחשב המרוחק.
Confirm all-על המשתמש המרוחק
לאשר כל פעולה שברצונכם לעשות.
View & show –לאחר ההתחברות למחשב המרוחק ,תראה את שולחן העבודה המרוחק, אבל לא תוכל לבצע פעולות
כלל.
Custom
settings-מאפשר לכם לבחור מה
תורשו לבצע, ומה לא.
לחיצה על
custom
settings, תראה את החלון הבא:
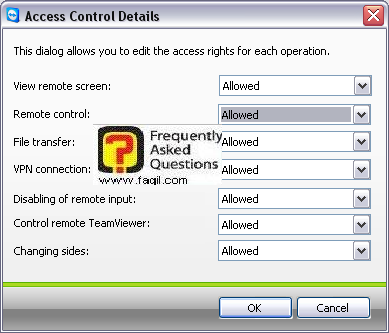
כאן מפורטות בפניכם הפעולות
האפשריות (מלמעלה, למטה):
*הצגת שולחן העבודה של המחשב המרוחק.
*שליטה מרחוק.
*העברת קבצים.
*תקשורת
VPN
.
*אי אפשרות לפלט מרוחק.
*שליטה מרחוק על התוכנה
teamviewer ,המצויה במחשב המרוחק.
*החלפת צדדים.
הרמה האחרונה והכי חלשה היא מניעת כל תקשורת יוצאת של
התוכנה אל מחשב מרוחק.
נעבור ללשונית הבאה:
Presentation (הצגה)-
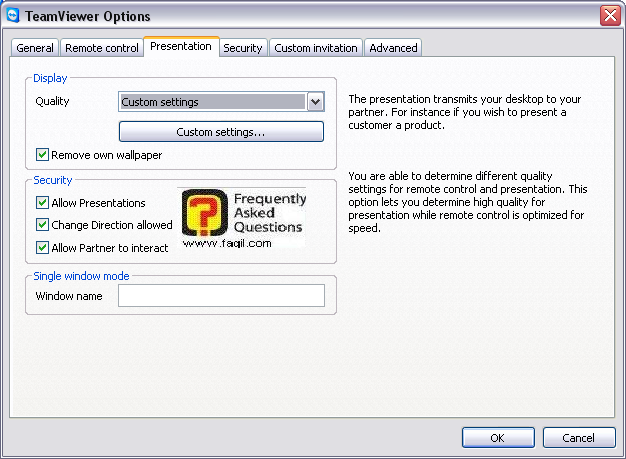
קטגורית
display,דומה לזו שהופיעה ב-romote control לכן, אין
צורך להסביר עליה שוב.
תחת
security נוכל לבחור האם להרשות פרזנטציה(allow presentation) והאם לאפשר לצופה המרוחק להפריע במהלך
הפרזנטציה.
המטרה של אפשרות זו היא לאפשר לנו להציג מוצר מוגמר, בפני לקוח עסקי או חבר.
תחת
single window mode נוכל לבחור את שם החלון,
שיוצג בפני המשתמש.
זהו החלון היחידי שיוצג בפני המשתמש.
Security(אבטחה)-
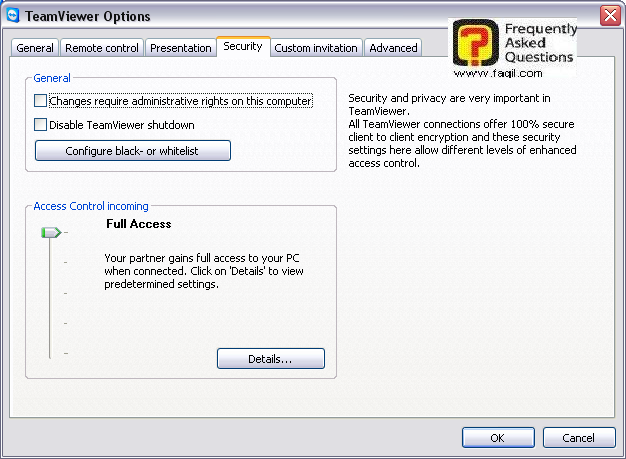
תחת
general
נוכל לסמן את האופציה
,changes
require admin… שתאפשר רק למנהל המחשב,
לשנות הגדרות בתוכנה.
Disable teamviewer shutdown מאפשר למנוע את סגירת התוכנה.
תחת
configure black or whitelist נוכל לבחור את כתובות ה-,ID שיורשו להתחבר אלינו ואת אלה שלא יורשו:
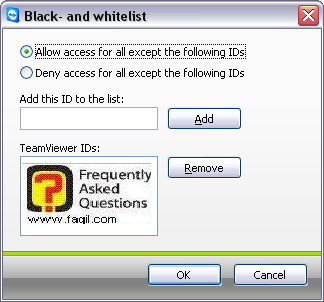
Custom invitation (תוכן הודעת ההזמנה)-מאפשר לנו לערוך את
תוכן ההודעה הנשלחת אל החבר שלנו.
Advanced(מתקדם)-
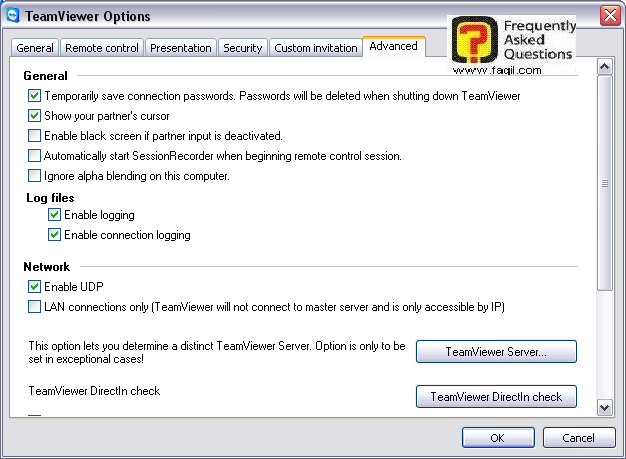
תחת
general
ניתן לבחור האם סיסמת
ההתחברות שלנו תשמר כל עוד התוכנה פתוחה.
לאחר סגירתה ופתיחתה מחדש, נקבל סיסמא חדשה.(temp save connection passwords…).
נוכל לבחור בנוסף האם נראה את סמן העכבר של המשתמש
המרוחק((show your partners
cursor.
ניתן לסמן שהקלטת כל תהליך ההתחברות והשימוש במחשב המרוחק,
יחל באופן אוטומטי(auto start session recorder…).
כאן מגיע לסיומו המדריך .
מקווה שיהיה לכם לעזר.
***

