- ОеОљОЕОЎ
- ОъОЕОЌОДОЎОЮ
- ОАОеОњОю ОЏОюОЎОЮ
- ОъОЊОеОЎОЏОЎОЮ
- ОцОЎОЎОАОЉОЋОД
- ОцОЎОЎОцОю
- ОљОЎОЉОЎОЎ
- ОАОДОЎОЎОц
ОћОъОЊОеОЎОџ ОћОЕОюОЮ ОюОфОЋОЏОаОф ОћОфОЌОќОЋОДОћ
TuneUp Utilities 2006
ОЏОфОЉ ОљОф ОћОъОЊОеОЎОџ:GoodMan.
ОбОЋОЊОЏОЪ ОюОљОЌОеОЋОаОћ ОЉ-30.2.11
ОЌОЋОЉОћ ОюОДОеОЋОљ ОљОф ОфОаОљОЎ ОћОЕОЎОъОЋОЕ ОЕОю ОћОљОфОе
ОљОаОЎ ОъОљОЌОю ОюОЏОЋОюОЮ ОДОеОЎОљОћ ОаОбОЎОъОћ ,ОЋОЎОЎОЕОЋОЮ ОћОъОЊОеОЎОџ ОЉОдОЋОеОћ ОћОўОЋОЉОћ ОЉОЎОЋОфОе!
ОеОДОб.
ОћОфОЋОЏОаОћ ОЉОћ ОљОаОЋ ОбОЋОАОДОЎОЮ ОЏОљОЪ, ОћОЎОљ ОфОЋОЏОаОћ ОћОЎОЊОЋОбОћ ОЉОўОЎОЉОћ ОЉОфОЌОЋОЮ ОфОЌОќОЋОДОф ОћОъОЌОЕОЉ.
ОЉОњОЎОеОАОф 2006 ОаОЎОфОЪ ОюОеОљОЋОф ОљОцОЕОеОЋОЎОЋОф ОеОЉОЋОф, ОЕОъОдОЎОбОћ ОћОфОЋОЏОаОћ.
ОћОЌОю ОъОћОцОбОЋОюОЋОф ОћОЉОАОЎОАОЎОЋОф ОЉОЎОЋОфОе ОЏОъОЋ ОћОАОеОћ ОЕОю ОфОЋОЏОаОЎОЋОф, ОЋОбОЊ ОљОцОЕОеОЋОЎОЋОф ОъОфОДОЊОъОЋОф ОЎОЋОфОе ОЏОъОЋ regeditor.
ОбОЋОеОџ ОћОеОњ'ОЎОАОўОеОЎ ОДОЎОЎОЮ ОњОЮ ОЉОъОбОеОЏОф ОћОћОцОбОюОћ .
ОЕОЎОъОЋОЕ ОЉОбОЋОеОџ ОаОЌОЕОЉ ОюОцОбОЋОюОћ ОъОАОЋОЏОаОф, ОћОбОюОЋОюОћ ОюОњОеОЋОЮ ОюОДОеОЎОАОф ОћОъОбОеОЏОф.
ОћОбОеОћ: ОЉОъОЊОеОЎОџ ОќОћ ОЎОЋОАОЉОеОЋ ОћОљОцОЕОеОЋОЎОЋОф ОћОъОдОЋОЎОЋОф ОЉОфОЋОЏОаОћ, ОЉОдОЋОеОћ ОъОцОЋОеОўОф ОЉОЎОЋОфОе.
ОћОћОАОЉОеОЎОЮ ОЎОюОЋОЋ ОЉОдОЎОюОЋОъОЎ ОъОАОџ, ОЏОЊОЎ ОюОљОцОЕОе ОюОЎОъОЋОЊ ОаОЋОЌ ОЎОЋОфОе.
ОЌОюОД Ољ': ОфОћОюОЎОџ ОћОћОфОДОаОћ
ОЌОюОД ОЉ': ОљОЋОцОдОЎОЋОф ОћОЕОЎОъОЋОЕ ОЉОфОЋОЏОаОћ:
ОћОъОАОџ ОћОеОљОЕОЎ
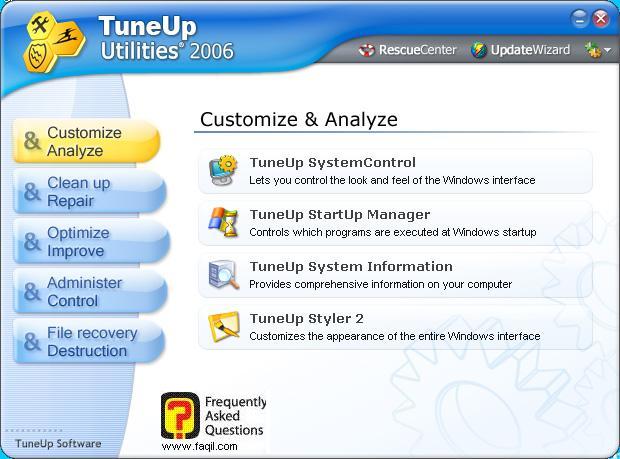
ОЏОцОЎ ОЕОаОЎОфОЪ ОюОеОљОЋОф, ОћОъОАОџ ОћОеОљОЕОЎ, ОъОЌОЋОюОД Ою-5 ОДОўОњОЋОеОЎОЋОф:
1. Customize & analyze- ОћОфОљОъОћ ОљОЎОЕОЎОф ОЋОаОЎОфОЋОЌ
2.clean up & repair- ОаОЎОДОЋОЎ ОЋОфОЎОДОЋОЪ
3.optimize &improve-ОаОЎОдОЋОю ОЋОЕОЎОцОЋОе
4.- Administer& control ОаОЎОћОЋОю ОЋОЕОюОЎОўОћ
5.file recovery& destruction- "ОеОЎОцОЋОЎ" ОЋОћОеОА
*ОЏОЊОЎ ОюОћОњОЎОб ОюОљОЌОф ОћОДОўОњОЋОеОЎОЋОф,ОЎОЕ ОюОюОЌОЋОЦ ОбОю ОћОДОўОњОЋОеОЎОћ ОЕОЉОЌОеОфОЮ.*
ОќОћОЋ ОћОЌОюОЋОЪ ОћОеОљОЕОЋОЪ ОЕОаОДОЉОю ОбОЮ ОюОЌОЎОдОћ ОбОю ОљОЎОЎОДОЋОЪ ОћОћОфОДОаОћ:
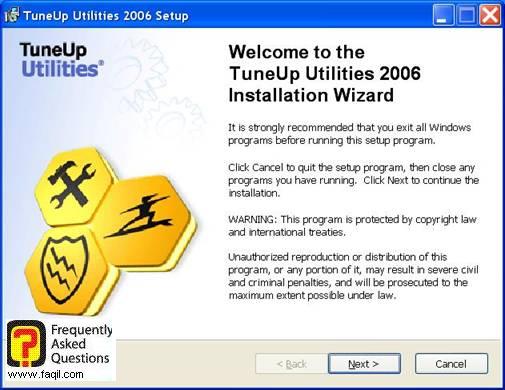
ОЉОЌОюОЋОЪ ОћОа"Ою, ОъОЋОАОЉОе ОбОю ОћОЌОЋОДОЎОЋОф ОЕОю ОћОфОЋОЏОаОћ, ОЋОбОю ОЏОџ ОЕОъОЋОъОюОЦ ОюОАОњОЋОе ОЏОю ОЎОЎОЕОЋОЮ ОцОЋОбОю, ОюОцОаОЎ ОћОъОЕОџ ОћОћОфОДОаОћ.
ОюОљОЌОе ОюОЌОЎОдОћ ОбОю next (ОћОЉОљ)
ОаОДОЉОю ОљОф ОћОЌОюОЋОЪ ОћОЉОљ:
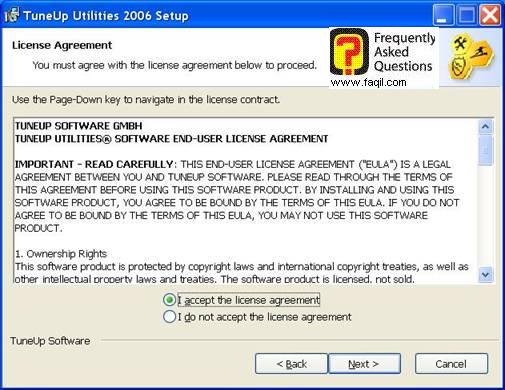
ОќОћОЋ ОћОАОЏОЮ ОћОеОЎОЕОЎОЋОЪ ОЕОю ОћОфОЋОЏОаОћ.
ОюОљОЌОе ОДОеОЎОљОф ОћОћОАОЏОЮ, ОЋОћОАОЏОъОћ ОюОфОаОљОЎОЮ, ОЎОЕ ОюОюОЌОЋОЦ ОбОю next
ОаОДОЉОю ОљОф ОћОЌОюОЋОЪ ОћОЉОљ:
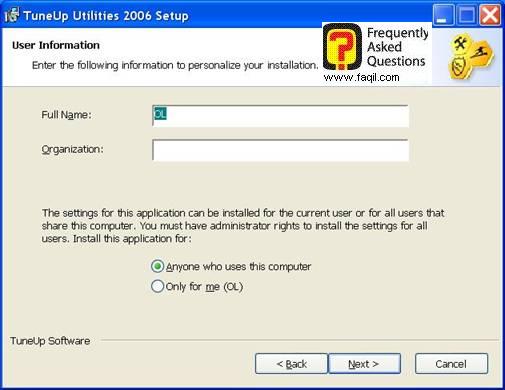
ОЉОЌОюОЋОЪ ОћОа"Ою, ОбОюОЎОаОЋ ОюОћОќОЎОЪ ОЕОЮ ОъОЕОфОъОЕ ОюОцОЎ ОЉОЌОЎОеОфОаОЋ.
ОЕОЮ ОљОЎОеОњОЋОЪ ОюОљ ОЌОЋОЉОћ (ОљОЮ ОљОЎОаОЏОЮ ОЉОбОюОЎ ОљОЎОеОњОЋОЪ ОЏОюОЕОћОЋ).
ОаОЎОфОаОф ОюОаОЋ ОћОљОцОЕОеОЋОф ОюОЉОЌОЋОе: ОћОљОЮ ОЉОеОдОЋОаОаОЋ ОюОфОф ОљОцОЕОеОЋОф ОЕОЎОъОЋОЕ ОЉОфОЋОЏОаОћ ОюОЏОЋОюОЮ ОљОЋ ОеОД ОбОЉОЋОеОаОЋ.
ОљОЮ ОаОЉОЌОе ОЉОљОЋОцОдОЎОћ ОћОЕОаОЎОЎОћ, ОаОЎОЊОеОЕ ОюОћОќОЎОЪ ОЕОЮ ОъОЕОфОъОЕ ОЕОюОбОЎОю, ОЏОЊОЎ ОюОћОЎОЏОаОА ОљОюОЎОћ.
ОюОљОЌОе ОюОЌОЎОдОћ ОбОю-next -ОЎОфОДОЉОю ОЉОцОаОЎОЏОЮ ОћОЌОюОЋОЪ ОћОЉОљ:
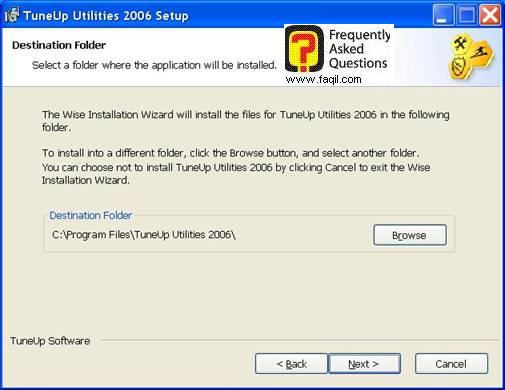
ОЉОЌОюОЋОЪ ОќОћ, ОаОљОъОе ОюОаОЋ ОЕОћОфОЋОЏОаОћ ОъОЋОЏОаОћ ОюОћОфОДОаОћ, ОЋОъОеОљОћ ОюОаОЋ ОљОф ОъОЎОДОЋОЮ ОћОЎОбОЊ, ОЕОЉОЋ ОЉОЌОеОаОЋ ОюОћОфОДОЎОЪ ОљОф ОћОфОЋОЏОаОћ
.ОаОЎОфОЪ ОюОЕОаОЋОф ОљОф ОћОъОЎОДОЋОЮ ОЎОбОЊ Об"ОЎ ОюОЌОЎОдОћ ОбОю ОюОЌОдОЪ browse
ОюОљОЌОе ОюОЌОЎОдОћ ОбОю ,nextОаОДОЉОю ОљОф ОћОЌОюОЋОЪ ОћОЉОљ:
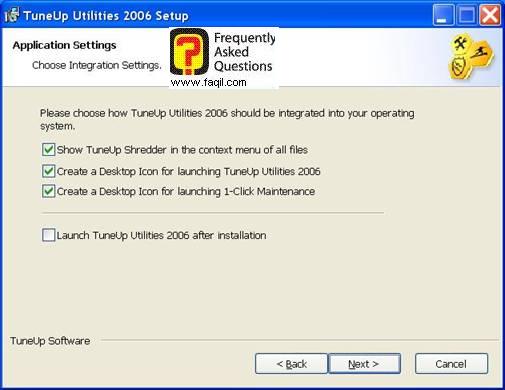
ОЉОЌОюОЋОЪ ОќОћ ОъОЋОъОюОЦ ОюОћОЕОљОЎОе ОљОф ОћОАОЎОъОЋОаОЎОЮ ОЉОеОЎОЉОЋОбОЎОЮ ОћОДОўОаОЎОЮ, ОЏОъОЋ ОЕОћОЮ:
ОћОдОњОф ОДОЎОдОЋОеОЎ ОЊОеОџ ОЕОЋОаОЎОЮ.
ОЎОЕ ОюОюОЌОЋОЦ ОбОю ,next ОЋОћОћОфОДОаОћ ОфОЌОю.
ОЉОАОЎОЋОЮ ОћОћОфОДОаОћ, ОаОДОЉОю ОљОф ОћОЌОюОЋОЪ ОћОЉОљ, ОЕОљОЋОъОе ОЕОћОћОфОДОаОћ ОћОАОфОЎОЎОъОћ, ОЋОЎОЕ ОюОюОЌОЋОЦ ОбОю finish (ОАОЎОЋОЮ)
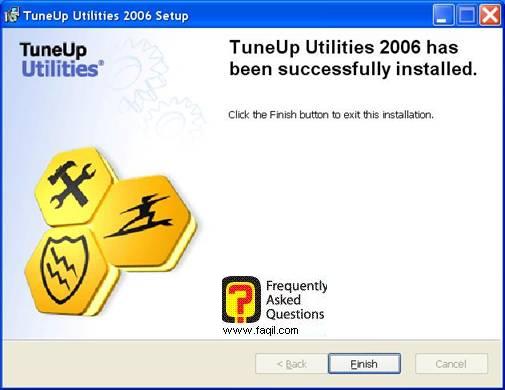
ОъОЋОъОюОЦ ОЏОбОф ОюОћОцОбОЎОю ОљОф ОћОъОЌОЕОЉ ОъОЌОЊОЕ, ОюОъОеОЋОф ОЕОћОфОЋОЏОаОћ ОљОЎОаОаОћ ОЊОЋОеОЕОф ОќОљОф.
ОюОљОЌОе ОЕОАОЎОЎОъОаОЋ ОбОЮ ОфОћОюОЎОџ ОћОћОфОДОаОћ,
ОаОбОЉОЋОе ОюОЌОюОДОЋ ОћОЕОаОЎ ОЕОю ОћОъОЊОеОЎОџ, ОљОЋОцОдОЎОЋОф ОћОЕОЎОъОЋОЕ ОЉОфОЋОЏОаОћ.
ОЌОќОеОћ ОюОеОЕОЎОъОф ОћОљОцОЕОеОЋОЎОЋОф
Customize & analyze.1- ОћОфОљОъОћ ОљОЎОЕОЎОф ОЋОаОЎОфОЋОЌ
ОћОљОцОЕОеОЋОф ОћОа"Ою ОЏОЋОюОюОф ОЉОфОЋОЏОћ Оъ"ОА ОЏОюОЎОЮ,
ОЏОцОЎ ОЕОаОЎОфОЪ ОюОеОљОЋОф ОЉОфОдОюОЋОЮ ОћОЉОљ:

ОЏОцОЎ ОЕОаОЎОфОЪ ОюОеОљОЋОф ОћОљОцОЕОеОЋОф ОћОеОљОЕОЋОаОћ ОЏОЋОюОюОф 4 ОЏОюОЎОЮ=
system control - ОъОљОцОЕОеОф ОюОаОЋ ОюОбОдОЉ ОљОф ОъОеОљОћ ОъОбОеОЏОф ОћОћОцОбОюОћ ОюОцОЎ ОЉОЌОЎОеОфОаОЋ
ОюОљОЌОе ОюОЌОЎОдОћ ОбОю ОљОЋОцОдОЎОћ ОќОЋ ОаОњОЎОб, ОюОъОАОџ ОћОЉОљ ОЏОцОЎ ОЕОъОЋОцОЎОб ОЉОфОдОюОЋОЮ ОћОЉОљ:

ОћОљОцОЕОеОЋОф ОћОа"Ою ОъОљОцОЕОеОф ОюОаОЋ ОюОЕОаОЋОф ОљОф ОъОеОљОћ ОћОфОцОеОЎОўОЎОЮ ОЋОћОАОъОюОЎОЮ.
ОЏОцОЎ ОЕОаОЎОфОЪ ОюОеОљОЋОф ОаОЎОфОЪ ОЉОаОЋОАОБ ОюОЕОаОЋОф ОћОњОЊОеОЋОф ОЕОЋОаОЋОф ОњОЮ ОЉОфОЌОЋОЮ ОћОеОЕОф , ОаОЎОфОЪ ОюОЕОаОЋОф ОћОњОЊОеОЋОф ОЕОю ОеОЏОЎОЉОЎОЮ ОЕОЋОаОЎОЮ ОЏОњОЋОЪ ОбОЏОЉОеОЎОЮ ОЋОъОЎОДОюОЊОЋОф.
ОюОЊОЋОњОъОљ, ОљОЮ ОфОЉОЌОеОЋ ОЉ-Input option ОЉОДОўОњОЋОеОЎОф usage ОфОЋОЏОюОЋ ОюОеОљОЋОф ОЉОЌОюОЋОЪ ОЕОЎОцОфОЌ ОюОЏОЮ, ОДОўОњОЋОеОЎОЋОф ОЕОДОЕОЋОеОЋОф ОюОбОЏОЉОе ОЕОюОЏОЮ, ОЏОъОЋ ОюОъОЕОю ОеОњОЎОЕОЋОф ОбОЏОЉОе, ОЉОаОЋОАОБ ОаОЎОфОЪ ОњОЮ ОюОЕОаОЋОф ОћОњОЊОеОЋОф ОЕОю ОъОЎОДОюОЊОф ОЏОњОЋОЪ ОЕОЎОаОЋОЎ ОЕОцОф ОћОћОДОюОЊОћ, ОЋОЏОЪ ОДОЋОъОЉОЎОаОдОЎОћ ОЕОю ОъОДОЕОЎОЮ, style="text-decoration: none;" cite="mailto:ОъОЕОћ%20ОюОЋОЎ">(ОЏОюОЋОъОе, ОЕОюОЌОЎОдОћ ОбОю ОъОАОцОе ОъОДОЕОЎОЮ ОЉОЎОЌОЊ ОЎОцОфОЌОЋ ОфОЋОЏОаОЎОф ОъОАОЋОЎОъОф).
ОЉОЌОюОД ОћОбОюОЎОЋОЪ ОЕОю ОћОЌОюОЋОЪ ОЎОЕ 3 ОюОЕОЋОаОЎОЋОф ОаОЋОАОцОЋОф, ОЏОю ОљОеОЉОбОф ОћОюОЕОЋОаОЎОЋОф ОъОфОЎОЎОЌОАОЋОф ОЉОЊОеОџ ОќОЋ ОљОЋ ОљОЌОеОф ОюОъОеОљОћ ОЋОюОАОЋОњОЎ ОцОЋОаОўОЎОЮ ОЕОЋОаОЎОЮ.
ОљОаОЋ ОЎОЏОЋОюОЎОЮ ОюОЕОаОЋОф ОцОЋОаОўОЎОЮ.
ОЉОдОЊ ОћОЌОюОЋОЪ ОаОЎОфОЪ ОюОеОљОЋОф ОљОЋОцОдОЎОћ ОЕОДОеОЋОЎОћ communication (ОфОДОЕОЋОеОф).
ОљОЋОцОдОЎОћ ОќОЋ, ОЏОЋОюОюОф ОЉОфОЋОЏОћ ОћОњОЊОеОЋОф ОћОДОЕОЋОеОЋОф ОюОљОЎОаОўОеОаОў, ОЏОъОЋ ОћОњОЊОеОЋОф ОљОЉОўОЌОћ, ОЊОцОЊОцОаОЎОЮ, ОЋОљОЎОъОюОЎОЮ.
ОеОЋОЉ ОћОљОцОЕОеОЋОЎОЋОф ОћОъОЋОдОбОЋОф , ОъОЋОцОЎОбОЋОф ОњОЮ ОЉОъОбОеОЏОф ОћОћОцОбОюОћ XP.
1.2. startup manager- ОЏОюОЎ ОћОъОљОцОЕОе ОюОЉОЌОЋОе ОљОюОЋ ОфОЋОЏОаОЎОЋОф ОЎОбОюОЋ ОбОЮ ОъОбОеОЏОф ОћОћОцОбОюОћ.
ОюОъОбОЕОћ, ОъОЊОЋОЉОе ОЉОЏОюОЎ ОћОъОдОЋОЎ ОњОЮ ОЉОъОбОеОЏОф ОћОћОцОбОюОћ ОбОдОъОћ, ОЋОћОЋОљ ОаОЌОЕОЉ ОЏОюОЎ ОЉОАОЎОАОЎ ОЉОфОЋОЏОаОћ ОќОЋ.
ОаОЎОфОЪ ОюОеОљОЋОф ОљОф ОћОъОЋОдОњ ОЉОљОцОЕОеОЋОф ОќОЋ, ОЉОдОЎОюОЋОЮ ОћОЉОљ:

ОюОЎОЊОб ОЏОюОюОЎ-ОЏОаОЎОАОћ ОюОъОдОЉ ОќОћ ОЉОъОбОеОЏОф ОћОћОцОбОюОћ ОЎОбОЕОћ ОЏОџ:ОюОЌОЎОдОћ ОбОю ОћОфОЌОю,ОћОцОбОюОћ, ОЋОЏОфОЎОЉОф ОћОцОДОЋОЊОћ msconfig, ОЉОЌОюОЋОЪ ОЕОЎОцОфОЌ ОЎОЕ ОюОЉОЌОЋОе ОЉОюОЕОЋОаОЎОф startup , ОЋОЕОЮ ОюОАОъОЪ ОљОюОЋ ОфОЋОЏОаОЎОЋОф, ОљОаОЋ ОеОЋОдОЎОЮ ОЕОюОљ ОЎОбОюОЋ ОбОЮ ОъОбОеОЏОф ОћОћОцОбОюОћ, ОЋОљОюОЋ ОЏОЪ, ОЋОљОќ ОъОЉОдОбОЎОЮ ОеОЎОАОўОеОў ОюОъОЌОЕОЉ ОЋОћОћОњОЊОеОЋОф ОаОЕОъОеОЋОф.
1.3. system info- ОъОАОцОД ОъОЎОЊОб ОбОю ОћОъОбОеОЏОф ОбОюОЎОћ ОљОаОЋ ОбОЋОЉОЊОЎОЮ lang="HE">, ОЋОЉОбОЎОДОе ОаОЋОфОЪ ОъОЎОЊОб ОбОю ОћОЌОЋОъОеОћ ОћОъОдОЋОЎОћ ОЉОъОЌОЕОЉ, ОњОЮ ОќОћ, ОЏОюОЎ ОЉОАОЎОАОЎ ОЎОЌОАОЎОф, ОЋОЎОЕОаОЪ ОфОЋОЏОаОЋОф ОаОЋОАОцОЋОф ОЕОъОАОцОДОЋОф ОъОЎОЊОб ОбОю ОћОъОЌОЕОЉ, ОЏОъОЋ Everest ОћОъОдОЋОЎОЎОаОф.
ОаОЎОфОЪ ОюОеОљОЋОф ОдОЎОюОЋОЮ ОЕОю ОћОљОЋОцОдОЎОћ ОЉОфОдОюОЋОЮ ОћОЉОљ:

1.4. styler 2- ОЊОЋОъОћ ОЉОъОДОдОф ОюОЏОюОЎ ОћОеОљОЕОЋОЪ ОбОюОЎОЋ ОЏОфОЉОаОЋ, ОљОџ ОћОЏОюОЎ ОћОа"Ою ОЏОЋОюОю ОћОеОЉОћ ОЎОЋОфОе ОЏОюОЎОЮ, ОЏОъОЋ ОЕОЎОаОЋОЎ ОъОеОљОћ ОћОљОЎОЎОДОЋОаОЎОЮ ОЋОЕОЎОаОЋОЎ Оћ boot screen(ОъОАОџ ОћОўОбОЎОаОћ ОЕОю ОъОбОеОЏОф ОћОћОцОбОюОћ), ОЋОъОўОеОфОЋ ОћОбОЎОДОеОЎОф ОћОЎОљ ОюОЕОцОе ОљОф ОъОеОљОћ ОъОбОеОЏОф ОћОћОцОбОюОћxp .
ОаОЎОфОЪ ОюОеОљОЋОф ОљОф ОћОъОАОџ ОЉОдОЎОюОЋОЮ ОћОЉОљ:

ОћОЏОюОЎ ОћОа"Ою ОъОљОцОЕОе, ОЏОъОЋ ОЕОаОЎОфОЪ ОюОеОљОЋОф ОЉОфОъОЋОаОћ, ОюОЕОаОЋОф ОљОф ОъОеОљОћ ОћОљОЎОДОЋОаОЎОЮ ОћОЕОЋОаОЎОЮ, ОљОф ОъОеОљОћ Оћ-boot screen , ОЋОљОф ОъОеОљОћ Оћ-welcome screen (ОЉОеОЋОџ ОћОЉОљ).
ОЉОаОЋОАОБ, ОћОфОЋОЏОаОћ ОъОљОцОЕОеОф ОњОЮ ОюОЕОаОЋОф ОљОф ОћОњОЊОюОЎОЮ ОЕОю ОћОљОЎОЎОДОЋОаОЎОЮ, ОюОцОЎ ОЉОЌОЎОеОћ ОъОЋОфОљОъОф ОљОЎОЕОЎОф.
ОаОЎОфОЪ ОюОЉОЎОдОЋОб, ОЉОљОъОдОбОЋОф ОћОљОцОЕОеОЋОф ОћОЕОюОЎОЕОЎОф, ОЉОдОЎОюОЋОЮ ОЕОъОбОю.
ОћОљОЋОцОдОЎОћ ОћОЏОЎ "ОЎОцОћ" ОЏОљОЪ ОћОЎОљ ОћОљОЋОцОдОЎОћ ОћОеОЉОЎОбОЎОф, ОЕОъОўОеОфОћ ОюОЉОдОб ОфОЎОДОЋОаОЎОЮ ОЉОљОЎОЎОДОЋОаОЎОЮ.
ОћОаОћ ОдОЎОюОЋОЮ ОЕОю ОћОЌОюОЋОЪ ОћОеОюОЋОЋОаОўОЎ ОюОљОЌОе ОюОЌОЎОдОћ ОбОю ОћОљОЋОцОдОЎОћ ОћОќОЋ

ОћОљОЋОцОдОЎОћ reload icon ОъОљОцОЕОеОф ОюОЉОдОб ОўОбОЎОаОћ ОЌОЋОќОеОф ОЕОю ОћОљОЎОДОЋОаОЎОЮ, ОЕОљОаОЌОаОЋ ОЉОЌОеОаОЋ, ОЉОъОЎОЊОћ ОЋОъОбОеОЏОф ОћОћОцОбОюОћ, ОљОЎОаОаОћ ОъОЋОЏОаОћ ОюОЕОЎОаОЋОЎОЮ ОЕОЉОЎОдОбОаОЋ.
ОћОљОЋОцОдОЎОћ repair icon cache , ОъОўОеОфОћ ОюОЉОдОб ОЕОЎОЌОќОЋОе ОЕОю ОљОЎОДОЋОаОЎОЮ ОЕ"ОаОбОюОъОЋ", ОљОЋ ОюОфОДОЪ ОЉОбОЎОћ ОЕОю ОъОеОљОћ ОюОљ ОфОДОЎОЪ ОЕОю ОљОЎОЎОДОЋОаОЎОЮ.
(ОюОљОЌОе ОЕОЎОъОЋОЕ ОЉОљОЋОцОдОЎОћ ОќОЋ, ОЎОЕ ОюОћОцОбОЎОю ОљОф ОћОъОЌОЕОЉ ОъОЌОЊОЕ.)
ОЌОќОеОћ ОюОеОЕОЎОъОф ОћОљОцОЕОеОЋОЎОЋОф
ОљОЋОцОдОЎОћ ОќОЋ, ОЏОЋОюОюОф ОЉОфОЋОЏОћ ОЕОаОЎ ОЏОюОЎОЮ
2.1. Disk cleaner- ОљОЋОцОдОЎОћ ОћОъОдОЋОЎОћ ОњОЮ
ОЉОъОбОеОЏОф ОћОћОцОбОюОћ ОљОДОА ОцОЎ ОЋОњОЮ 98.
ОљОЋОцОдОЎОћ ОќОЋ, ОъОљОцОЕОеОф ОюОцОаОЋОф ОъОДОЋОЮ ОЉОЊОЎОАОД ОћОДОЕОЎОЌ (hard disk)
ОЕОюОЏОЮ , Об"ОЎ ОъОЌОЎОДОф ОДОЉОдОЎОЮ ОюОљ ОаОЌОЋОдОЎОЮ,
ОЏОъОЋ ОДОЉОдОЎОЮ ОќОъОаОЎОЎОЮ ОЋОДОЉОдОЎ ОњОЎОЉОЋОЎ.
ОюОљОЌОе ОЉОЌОЎОеОф ОћОъОЌОЎОдОћ ОћОеОдОЋОЎОћ (ОЉОъОЎОЊОћ ОЋОЎОЕ) ОфОЋОЏОюОЋ ОюОћОфОЌОЎОю ОЉОфОћОюОЎОџ Об"ОЎ ОЉОЌОЎОеОћ ОЉОюОЌОдОЪ next (ОћОЉОљ)
ОћОаОћ ОдОЎОюОЋОЮ ОъОАОџ ОЕОъОеОљОћ ОљОф ОъОАОџ ОћОљОЋОцОдОЎОћ:

2.2. Registry cleaner- ОљОЋОцОдОЎОћ ОќОЋ, Оћ ОЎОаОЋ ОъОаОДОћ ОћОеОЎОњ'ОЎОАОўОеОЎ, ОљОЕОе ОъОљОцОЕОе ОюОАОеОЋОД ОљОф ОћОеОЎОњ'ОЎОАОўОеОЎ ОљОЌОе ОЉОбОЎОЋОф ОЕОЋОаОЋОф, ОЋОДОЉОдОЎОЮ ОцОњОЋОъОЎОЮ, ОЋОюОЉОАОЋОБ, ОљОБ ОаОЋОфОЪ ОљОцОЕОеОЋОф ОюОфОДОаОЮ ОЉОюОЌОЎОдОф ОЏОцОфОЋОе.
ОбОЮ ОцОфОЎОЌОф ОћОљОЋОцОдОЎОћ, ОЎОцОфОЌ ОЉОцОаОЎОЏОЮ ОћОЌОюОЋОЪ ОћОЉОљ, ОљОЕОе ОъОдОЎОњ ОЉОцОаОЎОЏОЮ ОЕОфОЎ ОљОцОЕОеОЋОЎОЋОф, ОћОљОЌОф ОћОЎОљ ОЕОћОфОЋОЏОаОћ ОфОАОеОЋОД ОљОф ОћОеОЎОњ'ОЎОАОўОеОЎ ОЋОфОъОдОљ ОљОф ОћОЉОбОЎОЋОф, ОЋОћОЕОаОЎОЎОћ ОћОЎОљ ОЕОљОаОЋ ОаОЉОЌОе ОљОф ОћОДОЉОдОЎОЮ, ОљОЋОфОЮ ОћОфОЋОЏОаОћ ОфОАОеОЋОД.
ОюОљОЌОе ОАОЎОЋОЮ ОћОАОеОЎОДОћ, ОфОЋОЏОюОЋ ОюОфОДОЪ ОљОф ОћОЉОбОЎОЋОф ОЕОЎОЋОдОњОЋ ОЉОцОаОЎОЏОЮ.
ОюОъОбОЕОћ, ОћОфОЋОЏОаОћ ОбОЋОЕОћ ОќОљОф ОљОЋОўОЋОъОўОЎОф, ОљОфОЮ ОеОД ОдОеОЎОЏОЎОЮ ОюОюОЌОЋОЦ ОбОю ОюОЌОдОЪ fix.
ОЕОЎОъОЋ ОюОЉ:
ОЎОЕ ОюОњОЉОЋОф ОљОф ОћОеОЎОњ 'ОЎОАОўОеОЎ ОюОцОаОЎ ОфОЌОЎОюОф ОЎОЎОЕОЋОЮ, ОюОЌОЎОдОћ ОбОю Fix.
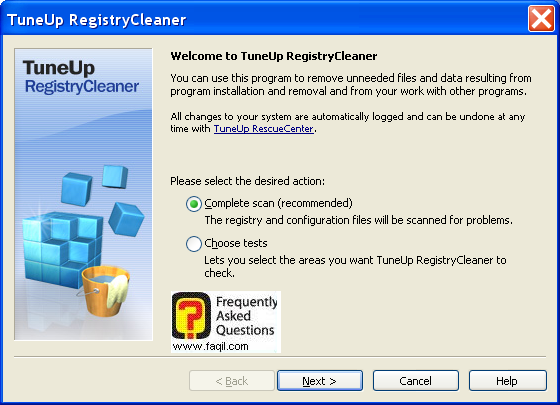
ОЏОъОЋОЉОЪ, ОЉОАОЋОБ ОћОАОеОЎОДОћ ОЎОЋОдОњОЋ ОЉОцОаОЎОЏОЮ ОћОЉОбОЎОЋОф ОЕОаОъОдОљОЋ, ОЋОљОБ ОћОЎОЏОЪ ОћОЉОбОЎОћ, ОЏОюОЋОъОе ОЉОљОЎОюОЋ ОДОЉОдОЎОЮ ОљОЋ ОфОЎОДОЎОЋОф.
ОЌОќОеОћ ОюОеОЕОЎОъОф ОћОљОцОЕОеОЋОЎОЋОф
ОљОЋОцОдОЎОћ ОќОЋ ОЏОЋОюОюОф ОЉОфОЋОЏОћ 3 ОЏОюОЎОЮ:
3.1. Memory optimizer
ОљОЋОцОдОЎОћ ОќОЋ ОъОљОцОЕОеОф ОюОДОаОцОњ (ОюОДОЉОЋОб ОфОдОЋОеОћ) ОљОф ОћОќОЎОЏОеОЋОЪ ОюОцОЎ ОеОдОЋОЪ ОћОъОЕОфОъОЕ.
ОаОЎОфОЪ ОњОЮ ОюОћОњОЊОЎОе ОцОбОЋОюОЋОф ОљОЋОўОЋОъОўОЎОЋОф ОЋОћОњОЊОеОЋОф ОљОЋОўОЋОъОўОЎОЋОф, ОЏОЊОЎ ОЕОюОљ ОфОдОўОеОЏОЋ ОюОћОфОбОАОД ОбОЮ ОћОћОњОЊОеОЋОф ОћОЕОЋОаОЋОф, ОюОъОЕОю ОћОњОЊОеОћ,ОъОфОЎ ОЎОцОЋОаОћ ОќОЎОЏОеОЋОЪ,ОЏОюОЋОъОе, ОћОљОЮ ОќОЎОЏОеОЋОЪ ОЎОцОЋОаОћ ОЏОЕОаОЕОљОеОЋ 20MB ОцОаОЋОЎОЎОЮ ОљОЋ ОЏОЕОаОЕОљОеОЋ 100MB
ОЏОъОЋ ОЏОЪ, ОаОъОаОб ОъОЏОЮ Об"ОЎ ОЏОџ ОњОЮ ОюОЉОЌОЋОе ОЉОљОЋОцОЪ ОЎОЊОаОЎ,ОЏОъОћ ОъОДОЋОЮ ОЉОеОдОЋОаОЏОЮ ОюОцОаОЋОф ОЉОќОЎОЏОеОЋОЪ.
ОюОћОюОЪ ОдОЎОюОЋОЮ ОъОАОџ ОЕОю ОћОЌОюОЋОЪ, ОЕОаОцОфОЌ ОюОљОЌОе ОюОЌОЎОдОћ ОбОю ОљОЋОцОдОЎОћ ОќОЋ:
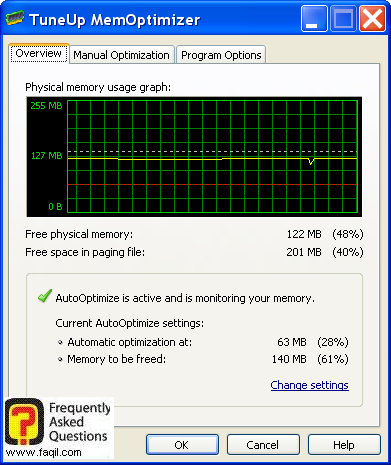
ОЏОцОЎ ОЕОаОЎОфОЪ ОюОеОљОЋОф ОЉОдОЎОюОЋОЮ, ОљОаОЋ ОаОъОдОљОЎОЮ ОЉОюОЕОЋОаОЎОф overview (ОъОЉОў ОЏОюОюОЎ).
ОЉОюОЕОЋОаОЎОф ОќОЋ ОаОЎОфОЪ ОюОеОљОЋОф ОЏОъОћ ОќОЎОЏОеОЋОЪ ОцОЎОќОЎ ОцОаОЋОЎ ОДОЎОЎОЮ , ОЋОЏОъОћ paging file ОцОаОЋОЎ ОЎОЕ ОюОаОЋ.
Оћ- paging file ОъОЕОъОЕ ОЏОъОЎОЪ ОќОЎОЏОеОЋОЪ ОъОЕОаОЎ, ОЏОљОЕОе ОћОќОЎОЏОеОЋОЪ ОћОцОЎОќОЎ ОъОюОљ,ОЏОюОЋОъОе, ОћОъОбОеОЏОф ОфОъОЎОЊ ОфОаОАОћ ОюОцОаОЋОф ОъОћОќОЎОЏОеОЋОЪ ОћОцОЎОќОЎ ОфОЋОЏОаОЎОЋОф, ОЋОюОћОбОЉОЎОеОЮ Оюpaging file , ОЏОЊОЎ ОЕОЉОќОЎОЏОеОЋОЪ ОћОцОЎОќОЎ ОЎОћОЎОћ ОЎОЋОфОе ОъОДОЋОЮ.
ОЏОъОЋ ОЕОаОЎОфОЪ ОюОеОљОЋОф ОЉОфОдОюОЋОЮ , ОћОћОњОЊОеОЋОф ОъОЋОњОЊОеОЋОф ОЏОџ ОЕОЎОфОЉОдОб ОљОЋОцОўОЎОъОЎОќОдОЎОћ (ОћОњОЊОеОф ОќОЎОЏОеОЋОЪ ОцОаОЋОЎ ОЉОљОЋОцОЪ ОћОўОЋОЉ ОЉОЎОЋОфОе) ОљОЋОўОЋОъОўОЎОф.
ОЉОъОДОеОћ ОќОћ, ОЏОљОЕОе ОћОќОЎОЏОеОЋОЪ ОћОцОЎОќОЎ ОъОњОЎОб Ою-63% ОќОЎОЏОеОЋОЪ ОцОаОЋОЎ, ОЋОъОЋОњОЊОе ОљОЋОўОЋОъОўОЎОф ОюОцОаОЋОф ОъОДОЋОЮ ОЉОќОЎОЏОеОЋОЪ, ОЏОџ ОЕОЎОћОЎОЋ (ОюОцОЎ ОћОфОдОюОЋОЮ) ОюОцОЌОЋОф 140 ОъОњОћ ОЉОЎОЎОў ОцОаОЋОЎОЎОЮ.
ОаОЎОфОЪ ОњОЮ ОюОЕОаОЋОф ОљОф ОћОћОњОЊОеОЋОф Об"ОЎ ОюОЌОЎОдОћ ОбОю change settings (ОЕОЎОаОЋОЎ ОћОњОЊОеОЋОф).
ОЉОЏОю ОљОЋОцОЪ ОюОъОЕОфОъОЕОЎОЮ ОюОљ ОъОаОЋОАОЎОЮ, ОъОЋОъОюОЦ ОюОфОф ОюОфОЋОЏОаОћ ОбОдОъОћ ОюОаОћОю ОљОф ОћОќОЎОЏОеОЋОЪ, ОЋОюОЉОдОб ОфОћОюОЎОџ ОљОЋОцОўОЎОъОЎОќОдОЎОћ ОЉОљОЋОцОЪ ОљОЋОўОЋОъОўОЎ,
ОЏОъОЋ ОЕОаОЎОфОЪ ОюОеОљОЋОф ОЉОюОЕОЋОаОЎОф.
ОЏОљОЕОе ОћОћОњОЊОеОЋОф ОћОљОЋОўОЋОъОўОЎОЋОф ОћОЪ ОбОЊОЎОцОЋОф ОюОъОЕОфОъОЕОЎОЮ ОЕОюОљ ОЎОЋОЊОбОЎОЮ ОЏОЎОдОЊ ОюОћОњОЊОЎОе ОљОф ОћОќОЎОЏОеОЋОЪ, ОЉОљОъОдОбОЋОф Оћ manual optimization (ОДОЉОЎОбОф ОфОдОЋОеОћ ОЎОЊОаОЎОф), ОаОЎОфОЪ ОюОћОњОЊОЎОе ОЉОљОЋОцОЪ ОЎОЊОаОЎ ОЏОъОћ ОќОЎОЏОеОЋОЪ ОљОаОЌОаОЋ ОеОЋОдОЎОЮ ОюОцОаОЋОф ОЏОеОњОб.
ОюОљОЌОе ОћОЉОЌОЎОеОћ, ОбОюОЎОаОЋ ОюОюОЌОЋОЦ ОбОю clear now (ОаОЎОДОЋОЎ ОЏОбОф), ОЋОљОќ ОћОќОЎОЏОеОЋОЪ ОЎОфОцОаОћ.
(ОюОљ ОъОЋОъОюОЦ ОюОћОЕОфОъОЕ, ОљОЮ ОљОфОЮ ОюОљ ОъОЉОЎОаОЎОЮ, ОљОюОљ ОюОфОф ОюОфОЋОЏОаОћ ОюОбОЕОЋОф ОќОљОф ОЉОбОдОъОћ)
ОаОЎОфОЪ ОюОеОљОЋОф ОќОљОф, ОЉОфОдОюОЋОЮ ОћОЉОљ:
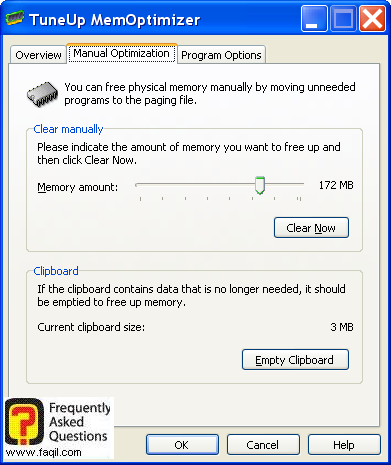
ОћОюОЕОЋОаОЎОф ОћОљОЌОеОЋОаОћ ОъОфОЎОЎОЌОАОф ОюОћОњОЊОеОЋОф ОЕОЋОюОЎОЋОф (ОюОЊОбОфОаОЋ) ОЎОЌОАОЎОф, ОЏОъОЋ ОћОљОЮ ОћОфОЋОЏОаОћ memoptimizer (ОћОњОЊОеОф ОќОЎОЏОеОЋОЪ ОцОаОЋОЎ ОЉОдОЋОеОћ ОћОљОЋОцОўОЎОъОюОЎОф ОЉОЎОЋОфОе), ОфОбОюОћ ОљОЋОўОЋОъОўОЎОф ОбОЮ ОъОбОеОЏОф ОћОћОцОбОюОћ, ОЋОаОЋОфОаОф ОюОћОњОЊОЎОе ОљОЎОќОћ ОюОЌОдОЪ ОДОЎОЕОЋОе ОљОаОЋ ОеОЋОдОЎОЮ, ОЏОЊОЎ ОюОћОцОбОЎОю ОљОф ОћОљОЋОцОдОЎОћ ОЉОъОћОЎОеОЋОф.
3.2. Registry defrag
ОћОљОЋОцОдОЎОћ ОћОа"Ою, ОъОљОцОЕОеОф ОюОЏОЮ ОюОаОфОЌ ОљОф ОъОбОеОЏОф ОћОеОЎОЕОЋОЮ ОЕОю ОъОбОеОЏОф ОћОћОцОбОюОћ , ОЏОюОЋОъОе Оћ-registry , ОЋОљОБ ОюОљОЌОЋОф ОљОЋОфОћ, Оќ"Ољ ОюОфОДОЪ ОЕОњОЎОљОЋОф ОЕОЋОаОЋОф, ОЏОЊОЎ ОюОћОъОаОб ОъОЌОюОЋОаОЋОф ОЕОњОЎОљОћ, ОЋОъОъОбОеОЏОф ОюОљ ОЎОдОЎОЉОћ.
ОюОљОЌОе ОюОЌОЎОдОћ ОбОю next , ОфОфОЉОдОб ОцОбОЋОюОф ОаОЎОфОЋОЌ ОЕОю ОћОеОЎОњ'ОЎОА
ОўОеОЎ.ОЉОАОЎОЋОЮ ОћОаОЎОфОЋОЌ, ОфОДОЉОюОЋ ОеОЕОЎОъОћ ОЕОю ОДОЉОдОЎОЮ ОЕОЉОћОЮ ОаОъОдОљОЋ ОцОњОъОЎОЮ, ОЕОъОЋОъОюОЦ ОюОћОАОЎОе.
ОЏОъОЋОЉОЪ, ОљОЎОЪ ОюОЕОЏОЋОЌ ОЕОћОфОЋОЏОаОћ ОюОљ ОъОЊОЎОЎОДОф ОЉОъОљОф ОћОљОЌОЋОќОЎОЮ , ОЋОЎОЕ ОюОЉОЊОЋОД ОћОљОЮ ОъОЋОъОюОЦ ОюОћОАОЎОе ОЏОю ОЊОЉОе ОЕОъОЋОцОЎОб ОЉОфОЋОдОљОЋОф.
ОЎОЕ ОюОцОаОЋОф ОюОъОЉОЎОЪ ОбОаОЎОЎОЪ, ОЏОљОЕОе ОюОљ ОЎОЋОЊОбОЎОЮ ОъОћ ОюОбОЕОЋОф.
ОЎОЕ ОюОдОЎОЎОЪ, ОЕОеОЋОЉ ОћОДОЉОдОЎОЮ ОЕОфОДОЉОюОЋ ОЉОфОЋОдОљОЋОф, ОЎОћОЎОЋ ОЕОљОеОЎОЋОф ОЕОю ОДОЉОдОЎОЮ ОЕОћОЋОАОеОЋ, ОЋОДОЉОдОЎОЮ ОќОъОаОЎОЎОЮ.
ОћОДОЉОдОЎОЮ ОЎОЏОЋОюОЎОЮ ОюОћОЎОЋОф ОАОфОЮ ОДОўОбОЎ ОъОЋОќОЎОДОћ ОЕОћОАОеОфОЮ, ОљОџ ОћОфОЋОЏОаОћ ОъОњОюОћ "ОЕОљОеОЎОЋОф" ОЕОю ОћОДОЋОЉОЦ.
ОюОЊОЋОњОъОљ, ОЏОљОЕОе ОљОаОЋ ОъОАОЎОеОЎОЮ ОфОЋОЏОаОћ ОЉОдОЋОеОћ ОъОАОЋОЊОеОф ОЊОеОџ ОћОЋОАОцОћ/ОћОАОеОћ ОаОЕОљОеОЋОф ОЕОљОеОЎОЋОф ОЕОю ОћОфОЋОЏОаОћ ОЉОъОбОеОЏОф ОћОеОЎОЕОЋОЮ.
ОЕОЎОъОЋ ОюОЉ: ОЎОЕ ОюОњОЉОЋОф ОљОф ОћОе'ОЎОњОАОўОеОЎ, ОюОцОаОЎ ОфОЌОЎОюОф ОЎОЕОЋОЮ ОљОЋОцОдОЎОћ ОќОЋ.
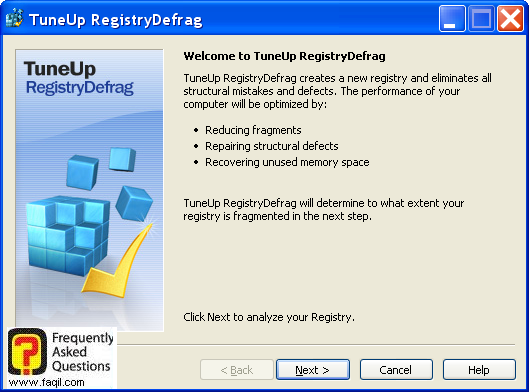
ОДОеОЋОЉ ОюОЋОЋОЊОљОЎ, ОЕОљОЌОеОЎ ОюОЌОЎОдОћ ОбОю ,next ОфОДОЉОюОЋ ОљОф ОћОћОЋОЊОбОћ ОЕОЉОдОЎОюОЋОЮ, ОцОЕОЋОў ОЉОдОбОЋ ОљОф ОћОћОЋОеОљОЋОф, ОЕОљОЋОъОеОЋОф ОЕОЎОЕ ОюОАОњОЋОе ОљОф ОЏОю ОћОфОЋОЏОаОЎОЋОф ОћОцОЋОбОюОЋОф ОЉОеОДОб ОЏОЋОюОю ОљОаОўОЎ ОЋОЎОеОЋОА, ОЋОљОќ ОЎОЕ ОюОюОЌОЋОЦ ОбОю ok
ОћОъОюОдОћ:ОћОЎОЋОф ОЋОЎОЕ ОдОЋОеОџ ОюОЉОўОю ОљОф ОћОљОаОўОЎ ОЋОЎОеОЋОА, ОљОаОЎ ОъОъОюОЎОЦ ОюОћОфОаОфОД ОъОћОљОЎОаОўОеОаОў, ОЏОЊОЎ ОЕОюОљ ОаОћОЎОћ ОЌОЕОЋОцОЎОЮ ОюОъОќОЎОДОЎОЮ ОЕОЋОаОЎОЮ.
3.3.
System optimize- ОљОЋОцОдОЎОћ ОќОЋ ОъОљОцОЕОеОф ОюОЎОЎОбОю ОљОф ОъОбОеОЏОф ОћОћОцОбОюОћ ОЋОюОфОЌОќОДОћ, ОЏОџ ОЕОћОЕОЎОъОЋОЕ ОЉОћ ОЎОћОЎОћ ОЎОЋОфОе ОъОћОЎОе, ОЋОЎОЋОфОе ОаОЋОЌ.ОюОћОюОЪ ОдОЎОюОЋОЮ ОЕОю ОћОЌОюОЋОЪ:
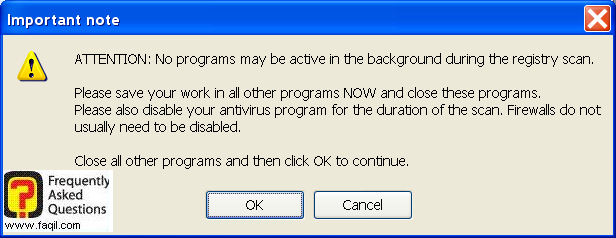
ОЏОцОЎ ОЕОаОЎОфОЪ ОюОеОљОЋОф ОЉОфОдОюОЋОЮ, ОЎОЕ ОЏОљОЪ 5 ОљОцОЕОеОЋОЎОЋОф.
ОбОю ОћОљОцОЕОеОЋОф ОћОеОљОЕОЋОаОћ ОЋОћОЕОаОЎОЎОћ, ОЎОЎОЏОфОЉ ОЉОаОцОеОЊ ОЉОАОЋОБ ОћОъОЊОеОЎОџ.
ОћОљОцОЕОеОЋОф ОћОЕОюОЎОЕОЎОф ОЕОаОДОеОљОф
view tips for configuring your computer (ОћОдОњ ОўОЎОцОЎОЮ ОЕОЎОбОќОеОЋ ОюОџ ОюОћОњОЊОЎОе ОљОф ОћОъОбОеОЏОф) ,ОъОЉОдОбОф ОюОъОбОЕОћ ОАОеОЎОДОћ ОЏОюОюОЎОф ОЕОю ОћОъОбОеОЏОф ОЏОЋОюОю ОъОбОеОЏОф ОћОЌОЋОъОеОћ, ОЋОЉОАОЋОцОћ ОаОЋОфОаОф ОћОдОбОЋОф ОћОљОЎОЏОЪ ОаОЎОфОЪ ОюОЕОцОе ОЊОЉОеОЎОЮ ОъОЉОЌОЎОаОф ОЌОЋОъОеОћ, ОфОЋОЏОаОћ ОЋОЉОЎОдОЋОбОЎОЮ.ОћОљОцОЕОеОЋОф ОћОеОЉОЎОбОЎОф ОъОљОцОЕОеОф ОюОДОаОцОњ (ОюОДОЉОЋОб ОфОдОЋОеОћ) ОЏОеОдОЋОаОаОЋ ОљОф ОЌОЎОЉОЋОе ОћОљОЎОаОўОеОаОў, ОЋОюОаОћОю ОљОф ОћОћОЋОеОЊОЋОф ОЕОюОаОЋ.
ОюОљОЌОе ОюОЌОЎОдОћ ОбОю ОљОЋОцОдОЎОћ ОќОЋ, ОфОЎОаОфОЪ ОюОЏОЮ ОљОцОЕОеОЋОф ОюОДОЉОЋОб ОљОф ОАОЋОњ ОћОЌОЎОЉОЋОе ОюОљОЎОаОўОеОаОў.
ОћОљОцОЕОеОЋОф ОћОЌОъОЎОЕОЎОф ОъОљОцОЕОеОф ОюОћОњОЊОЎОе ОЏОеОдОЋОаОаОЋ ОљОф ОћОъОеОљОћ ОћОЋОЎОќОЋОљОюОЎ ОЕОю ОъОбОеОЏОф ОћОћОцОбОюОћ, ОЋОњОЮ ОљОф ОћОЉОЎОдОЋОбОЎОЮ ОЕОю ОъОбОеОЏОф ОћОћОцОбОюОћ.
ОљОцОЕОеОЋОф ОќОЋ, ОљОБ ОъОљОцОЕОеОф ОюОћОЌОюОЎОў ОћОљОЮ ОћОъОЌОЕОЉ ОЕОюОаОЋ ОЎОћОЎОћ ОъОЌОЋОЉОе ОюОљОЎОаОўОеОаОў, ОЎОЕОъОЕ ОЏОЕОеОф ОДОЉОдОЎОЮ
DATA BASE(ОЉОАОЎОА ОаОфОЋОаОЎОЮ),ОЎОЕОфОБ ОъОЊОцОАОф, ОЎОЕОъОЕ ОъОЌОЕОЉ ОЉОбОю ОЌОЎОЉОЋОе ОюОеОЕОф ОљОЋ ОюОљ.ОЕОфОЎ ОћОљОцОЕОеОЋОЎОЋОф ОћОљОЌОеОЋОаОЋОф ОъОЋОъОюОдОЋОф, ОЋОъОфОљОЎОъОЋОф ОюОъОЎ ОЕОЎОЕ ОюОЋ ОеОЕОф ОцОаОЎОъОЎОф.
ОќОЋОћОЎ ОћОљОЋОцОдОЎОћ ОћОеОЉОЎОбОЎОф ОЉОфОЋОЏОаОћ, ОЋОћОЎОљ ОЏОЋОюОюОф ОЕОюОЋОЕОћ ОЏОюОЎОЮ:
4.1.
Process manager- ОъОДОЉОЎОю ОюОъОбОЕОћ Ою-task manager, ОљОЕОе ОъОдОЋОЎ ОЉОъОбОеОЏОф ОћОћОцОбОюОћ.ОљОЌОеОљОЎ ОбОю ОћОфОћОюОЎОЏОЎОЮ ОЕОбОЋОЉОЊОЎОЮ ОЉОеОДОб,ОЋОъОљОцОЕОе ОюОАОњОЋОе ОфОћОюОЎОЏОЎОЮ ОюОљ ОеОдОЋОЎОЎОЮ,ОЋОљОБ ОаОЋОфОЪ ОъОЎОЊОб ОбОю ОЏОю ОфОћОюОЎОџ.
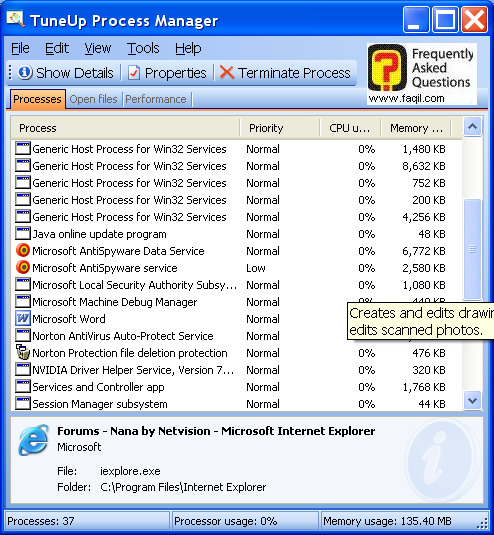
ОЏОцОЎ ОЕОаОЎОфОЪ ОюОеОљОЋОф ОЉОфОдОюОЋОЮ, ОЎОЕОаОЮ ОцОеОўОЎОЮ ОбОю ОћОфОћОюОЎОџ
:ОаОЎОфОЪ ОюОЉОЊОЋОД ОљОф ОъОљОцОЎОЎОаОЎОЋ, ОЋОљОБ ОюОћОЕОъОЎОЊОЋ (ОќОљОф ОеОД ОЉОъОЎОЊОћ ОЋОъОЊОЋОЉОе ОЉОфОћОюОЎОџ ОЕОЎОЊОЋОб ОюОЏОЮ ОЏОъОЋ ОљОДОАОцОюОЋОеОе, ОЋОюОљ ОЉОфОћОюОЎОџ ОЏОъОЋ ОаОЋОеОўОЋОЪ ОљОаОўОЎ ОЋОЎОеОЋОА, ОюОъОЕОю)ОЉОюОЕОЋОаОЎОЋОф ОћОДОўОаОЋОф, ОаОЎОфОЪ ОюОцОфОЋОЌ ОЏОю ОљОЌОф ОъОћОфОЋОЏОаОЎОЋОф, ОЏОюОЋОъОе ОљОф ОћОфОЎОДОЎОЋОф ОЕОюОћОЮ, ОЋОюОеОљОЋОф ОъОћ ОћОЪ ОъОЏОЎОюОЋОф.
ОаОЎОфОЪ Об"ОЎ ОћОюОЕОЋОаОЎОф ОћОЕОюОЎОЕОЎОф ОюОЉОЊОЋОД ОЏОъОћ ОљОЌОЋОќ ОЕОю ОъОЕОљОЉОЎ ОъОбОеОЏОф ОдОЋОеОџ ОЏОю ОфОћОюОЎОџ.
4.2. Reg editor- ОћОЏОюОЎ ОћОЋОќОЏОе ОЉОъОЉОЋОљ, ОЏОЏОюОЎ ОъОљОЋОЊ ОеОњОЎОЕ, ОЋОЕОЎОЕ ОюОћОЕОфОъОЕ ОЉОЋ ОЉОќОћОЎОеОЋОф.
ОЕОЎОъОЋОЕ ОюОљ ОаОЏОЋОЪ ОЉОЏОюОЎ ОћОа"Ою, ОЎОЏОЋОю ОюОцОњОЋОб ОЉОЉОЎОдОЋОбОЎ ОћОъОбОеОЏОф.
ОЏОюОЎ ОќОћ, ОъОљОцОЕОе ОюОћОАОЎОе ОДОЉОдОЎОЮ ОюОњОъОеОЎ.
ОћОАОЉОе: ОЏОљОЕОе ОљОаОЋ ОъОфОДОЎОаОЎОЮ ОфОЋОЏОаОћ, ОЕОћОЎОљ ОюОфОДОЋОцОф ОаОЎОАОЎОЋОЪ ОЕОю 30 ОЎОЋОЮ, ОЋОъОАОЎОеОЎОЮ ОљОЋОфОћ ОюОљОЌОе 30 ОЎОЋОЮ- ОюОљ ОаОЎОфОЪ ОюОћОфОДОЎОаОћ Ою30 ОЎОЋОЮ ОаОЋОАОцОЎОЮ, ОъОЏОЎОЋОЋОЪ ОЕОЉОеОЎОњ'ОЎОАОўОеОЎ ОбОЊОЎОЎОЪ ОДОЎОЎОъОЎОЮ ОДОЉОдОЎОЮ ОЕОю ОћОфОЋОЏОаОћ, ОљОЕОе "ОъОќОћОЎОЮ" ОЏОЎ ОфОДОЋОцОф ОћОаОЎОАОЎОЋОЪ ОЕОю ОћОфОЋОЏОаОћ ОћОАОфОЎОЎОъОћ, ОЋОюОљ ОъОфОљОцОЕОеОф ОћОфОДОаОћ ОъОЌОЊОЕ.
ОЏОљОЕОе ОљОаОЋ ОъОцОеОъОўОЎОЮ ОљОф ОћОъОЌОЕОЉ, ОњОЮ ОћОеОЎОњ'ОЎОАОеОЎ ОаОъОЌОД, ОЋОљОќ ОаОЎОфОЪ ОюОћОфОДОЎОЪ ОљОф ОљОЋОфОћ ОфОЋОЏОаОћ ОЕОЋОЉ.
ОћОаОћ ОдОЎОюОЋОЮ ОъОАОџ, ОЕОъОеОљОћ ОљОф ОъОАОџ ОћОљОЋОцОдОЎОћ:
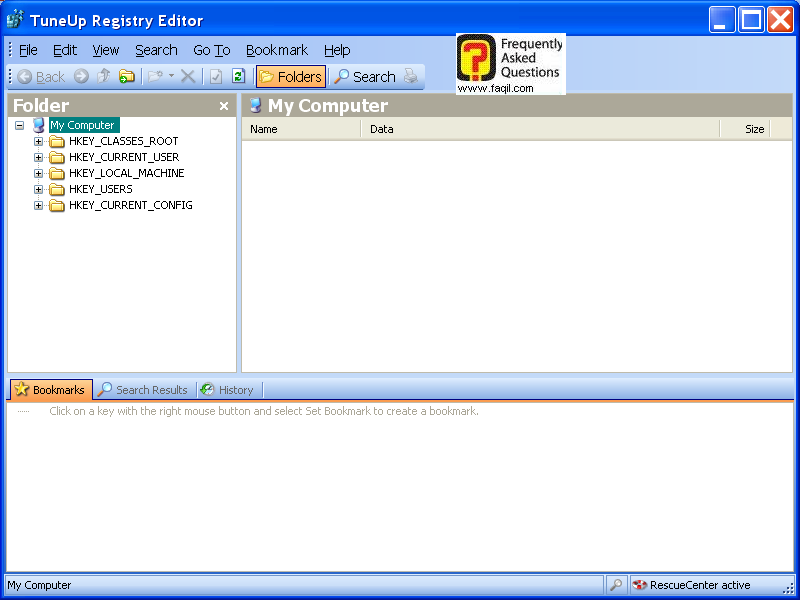
4.3.
Uninstall manager - ОќОћОЋ ОћОЏОюОЎ ОЕОъОДОЉОЎОю ОюОћОЋОАОцОћ/ОћОАОеОћ ОЉОъОбОеОЏОф ОћОћОцОбОюОћ.
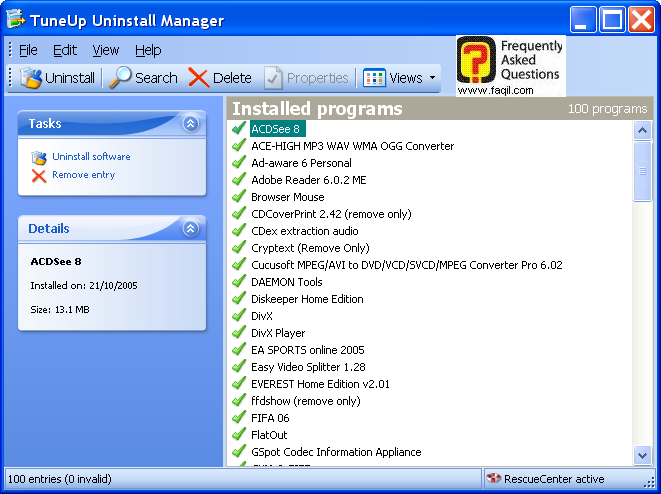
ОЏОюОЎ ОќОћ ОъОљОцОЕОе ОюОћОАОЎОе ОфОЋОЏОаОЎОф ОЉОдОЋОеОћ ОЉОўОЋОЌОћ ,ОЕОюОљ ОфОњОеОЋОЮ ОюОЉОбОЎОЋОф ОЎОдОЎОЉОЋОф.
ОЏОљОЕОе ОљОаОЋ ОъОАОЎОеОЎОЮ ОфОЋОЏОаОћ ОЉОљОЋОцОЪ ОЎОЊОаОЎ (Об"ОЎ ОъОЌОЎОДОћ ОЎОЕОЎОеОћ ОЕОю ОћОфОЎОДОЎОЎОћ ОЉОћ ОаОъОдОљОф ОћОфОЋОЏОаОћ ОљОЋ ОћОъОЕОЌОД - ОюОљ ОЉОљОЋОцОЪ ОъОАОЋОЊОе), ОљОаОЌОаОЋ ОЎОЏОЋОюОЎОЮ ОюОњОеОЋОЮ ОюОЉОбОЎОЋОф ОЕОЋОаОЋОф ОЋОъОЕОЋОаОЋОф.
ОћОЏОюОЎ ОћОќОћ ОЏОъОЋ ОћОЏОюОЎ ОЉОъОбОеОЏОф ОћОћОцОбОюОћ, ОъОљОцОЕОе ОюОћОАОЎОе ОљОф ОћОфОЋОЏОаОЎОф ОЉОљОЋОцОЪ ОъОАОЋОЊОе ОЋОюОюОљ ОЉОбОЎОЋОф.
File recovery & destructionОЏОЋОюОю ОЕОаОЎ ОЏОюОЎОЮ ОЉОюОЉОЊ:
5.1.
Shredder- ОЏОюОЎ ОќОћ ОъОљОцОЕОе ОюОћОАОЎОе ОДОЉОдОЎОЮ, ОЏОЊОЎ ОюОћОЉОўОЎОЌ ОЕОюОљ ОЎОћОЎОћ ОаОЎОфОЪ ОюОЕОЌОќОеОЮ ОЉОбОфОЎОЊ.
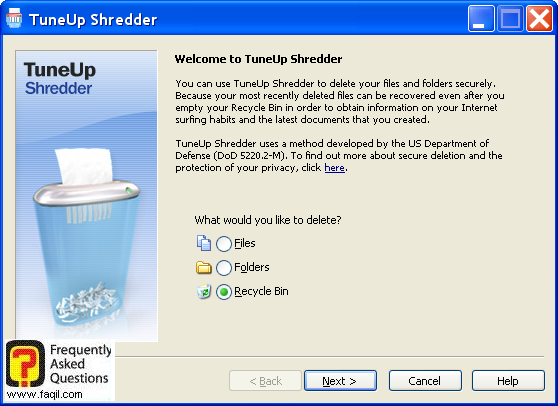
ОЏОъОЋ ОЕОаОЎОфОЪ ОюОеОљОЋОф, ОаОЎОфОаОф ОюОаОЋ ОћОљОцОЕОеОЋОф ОюОЉОЌОЋОе, ОъОћ ОЉОеОдОЋОаОаОЋ ОюОъОЌОЋОД ОДОЉОдОЎОЮ, ОфОЎОДОЎОЋОф ОљОЋ ОљОф ОЏОю ОфОЏОЋОюОф ОАОю ОћОъОЎОЌОќОЋОе.
ОюОљОЌОе ОюОЌОЎОдОћ ОбОю
, next ОфОДОЉОюОЋ ОљОф ОћОЌОюОЋОЪ ОћОЉОљ:
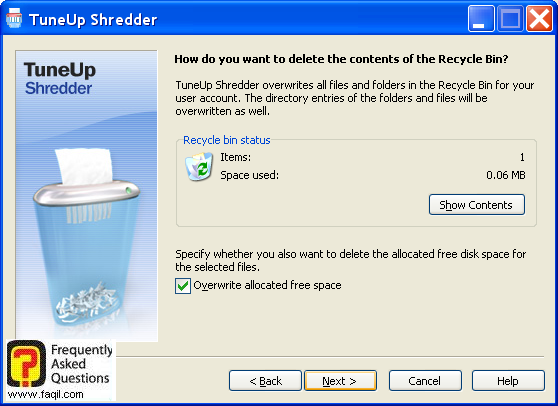
ОюОЌОЎОдОћ ОбОю
,show contents ОфОеОљОћ ОюОЏОЮ ОљОф ОфОЏОЋОюОф ОћОАОю.ОюОЌОЎОдОћ ОбОю
next ОфОљОцОЕОе ОљОф ОцОбОЋОюОф ОћОъОЌОЎОДОћ.5.2. Undelete- ОъОљОцОЕОе ОюОЕОЌОќОе ОДОЉОдОЎОЮ, ОњОЮ ОюОљОЌОе ОЕОеОЋОДОаОЋ ОЏОЉОе ОљОф ОАОю ОћОъОЎОЌОќОЋОе.
ОюОљОЌОе ОюОЌОЎОдОћ ОбОю ОљОцОЕОеОЋОф ОќОЋ, ОфОфОЉОдОб ОАОеОЎОДОћ ОюОъОдОЎОљОф ОћОЏОЋОаОаОЎОЮ ОћОДОЎОЎОъОЎОЮ, ОЋОљОќ ОфОЎОаОфОЪ ОћОљОцОЕОеОЋОф ОюОЉОЌОЋОе ОЉОљОЎОќОћ ОЏОЋОаОЪ ОљОЋ ОъОЌОЎОдОћ, ОЉОеОдОЋОаОЏОЮ ОюОЌОцОЕ ОДОЉОдОЎОЮ ОЕОаОъОЌОДОЋ.
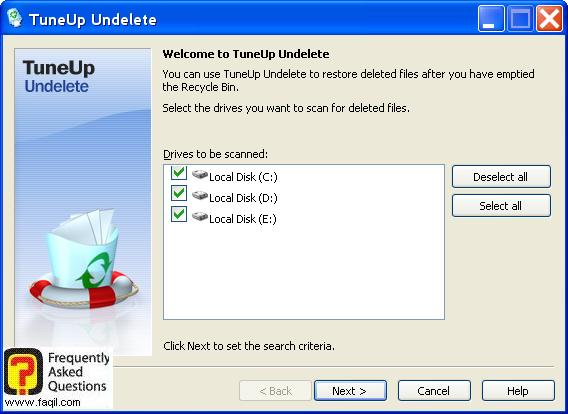
Rescue center
- ОъОљОцОЕОе ОюОћОЌОќОЎОе ОюОЉОеОЎОеОф ОћОъОЌОЊОю ОљОф ОЏОю ОћОЕОЎОаОЋОЎОЎОЮ ОЕОЉОЎОдОбОаОЋ ОЉОъОбОеОЏОф Об"ОЎ ОћОфОЋОЏОаОћ (ОљОЮ ОЏОЎ ОљОЎОаОаОЋ ОАОЉОЋОеОЎОЮ ОЕОќОћ ОфОЋОцОА ОюОњОЉОЎ ОъОЌОЎОДОф ОДОЉОдОЎОЮ ОъОћОеОЎОњ'ОЎОАОўОеОЎ).Update wizard- ОъОљОцОЕОе ОюОбОЊОЏОЪ ОљОф ОћОфОЋОЏОаОћ ОЊОеОџ ОћОљОЎОаОўОеОаОў.
1
-click maintenanceОфОцОДОЎОЊОЋ ОЕОю ОћОЏОюОЎ ОћОа"Ою ,
ОћОЋОљ ОюОЉОдОб ОъОАОцОе ОЉОЊОЎОДОЋОф ОЉОЋ ОќОъОаОЎОф.ОЉОЊОЎОДОЋОф ОљОюОЋ ОЏОЋОюОюОЋОф ОЌОЎОцОЋОЕ ОљОЌОе ОДОЉОдОЎОЮ ОќОъОаОЎОЎОЮ.
ОЌОЎОцОЋОЕ ОљОЌОе ОЕОњОЎОљОЋОф ОЉОеОЎОњ'ОЎОАОўОеОЎ.
ОЌОЎОцОЋОЕ ОљОЌОе ОДОЉОдОЎОЮ ОЌОЕОЋОЉОЎОЮ, ОљОЕОе ОЌОАОеОЎОЮ.
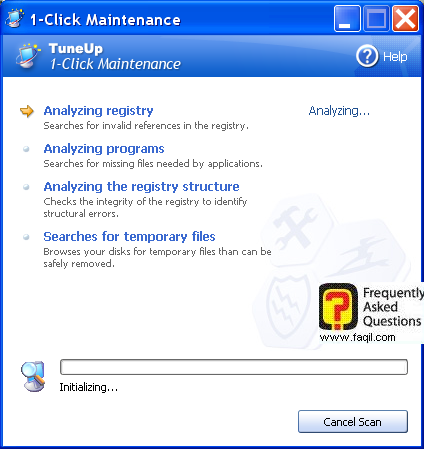
ОЉОАОЎОЋОЮ ОћОАОеОЎОДОћ, ОаОЎОфОаОф ОћОљОцОЕОеОЋОф ОюОфОДОЪ ОљОф ОћОЕОњОЎОљОЋОф, ОљОџ ОъОЋОъОюОЦ ОЉОАОЎОЋОЮ ОћОАОеОЎОДОћ ОюОюОЌОЋОЦ ОбОю "ОцОеОўОЎОЮ", ОъОЏОЎОЋОЋОЪ ОЕОћОАОеОЎОДОЋОф ОћОюОюОЋ ОъОЋОдОљОЋОф ОюОцОбОъОЎОЮ ОЉОўОбОЋОф ОДОЉОдОЎОЮ ОЌОЕОЋОЉОЎОЮ, ОЋОЎОЕ ОюОЋОЋОЊОљ, ОЕОљОаОЋ ОюОљ ОъОАОЎОеОЎОЮ ОЊОЉОеОЎОЮ ОћОаОЌОЋОдОЎОЮ ОюОаОЋ.
ОЉОъОЎОЊОћ ОЋОЎОЕ ОАОцОД ОћОљОЮ ОЏОЊОљОЎ ОюОЉОдОб ОфОЎОДОЋОЪ ОљОЋ ОюОљ, ОфОъОЎОЊ ОаОЎОфОЪ ОюОћОбОќОе ОЉОцОЋОеОЋОъОЎОЮ ОћОЕОЋОаОЎОЮ ОЉОеОЕОф.
ОљОаОЎ ОъОДОЋОЋОћ ОЕОћОъОЊОеОЎОџ ОћОЎОћ ОюОЏОЮ ОюОбОќОе
ОћОЕОфОЊОюОфОЎ ОюОЏОфОЋОЉ ОљОф ОћОъОЊОеОЎОџ ОЉОдОЋОеОћ ОћОўОЋОЉОћ ОЉОЎОЋОфОе.
№╗┐
***

