המדריך לנגן המדיה
VLC
תאריך פירסום:24.4.8
כתב את המדריך:GoodMan.
המדריך יעסוק בתוכנת המדיה
VLC .
התוכנה היא חינמית וניתנת להורדה, מהקישור הבא
המדריך יעסוק באופן השימוש בלבד ללא הסבר על
התקנה .
זהו המסך הראשי של התוכנה:
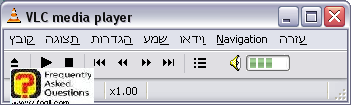
File(קובץ)
פתיחת
קובץ, בצורה מהירה
פתיחת קובץ - נקבל את החלון הבא :
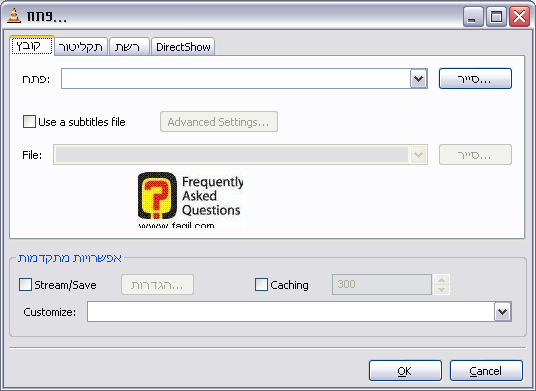
הלשונית הראשונה היא
file
שבה עלינו לבחור את הקובץ, אותו נרצה להפעיל .
נבצע
זאת על ידי עיון .
כאשר נסמן את
use a
subtitles file
נוכל להוסיף כתוביות לוידאו .
לחיצה על
advanced
settings(הגדרות
מתקדמות-לאחר סימון הריבוע) ,נקבל את החלון
הבא:תחת
subtitles encoding
נוכל לבחור את קידוד הכתב (לעברית תקינה, מומלץ
על
UTF-8) .
תחת
options אנו יכולים לבחור את תזמון הכתוביות.
Relative font size מאפשר לבחור את פונט הסרט.
Subtitles
justification
מאפשר לבחור
את מיקום הכתוביות.
בד"כ אין צורך לגעת בהגדרות אלו, אך
מומלץ לדעת כיצד לבצע הגדרות, במידה וישנה בעיה .
תחת לשונית דיסק, אנו יכולים לבחור איזה פורמט ברצוננו לנגן :DVD ,VCD(קטע וידאו שבמקור לא ניתן לנגן בDVD ,אלא רק לאחר המרה ל-VCD).
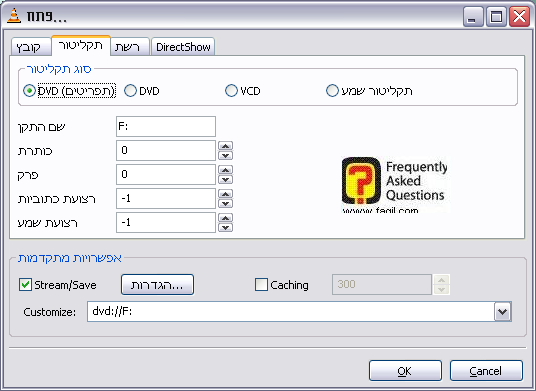
כאן נוכל לבחור את ההתקן, ממנו ינוגן הוידאו ואת הפרק שינוגן.
סימון
stream
output
, ולחיצה על
settings, יפתח את החלון הבא, שמאפשר
לנו לבצע הגדרות שונות לגבי ניגון קטעי וידאו באינטרנט :
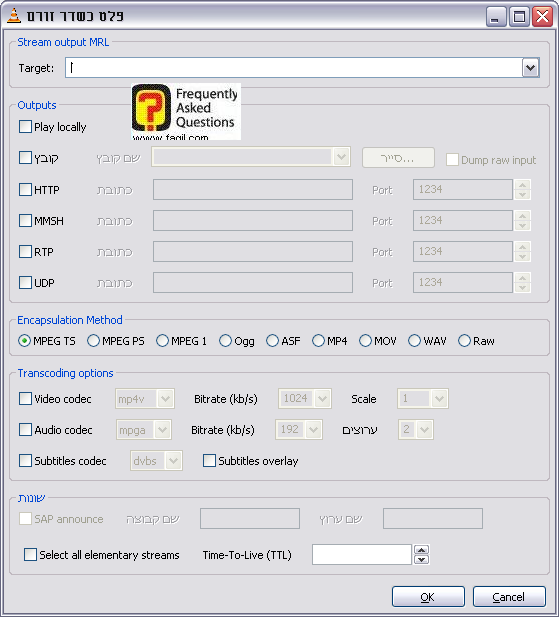
אנו יכולים לבחור את הפורמטים שינוגנו, ובנוסף
לבחור את שיטת השידור.
Udp
ו-http.
תחת לשונית
direct
show נוכל לבצע
הגדרות לגבי צפייה מהתקן מסויים ישירות כמו מצלמה .
תצוגה
תחת תצוגה יש לנו את האופציה
playlist(רשימת השמעה).
נגיע
לחלון הבא:
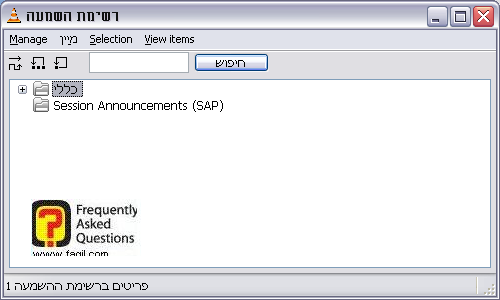
תחת
manage(ניהול) אנו יכולים לייבא
לרשימה, קובץ שמע ,תיקייה שלמה, וכתובת
URL
,בה נמצא קובץ שנרצה להוסיף.
האופציה
service
discovery מאפשרת
לנו להוסיף קבצים על פי קטגוריה כמו פודקאסטים(תוכניות
מוקלטות שניתנות לשמיעה),תוכניות רדיו, וטלויזיה.
בנוסף, ניתן לפתוח רשימת השמעה חדשה .
שלושת הלחצנים משמאל, מבצעים את הפעולות(משמאל
לימין): ערבוב הרשימה,נגינה חוזרת של רשימת ההשמעה, וחזרה על קובץ שמע מסויים.
נחזור לתצוגה .
האופציה הבאה היא
massages(הודעות) ,המאפשרת לראות
הודעות שגיאה שקיבלנו עד כה בתוכנה.
ניתן לראות זאת כאן:
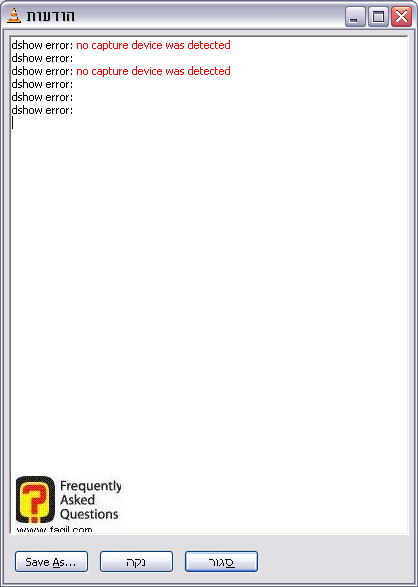
כאן לדוגמא, ניתן לראות שבעבר קיבלתי הודעה,
על כך שלא מחובר למחשב שלי התקן שיכול לבצע צילום(מצלמה).
תחת אופציה זו אנו יכולים לבצע החלפת ממשק (כמו שראיתם ממשק התוכנה, הוא לא הדבר הכי מתקדם).
ניתן אף לבצע הוספת ממשק.
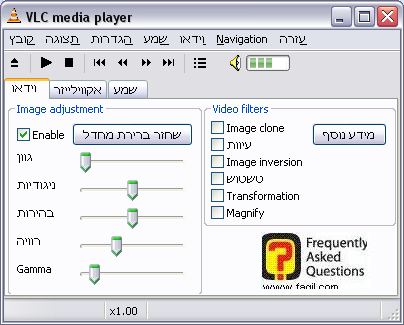
כאן אנו יכולים לקבוע הגדרות וידאו כמו
ניגודיות,בהירות,וגוון.
תחת
video filters ניתן לעוות את התמונה,
ולטשטש אותה.
אקולייזר
–
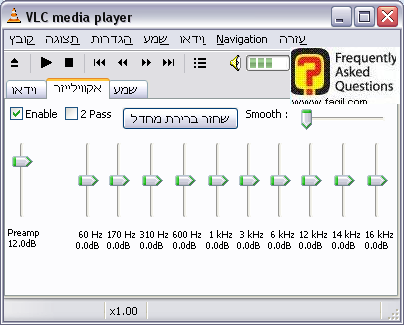
מאפשר לנו לשלוט על איכות השמע.
שמע-
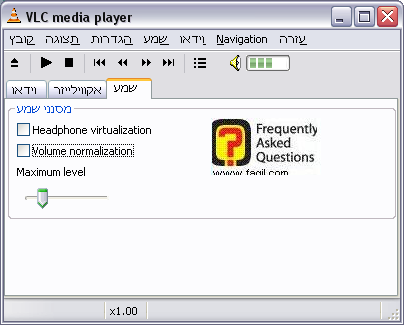
Headphone virtualization זוהי אופציה שמדמה איכות סראונד, כאשר אנו שומעים באוזניות.
Volume normalization מונע מהווליום לעבור את הסף
שקבענו לו.
נחזור להגדרות.
Preferences
(העדפות).
זה חלון האופציה:
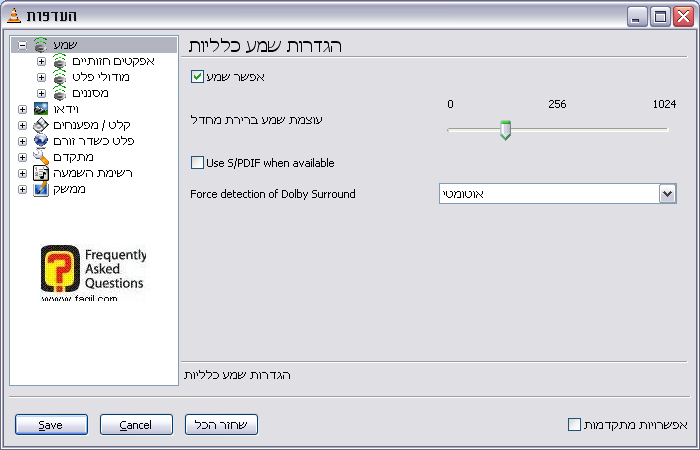
אנו יכולים לקבוע את עוצמת השמע על ידי הזזת
הסמן בצד ימין.
Force detection … מאפשר לתוכנה לזהות סאונד דולבי, כאשר זה קיים.
באפשרויות מתקדמות, אין כל כך טעם לדון.
אפקטים חזותיים- מצוי כתת אופציה בשמע:
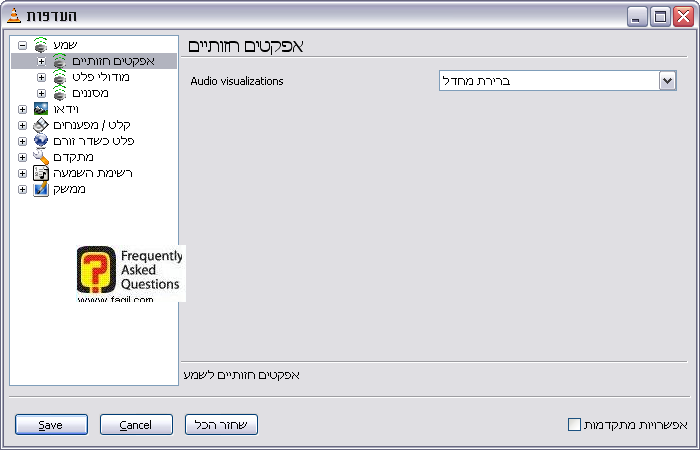
כאן אנו יכולים לבחור אנימציות .
בשאר תתי-האופציות, אין צורך לגעת.
וידאו .
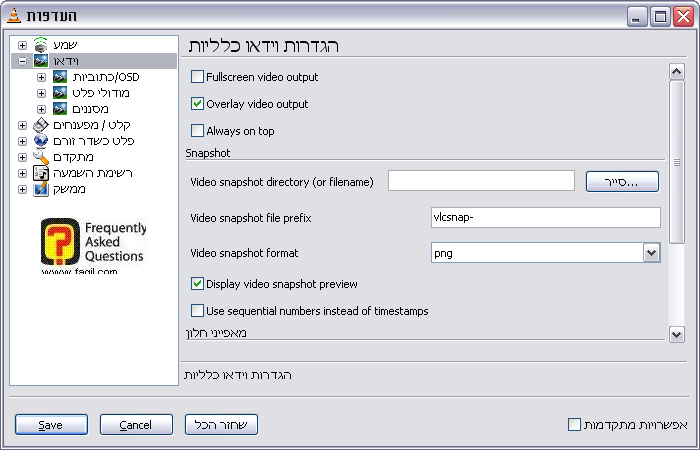
Fullscreen
video output
יציג את קובץ הוידאו על מסך מלא.
תחת
video snapshot directory אנו יכולים לבחור באיזו תיקייה ישמרו התמונות שצילמנו(רוב תוכנות המדיה כיום
, מאפשרות צילום תמונה מתוך קובץ וידאו)
Video snapshot format
מאפשר לבחור את פורמט התמונה(JPG מומלץ).
כתוביות-
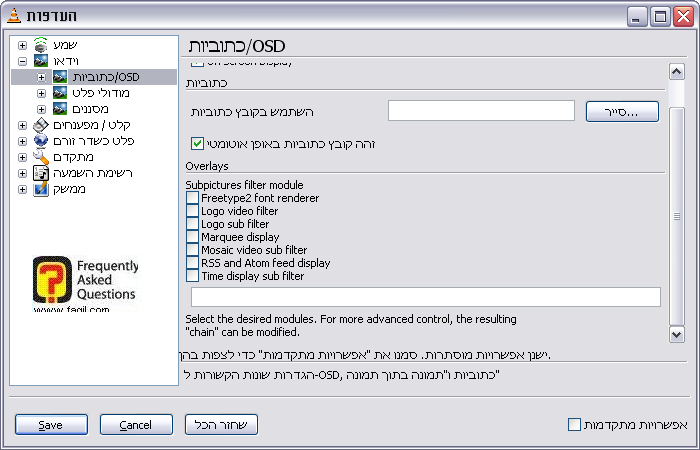
מאפשר לבחור את קובץ הכתוביות בו נרצה להשתמש,
ואף לאפשר לתוכנה לזהות קובץ כתוביות אוטומטי, במידה וקיים.
בשאר ההגדרות, לאחר האופציה כתוביות, אין צורך
לגעת.
כאן מגיע לסיומו המדריך .
מקווה שיהיה לעזר
***

