כיצד ליצור
מערכת הפעלה וירטואלית של
win xp/vista
עם
VMware
תאריך פירסום:20.12.08
כתב את המדריך:GoodMan.
כיום, אנשים רבים מעדיפים להתקין
מערכות וירטואליות, כדי לבצע עליהם ניסיונות התקנה של אפליקציות שונות, לפני שאלו
מותקנים על המערכת עצמה, שכן יכול להיגרם נזק למערכת ,אם
מבחינת וירוסים ועד תוכנות ריגול כאלה ואחרות.
המדריך יעסוק,ביצירת מכונה וירטואלית, עלייה ניתן
להתקין
אקס פי או ויסטה (ישנם עוד מערכות אחרות, שניתן להתקין,אך עליהן לא נדון כאן).
המדריך לא יעסוק בהתקנת התוכנה ובפונקציות שלה ,אלא
בתהליך יצירת המערכת הוירטואלית בלבד.
התוכנה ניתנת לניסיון של 30 יום, שלאחריו יש לשלם 190 $ .
קישור להורדה תמצאו כאן
1.יצירת המערכת הוירטואלית
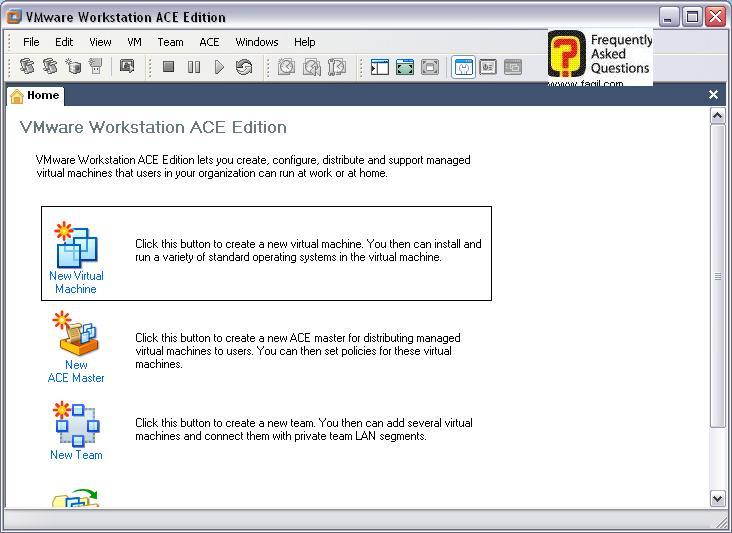
נקבל את החלון הבא:
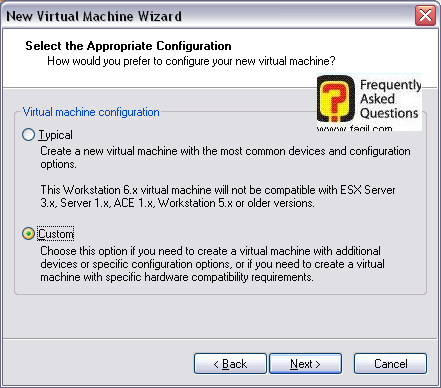
נבחר ב-custom(הגדרות מתקדמות).
בחירה באופציה זו, ייתן לנו לבצע
יותר שינויים.
נבחר ב-next(הבא), ונקבל את החלון הבא:
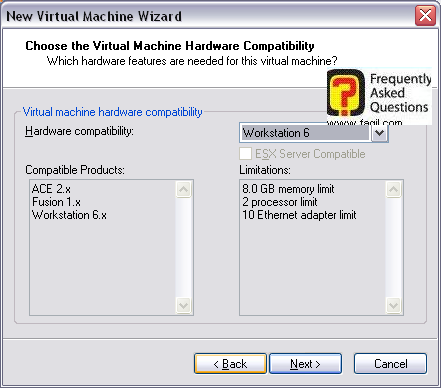
עלינו לבחור את גרסת ה-VMWARE
,שבה אנו משתמשים.
במקרה שלי, מדובר בגרסה 6 .
נבחר ב-Next:
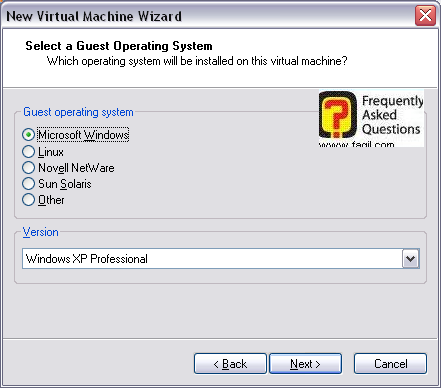
תחת
Guest operation system יש לבחור את סוג המערכת, אותה נרצה להתקין.
נבחר ב-microsoft windows
,ולאחר מכן, נבחר גרסת מערכת הפעלה תחת
version .
נוכל לבחור בסוגי
win xp השונים .
נבחר ב-next :
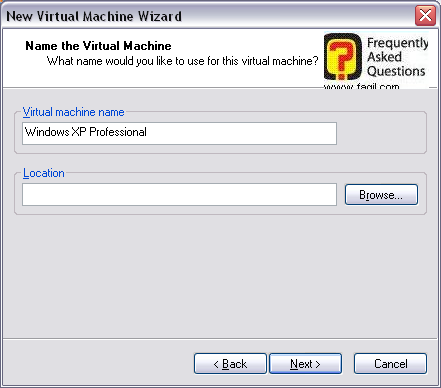
תחת
Virtual machine name
נוכל לבחור את
שם המערכת הוירטואלית, ותחת
Location
יהיה
עלינו לבחור את המיקום שבו יהיו קבצי המערכת הוירטואלית .
(יש לדאוג, שיש לכם מספיק מקום ליצירת מערכת וירטואלית
במחשב-מומלץ, לפחות 10GB
).
על ידי
browse (עיון),נוכל לבחור את המיקום.
נבחר ב-next :
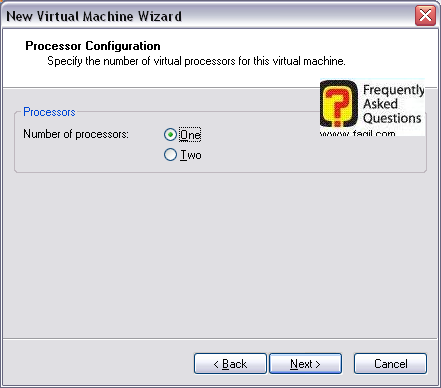
כאן נוכל לבחור את מספר המעבדים הוירטואלים
בהם נשתמש. (תלוי כמובן, במספר המעבדים הפיזיים, שיש לכם-גם אם יש לכם שניים, עדיין
תוכלו לבחור באחד, אך זה ישפיע על ביצועי המערכת הוירטואלית) .
נבחר ב-next :
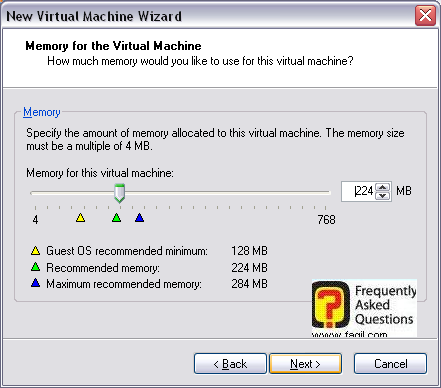
כאן נוכל להגדיר את כמות הזיכרון, בה תוכל המערכת
הוירטואלית להשתמש.
בצעו את הגדרה זו, בהתאם לכמות הזיכרון הפיזי, שיש לכם.
לדוגמא,במידה ויש לכם 512MB ,אל תגדירו גם כאן 512MB
, כי המערכת הוירטואלית עלולה
להשתמש בכל הזיכרון .
הגדירו לפחות חצי מהזיכרון הפיזי ,כלומר 256MB .
בכל מקרה, אני ממליץ לדאוג שבמערכת יהיה לפחות 1GB זיכרון פיזי, לפני שמחליטים להריץ מערכת
וירטואלית.
נבחר ב-next :
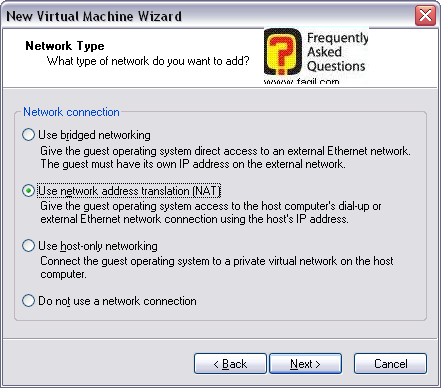
בחרו ב-Use network address translation(NAT) –הגדרה זו אומרת שכאשר תרצו להתחבר
לאינטרנט במערכת הוירטואלית ,המערכת תשתמש בפרטים של המערכת האמיתית .
בחרו ב-next :
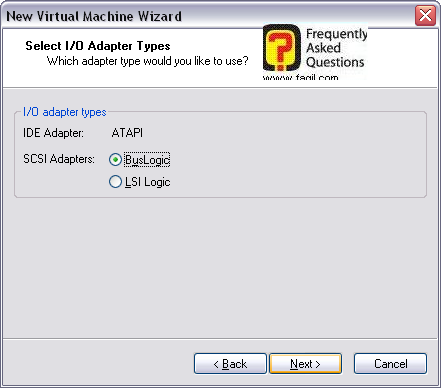
השאירו כך את ההגדרה.
בחרו ב-next :
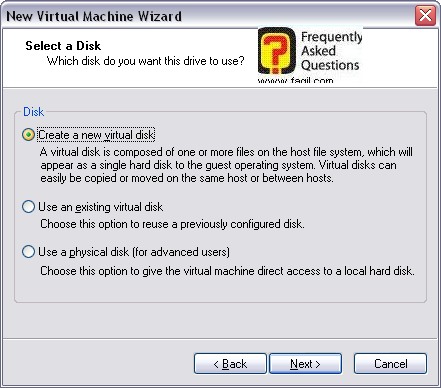
בחרו ב-Create a new virtual disk (יצירת ארד דיסק וירטואלי).
בחרו ב-next(הבא):
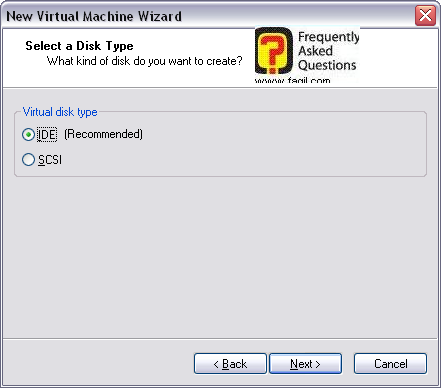
כאן עלינו לבחור את ממשק הארד דיסק הוירטואלי.
יש לבחור על פי סוגי חיבורי הארד דיסק, שיש לכם .
בהנחה שאין לכם
,SCSI בחרו ב-IDE
(SCSI הם ממשק מהיר ודי יקר,
ומשתמשים בו בעסקים בעיקר) .
בחרו ב-next :
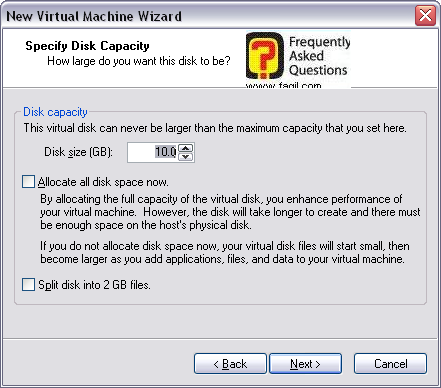
כאן עלינו להגדיר את גודל המחיצה הוירטואלית, בה תשתמש
המערכת שאנו יוצרים.
נוכל לבצע הגדרה באופן ידני.
עליכם לבחור את גודל המחיצה באופן יחסי לגודל קבצי המערכת שאתם מתקינים (לויסטה לדוגמא, מומלץ להגדיר יותר מ-10GB . )
נבחר ב-next:
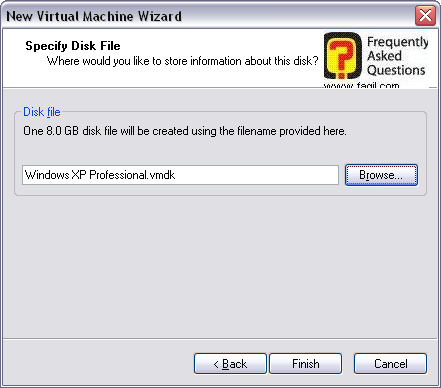
נבחר ב-finish (סיום).
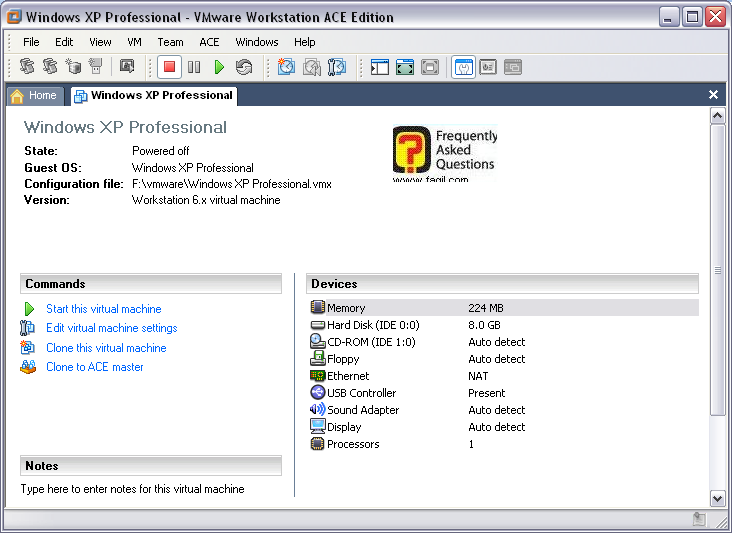
סיימנו ליצור מערכת וירטואלית של וינדוס
XP .
השלב הבא הוא לבצע התקנה של
,XP כמו התקנה רגילה שמבוצעת על מערכת
פיזית.
עליכם להכניס תקליטור חוקי של XP למחשב,ובצע את ההתקנה.
ניתן גם לטעון
קובץ
ISO ,ולהריץ ממנו את ההתקנה
.
כדי לבחור את הכונן ממנו תבוצע ההתקנה, נבחר על ידי לחיצה
כפולה עם העכבר ב-CD-ROM
שתחת
devices (התקנים) .
נקבל את החלון הבא:
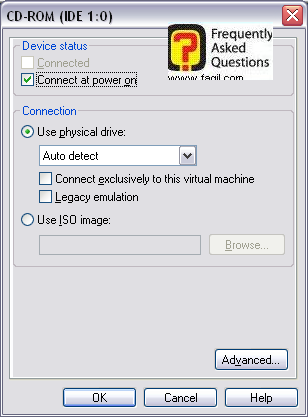
תחת
use physical drive נוכל לבחור את הכונן הפיזי, אליו הכנסנו את התקליטור של מערכת
ההפעלה.
תחת Use ISO file נוכל לבחור את מיקום קובץ ה-ISO שיש לנו .
נבחר ב-OK .
נבחר ב-Start this virtual machine :
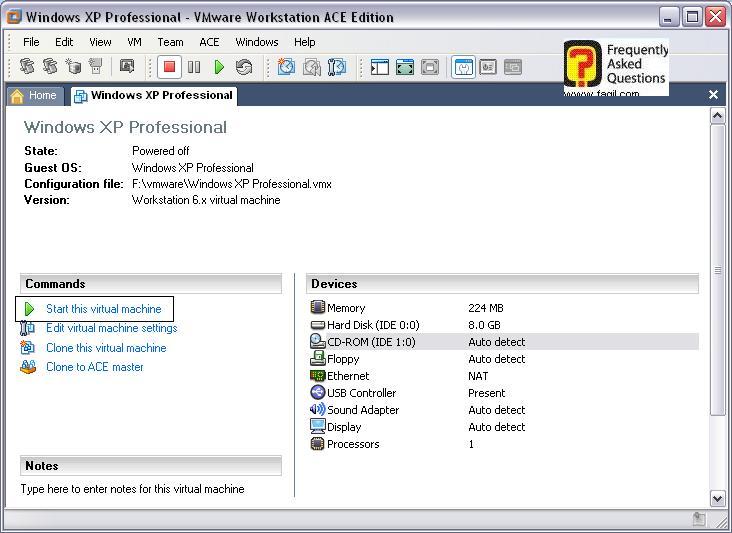
יפתח חלון חדש, שמתחיל את פעולת העלייה וההתקנה:
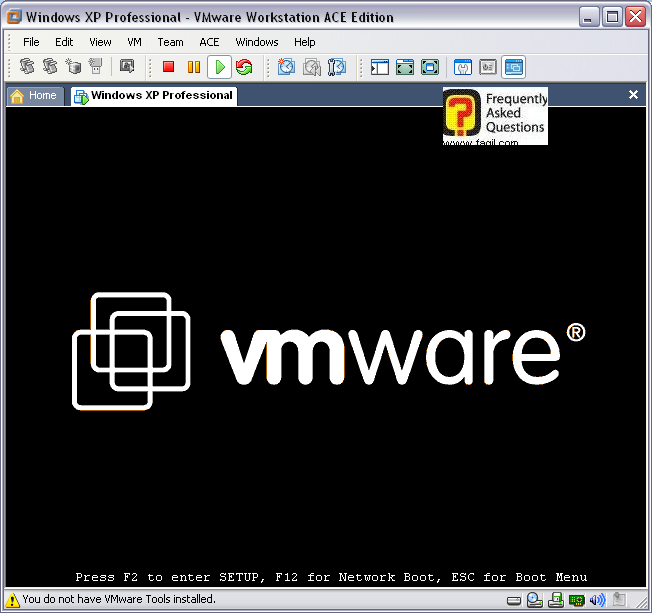
כאן מגיע לסיומו המדריך.
מקווה שיהיה לעזר.
***

