המדריך לתוכנת
picasa
כתב את המדריך
Goodman:
עדכון אחרון:30.12.07
זוהי תוכנה שפותחה ושנרכשה ע"י גוגל,
וניתנת להורדה בחינם.
תוכנה זו, היא
למעשה
תוכנה שמטרתה לארגן את אוסף התמונות, שמצוי במחשב שלכם.
בנוסף היא מאפשרת לבצע תיקונים ויזואלים
לתמונות, ולשתף את התמונות שלכם במגוון
דרכים כמו
שליחת תמונות באימייל,
שיתוף בבלוג
שלכם .
בחרו את האפשרות הרצויה
הסבר על תפריטי התוכנה ועל יכולתה
התקנת התוכנה
לאחר הורדת התוכנה, נתחיל בהתקנה.
יפתח החלון הבא:
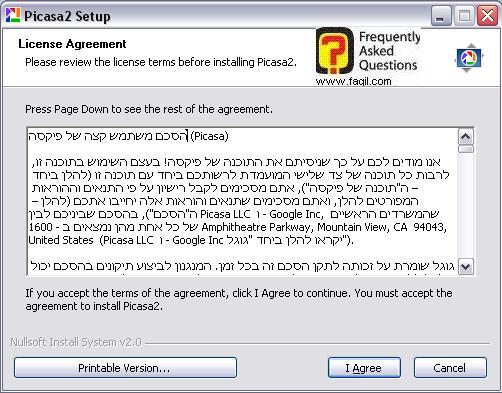
זהו הסכם השימוש בתוכנה.
יש לקרוא אותו, ובמידה והסכמתם לתנאים ניתן ללחוץ על
I agree(אני
מסכים).
ישנה אפשרות גם להדפיס את ההסכם, כדי לקרוא אותו
בנוחות .
לאחר לחיצה על אני מסכים, יופיע המסך הבא:
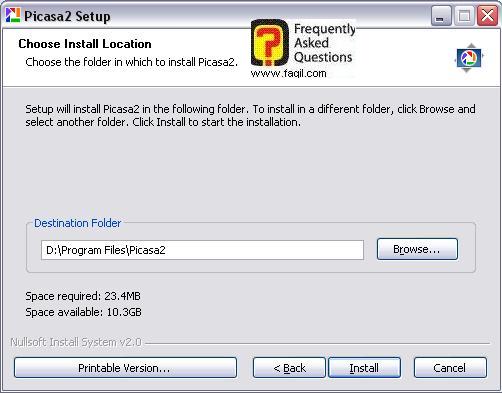
כפי שניתן לראות, יש לכם אפשרות לשנות את המיקום בו
תותקן
התוכנה על ידי לחיצה על
browse(עיון),
לאחר שבחרתם היכן תותקן התוכנה, יש לבחור ב-install(התקן).
לאחר בחירה בהתקן, תהליך ההתקנה יחל
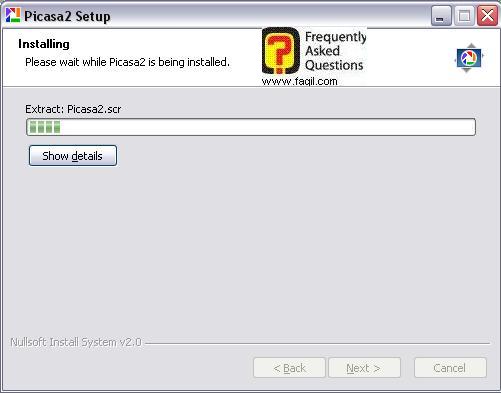
בסוף ההתקנה, יופיע המסך הבא:
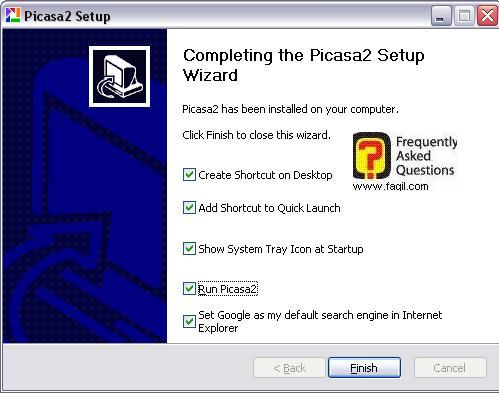
כאן ניתנת לכם האפשרות לבחור:
האם
רצונכם בקיצור דרך
בשולחן העבודה, האם יופיע אייקון התוכנה בשורת המשימות, כאשר מערכת ההפעלה
עולה
,האם להוסיף קיצור להתחל.
בנוסף ניתן לבחור האם מנוע החיפוש של גוגל,
יהיה מנוע ברירת המחדל שלכם.
ניתנת גם האפשרות לבחור כניסה מידית לתוכנה, לאחר
לחיצה על finish(סיום)
כאן מסתיים חלקו הראשון של המדריך –תהליך
התקנת התוכנה.
הסבר על תפריטי התוכנה ועל יכולתה
לאחר הכניסה לתוכנה, יופיע באופן אוטומטי המסך הבא:
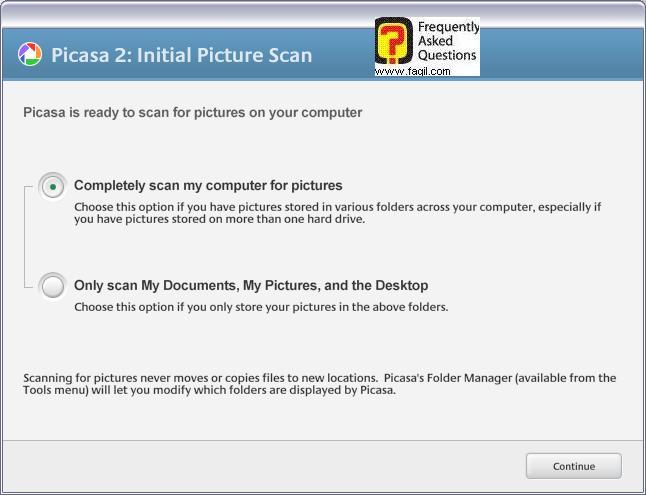
מטרתה של הודעה זו, היא לאפשר לתוכנה למצוא על ידי
סריקה מקיפה
או קצרה.
את התמונות שבמחשב שלכם.
ניתנות לכם שתי אפשרויות
א.
התוכנה תבצע סריקה מקיפה בכל
המחשב שלכם כולל הארדיסקים
נפרדים, אם יש לכם יותר מהארד דיסק אחד.
ב.
האפשרות הנ"ל היא מצומצמת, ובחירה בה
תגרום לביצוע סריקה ב"מסמכים שלי", "התמונות שלי" ובשולחן
העבודה.
בתחתית החלון מופיעה
הודעה, שסריקה של התוכנה לא משנה מיקום תמונות.
לאחר בחירה באופציה
הרצויה,יש ללחוץ על
continue(המשך).
התוכנה תתחיל בסריקה, אך
אפשרות העבודה שלכם ,במקביל לסריקה, לא תיפגע .
תוכלו להמשיך לעבוד ללא
בעיה .
לאחר סיום הסריקה, יקוטלגו
כל התמונות שנמצאו לפי תאריך.
הערה:יש
לשים לב, שלתוכנה יש בעיה להציג עברית,
והיא מציגה עברית הפוכה .
עם זאת, בגירסאות
הבאות לא תהיה כל בעיה (גוגל
מגיירים את התוכנה).
במסך הראשי של התוכנה,
ניתן לראות את כל אוסף התמונות, שמקוטלגים כאמור לפי תאריכים.
בצד שמאל ניתן לראות את
כל התיקיות, מהם לקוחות התמונות.
כצעד ראשון יוסבר על
האפשרויות השונות, שניתן לבצע לאחר שבחרנו
תמונה, ולאחר מכן יוסברו שאר האופציות.
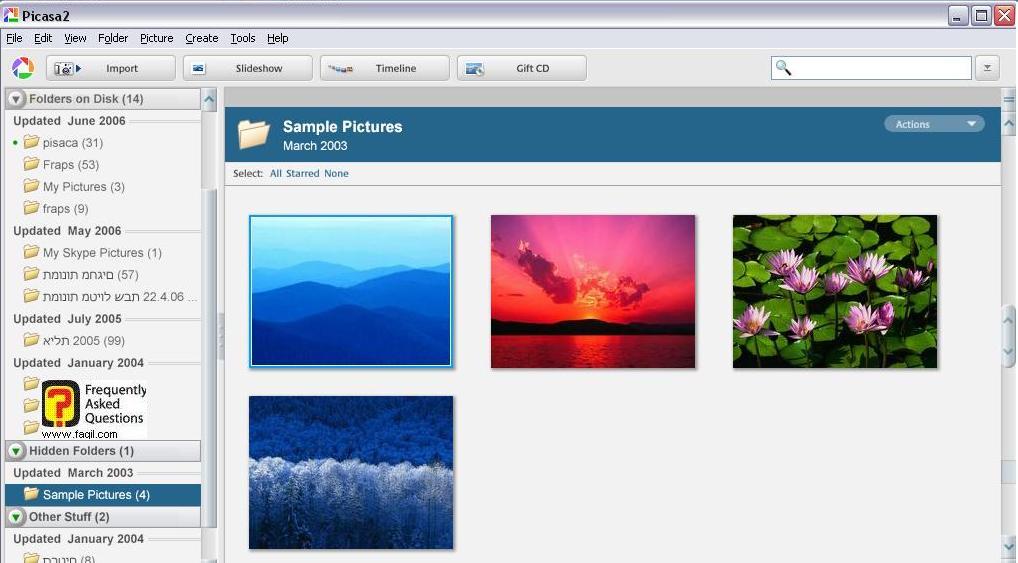
לאחר שנבחרה תמונה על ידי
סימונה, נוכל להתחיל ולבצע בה שינויים , ואף לשלוח את התמונה באימייל.
בחלק התחתון של התוכנה,
ניתן לראות שישנם לחצנים שונים,
Hold- לחצן
זה, יגרום לכך שהתמונה שבחרנו, עדיין
תופיע בחלק השמאלי התחתון של המסך, גם אם נבחר בתמונה אחרת.
ניתן לראות זאת, בתמונה
הבאה:
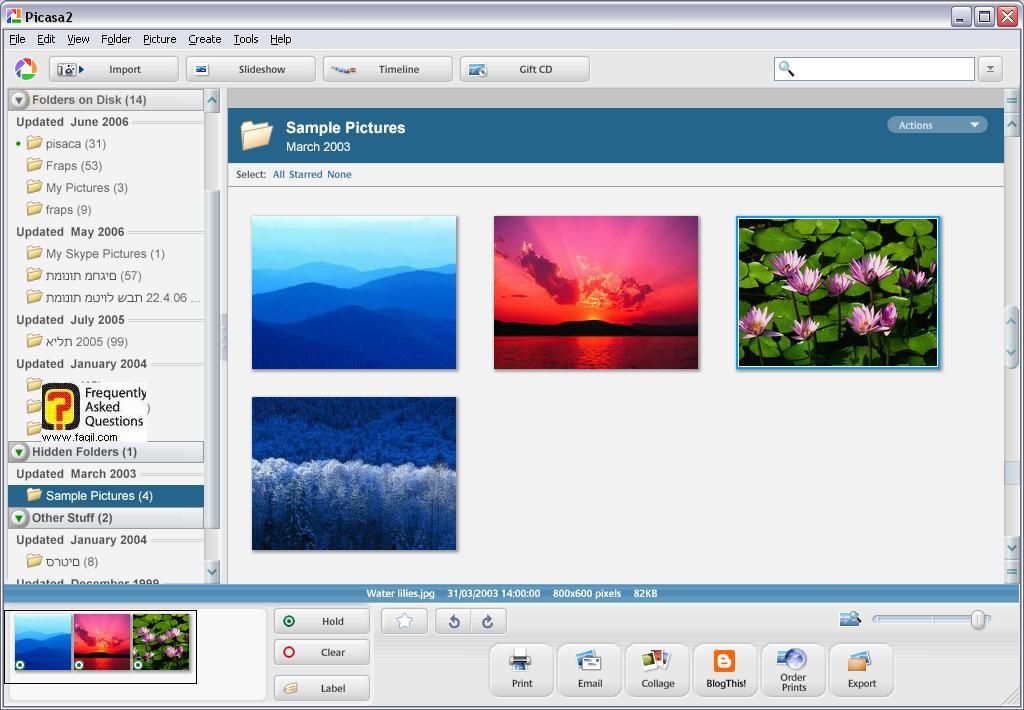
Clear- לחיצה
על לחצן זה, תביא למחיקת התמונה שנבחרה
מהחלק השמאלי התחתון (תישאלו האם אתם בטוחים .ליחצו
על
כן)
המחיקה הנ"ל, לא
מוחקת את התמונה מהמחשב.
Label- מאפשר
לתת שם לתמונה מסויימת,
גם אם כבר יש לה שם .
החצים הכחולים שנמצאים ליד סימן הכוכב, מאפשרים להפוך את התמונה למצבים שונים אחרים .
ניתן לראות זאת, בצילום
הבא:
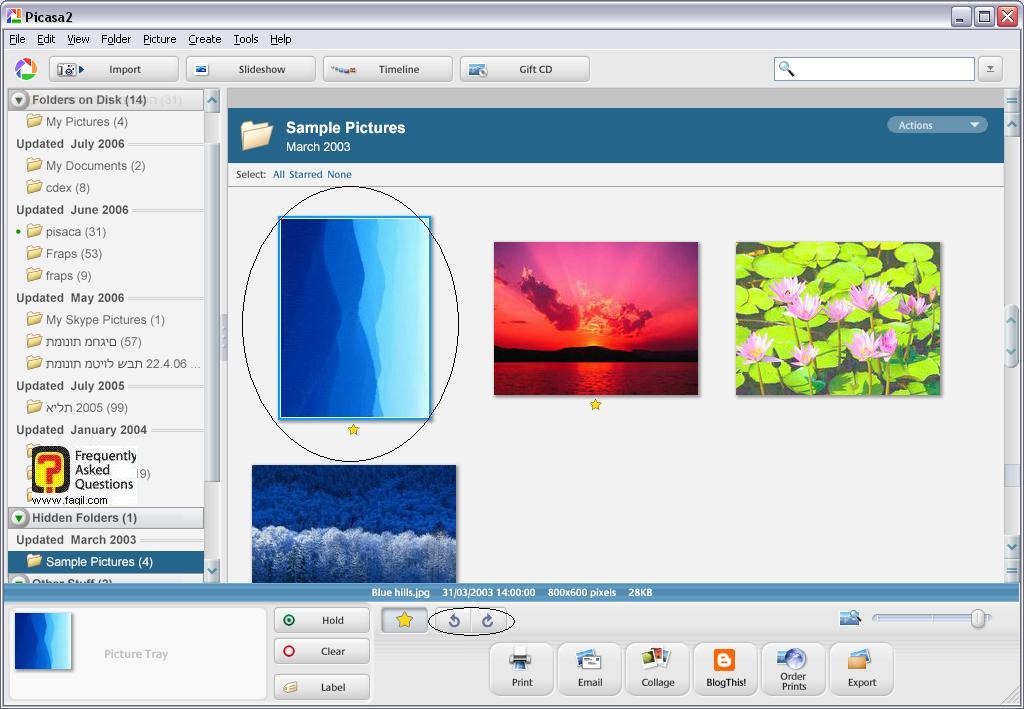
ליד לחצנים אלו ניתן
לראות אפשרויות של הדפסה,שליחת תמונה במייל,שליחה התמונה לבלוג,קניית
פוסטרים של תמונות על ידי לחיצה על
order prints.
בנוסף,
ניתן לייצא תמונות דרך התוכנה, למיקום מסויים
בהארד דיסק.
לחיצה על
,collage
תפתח
את החלון הבא :
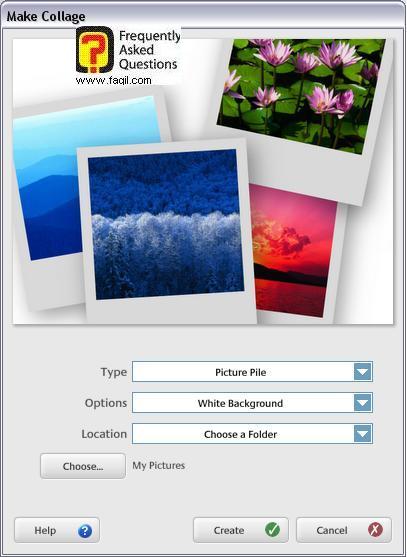
אופציה זו, מאפשרת לכם ליצור תמונה אחת ממספר תמונות שבחרתם .
ניתן לבחור את רקע התמונה
בקטגוריה options(אפשרויות)
, ואף
לבחור היכן לשמור את התמונה על ידי בחירה ב-
locations(מיקום),
על ידי בחירה בchoose
תוכלו לבחור תיקייה בה תישמר
התמונה על פי
בחירתכם, בעוד בחירה במיקום תיתן
לכם סוגי שמירה מוגדרים, כמו שמירה כשומר מסך או טפט לשלוחן העבודה..
ב-type(סוג)
אתם יכולים לבחור איך יראו אוסף
התמונות
שבחרתם ועוד.
לאחר לחיצה על
create(צור),
תתקבלנה התוצאה.
ניתן לראות את התוצאה,
בתמונה הבאה:
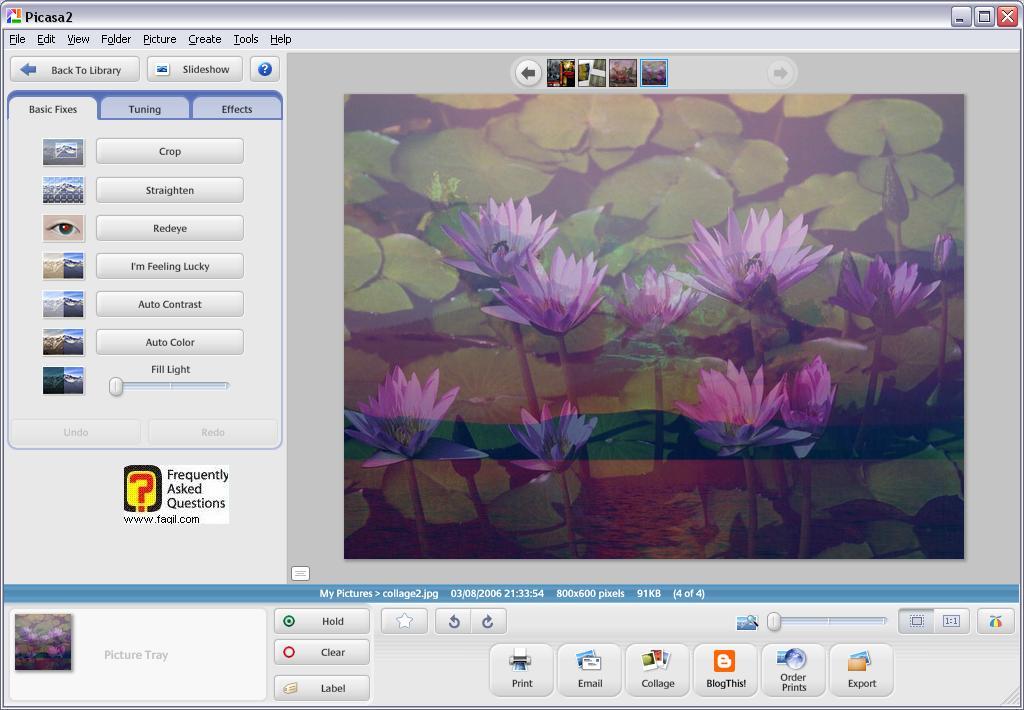
הזזת המד
שנמצא מעל הלחצנים שהוסברו, תגרום לתקריב או לריחוק של התמונה.
לאחר שהוסבר על הלחצנים
בחלק התחתון, יוסבר על התפריטים שמצויים בחלקה העליון של התוכנה (file,
edit וכדומה).
חשוב לציין, שכמעט לא
יוסבר על פעולות בסיסיות, אלא על היותר
מורכבות .
File(קובץ)
ב-file
ניתן לראות
אפשרויות רבות .
ניתן להוסיף תיקייה שלמה
לתוכנה על ידי לחיצה על
add folder to pisaca
.
ניתן אף להוסיף קובץ בודד
על ידי לחיצה על add file to pisaca
.
על ידי לחיצה על
import from
ניתן לייבא תמונות מהתקנים
שונים, כמו מצלמה,
כונן נייד ועוד.
לחיצה על
open file in an
editor יפתח תמונה שבחרתם במציג
התמונות של win.
Move to new folder
תאפשר
לכם לבחור מיקום חדש
לתמונה שבחרתם.
Export picture to
folder מאפשר לכם לייצא תמונה לתיקייה מסויימת.
Locate on disk- היכן
ממוקמת התמונה במחשב.
לחיצה על האופציה, תפתח את
התיקייה בה מצויה התמונה.
על שלושת האפשרויות
האחרונות, כבר הוסבר .
Edit(הוסף)
Select all- לחיצה
על מקש זה, תסמן את כל התמונות בתיקייה
בה אתם מצויים .
Select starred- לחיצה
על אופציה זו, תסמן את כל התמונות
בעלות כוכב.
ניתן לראות זאת, בצילום
הבא:
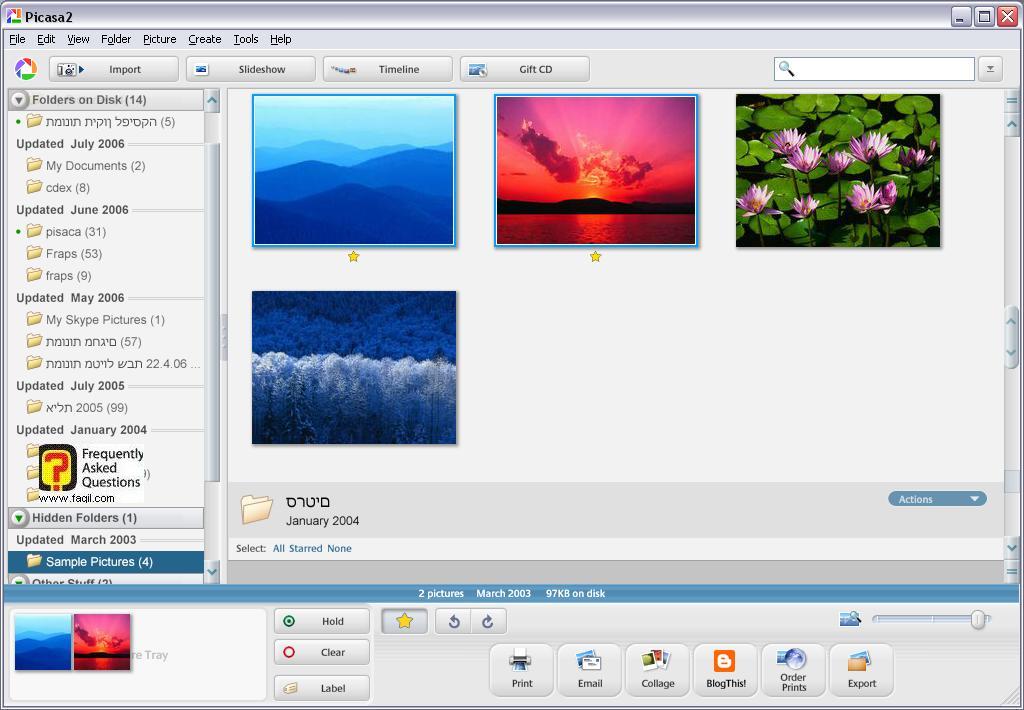
Invert selection- ייבצע
פעולה הפוכה, ויסמן את כל התמונות, להן
אין כוכב.
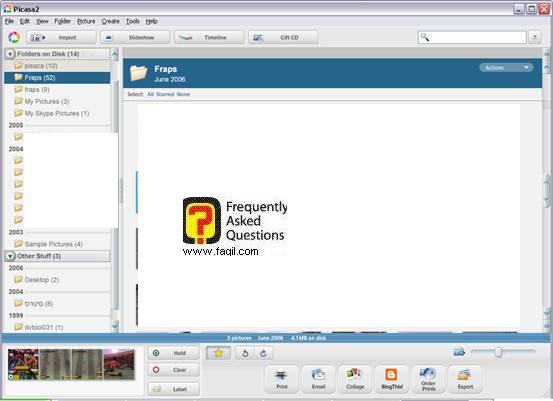
Clear selection- יבטל את הבחירה שלנו .
View(ייבא)
Small thumbnails- יקטין
את התמונות .
למעשה, פעולה זו
מקבילה
ללחצן הזום, עליו הסברתי לפני כן.
לחיצה על האופציה הבאה,
שהיא normal
thumbnails ,תגרום
לתצוגת גודל רגילה של התמונות .
Edit view
–
יפתח לנו את התמונה, שבחרנו בעורך התוכנה(עליו
יוסבר בהמשך ).
ניתן לראות זאת, בצילום
הבא:
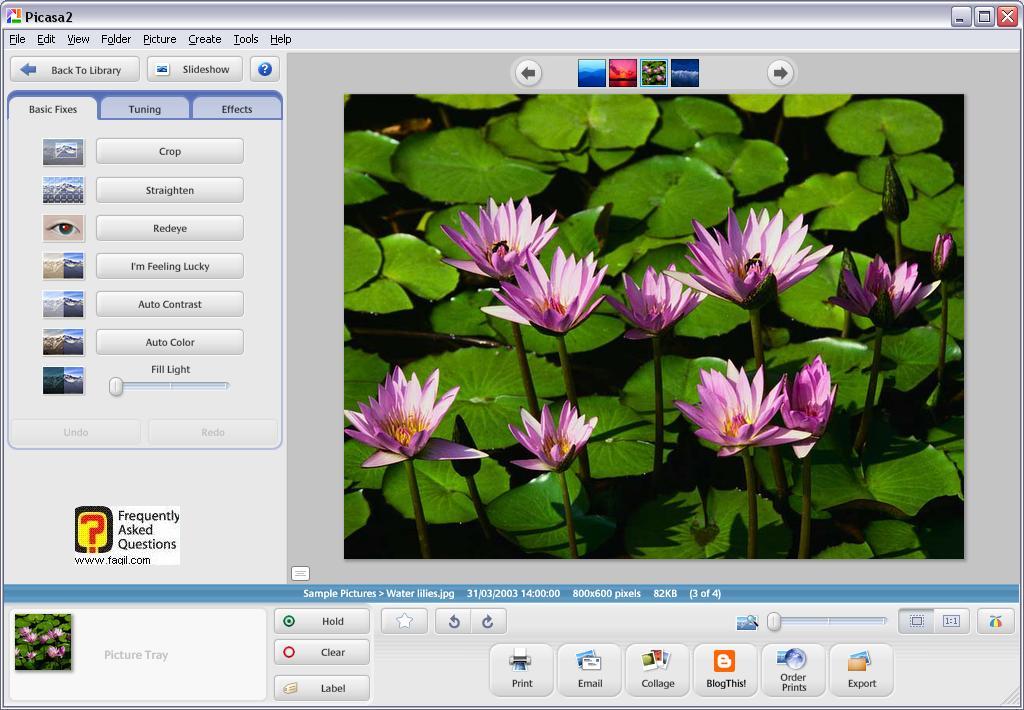
Slideshow- לחיצה
על אופציה זו תיצור מצגת של כל
התמונות, שמצויות בתיקייה בה אתם נמצאים כרגע
.
המצגת תופיע על כל המסך .
Timeline-
לחיצה על אופציה זו מפעילה
את "קו הזמן" .
לפי דעתי, מדובר באחת האופציות
היפות בתוכנה.
(לא ניתן לצלם את המסך , לכן,
אסביר זאת ללא צילום)
לחיצה על האופציה, תראה
לכם את אוסף התמונות שלכם, ובחירה בתמונה מסויימת
תראה
את תאריך הצילום של התמונה .
בתחתית המסך, ישנו
ציר זמן
שמאפשר לבחור בתמונה מסויימת
לפי תאריך.
לחיצה על החץ האמצעי
שמעל יראה מצגת של התיקייה המסומנת, ולחיצה על החצים שליד נותנת לבצע
בחירה של
התיקייה או התמונה הרצויה .
Search options- מאפשר
לבצע חיפוש אחר תמונה לפי תאריך .
כך
נראית
האפשרות:
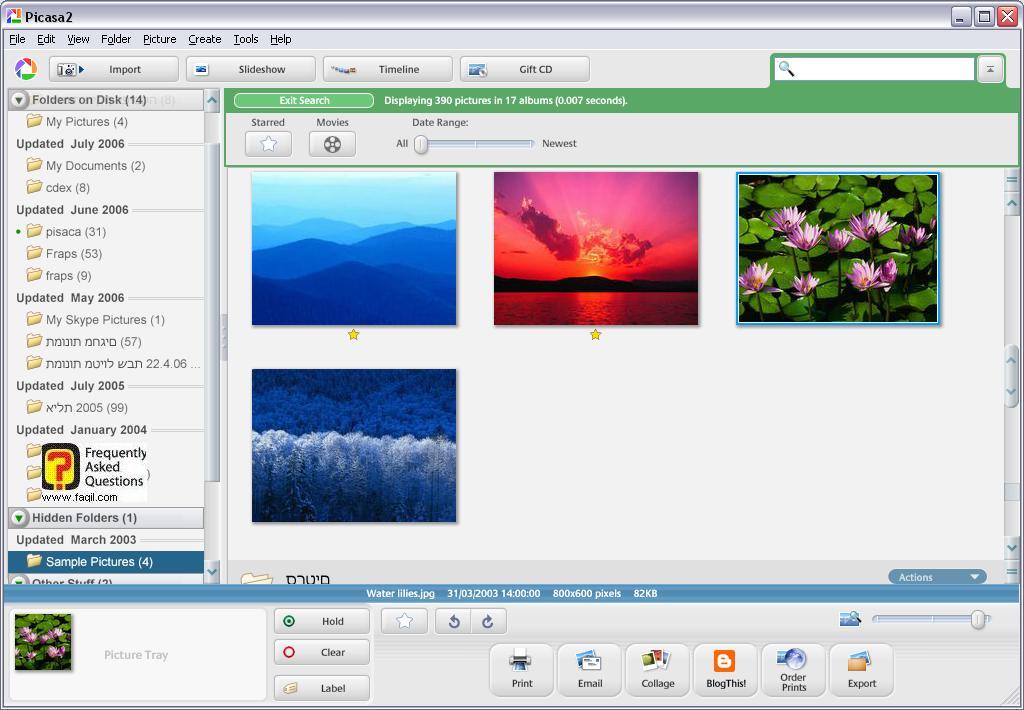
Display mode-מצב תצוגה .
מאפשר לבחור את אופן
התצוגה של התוכנה.
שחור-לבן,sepia
ועוד.
התמונה הבאה, היא דוגמא
לתצוגת sepia
(הצגת תמונות בגוון ב'ז)
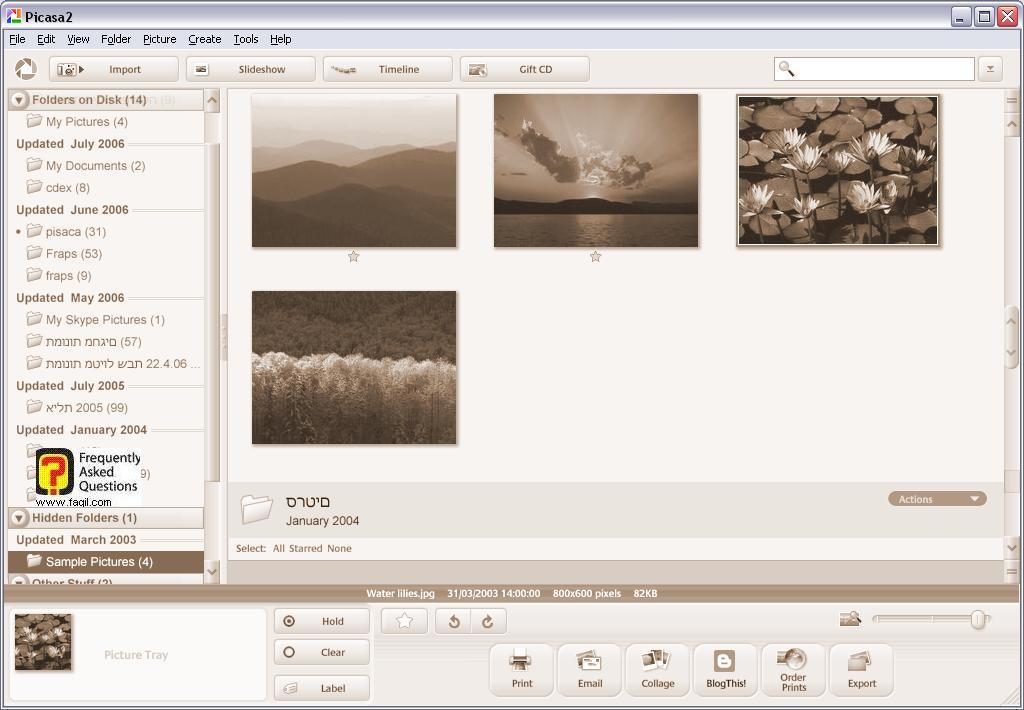
Sort folder
list by- מאפשר
למיין תיקיות לפי
שם, תאריך או התיקייה האחרונה בה נעשו שינויים.
Thumbnail caption- מאפשר
לבחור
האם מתחת לכל תמונה תופיע
הרזולוציה של התמונה ,שמה או כותרת.
Folder(תיקייה)
Edit description- אופציה
זו מאפשרת להוסיף תיאורים לתיקייה מסויימת .
לאחר
לחיצה על אופציה זו, תראו את המסך הבא :
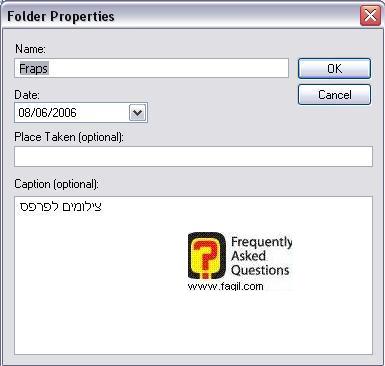
לאחר לחיצה על
OK, ניתן
לראות את התיאור שהוספתם בראש התיקייה,
יש לזכור, שהתוכנה מציגה
עברית הפוכה, כך שכדאי שהתיאור יהיה כתוב באנגלית.
Refresh thumbnail
–
מבצע עידכון
לתיקייה שבחרתם .
Sort by- מאפשר
לבצע סידור של התמונות בתיקייה, לפי שם,סוג
או תאריך .
Hide- מאפשר
לאכסן את התיקייה בקטגוריה של תיקיות מוחבאות, כך שלא יהיה ניתן לראותה בתוכנה
.
ניתן להגן עליה על ידי
סיסמא.
לאחר בחירת האופציה,
יופיע בפניכם החלון הבא, ששואל האם ברצונכם להגן על התיקייה על ידי סיסמא.
אתם
לא חייבים, אך אם מדובר בתיקייה בעלת תמונות שלא תירצו שיראו, כדי להגן בעזרת סיסמא, וגם כדאי ליזכור אותה, כדי שתוכלו לשחרר את התיקייה
מנעילה, במידת
הצורך.
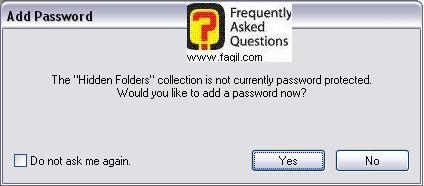
Print contact sheet- מאפשר
הדפסה של תיקייה תמונות שלמה על דף אחד
.
לאחר לחיצה על האופציה,
תקבלו את המסך הבא :
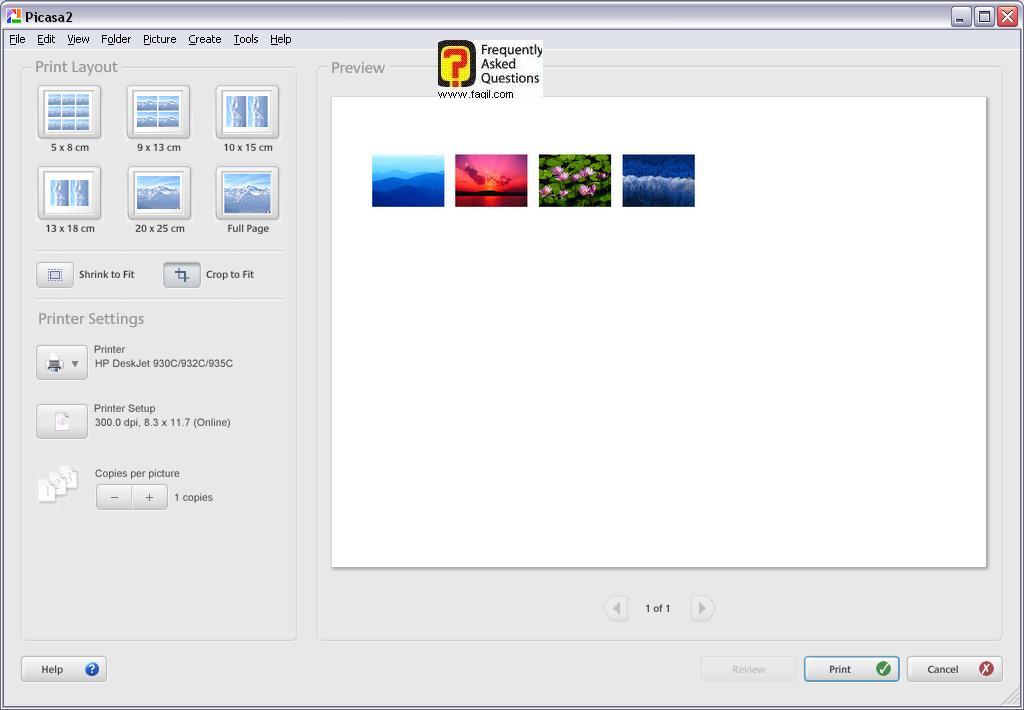
ניתן לראות בצילום, שיש
לכם אפשרות לבחור את צורת ההדפסה.
יש אפשרות לבחור כמה
עותקים של אותה תמונה, יודפסו על אותו הדף.
ניתן להיכנס להגדרות
המדפסת, ואף התוכנה תזהה איזו מדפסת מחוברת למחשבכם.
Export as a web page- ייצא
תמונה מסויימת
כדף אינטרנט.
אפשרות זו, מאפשרת לכם לבחור תמונה, ולייצא אותה לאתר אינטרנט, כך שתשמש כתמונה באתר.
לאחר לחיצה על האופציה,
תקבלו את המסך הבא :
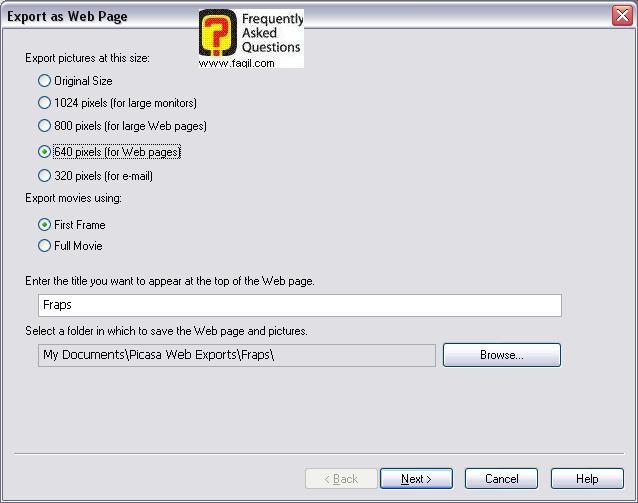
כאן ניתנת האפשרות לבחור באיזה רזולוציה, תופיע התמונה.
ישנה אפשרות גם לייצא
סרטים שלמים או רק פריימים ראשונים מהסרט.
יש
לבחור את הכותרת שתופיע בראש העמוד, ואף
לבחור היכן לשמור את דפי האינטרנט .
לאחר לחיצה על
next(הבא),
תקבלו את המסך הבא, שמאפשר לכם לבחור
רקע וסגנון לאתר, ואף מאפשר לראות קוד
xml
מלא של דף האינטרנט.
לידע כללי,
xml
זוהי שפת תיכנות
לאתרים.
כל אתר שאתם נכנסים אליו
באינטרנט, נכתב באופן מסויים.
Xml,java,html,asp,php
הקוד שנכתב מתורגם למראה
האתר שאתם רואים, כאשר נכנסים אליו.

לאחר מכן, יש ללחוץ על
finish(סיום).
Create a gift disk- יצירת
דיסק מתנה.
ניתן ליצור דיסק מתנה לחבר
או למשפחה על ידי אופציה זו, לחיצה על האופציה תפתח את החלון הבא:
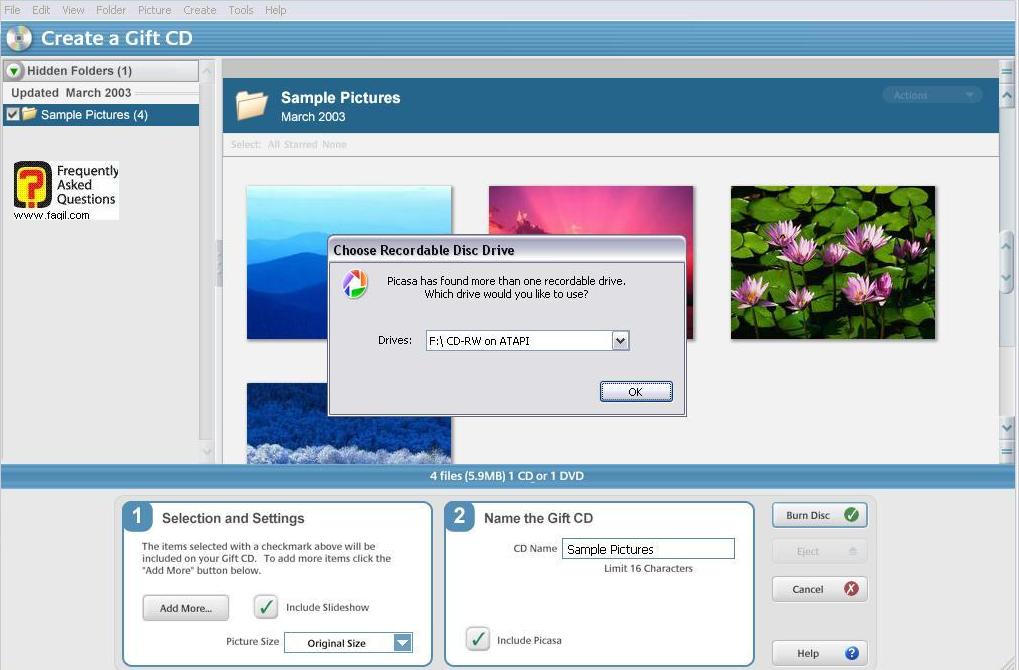
בחלון הקטן, ניתנת לכם
אפשרות לבחור באיזו מדיה תרצו להשתמש, כדי לצרוב את התקליטור.
ב-selection and settings
אתם יכולים
לבחור שהתמונות יהיו בצורת מצגת,לבחור את גודל התמונות, ולהוסיף קבצים
לתקליטור
מלבד אלו שנבחרו לפניכן.
בחלון שליד, יש לכם אפשרות
לבחור את שם התקליטור.
לאחר שבחרתם את כל
ההגדרות, ניתן ללחוץ על
burn disk
.
picture(תמונה)
View and edit- ייבוא
והוספה.
אופציה הפותחת את עורך
התוכנה, שמאפשר לבצע שינויים בתמונה כמו שינויי צבע, מתיחת תמונה,בהירות
ועוד.
עורך התוכנה, נראה כך :
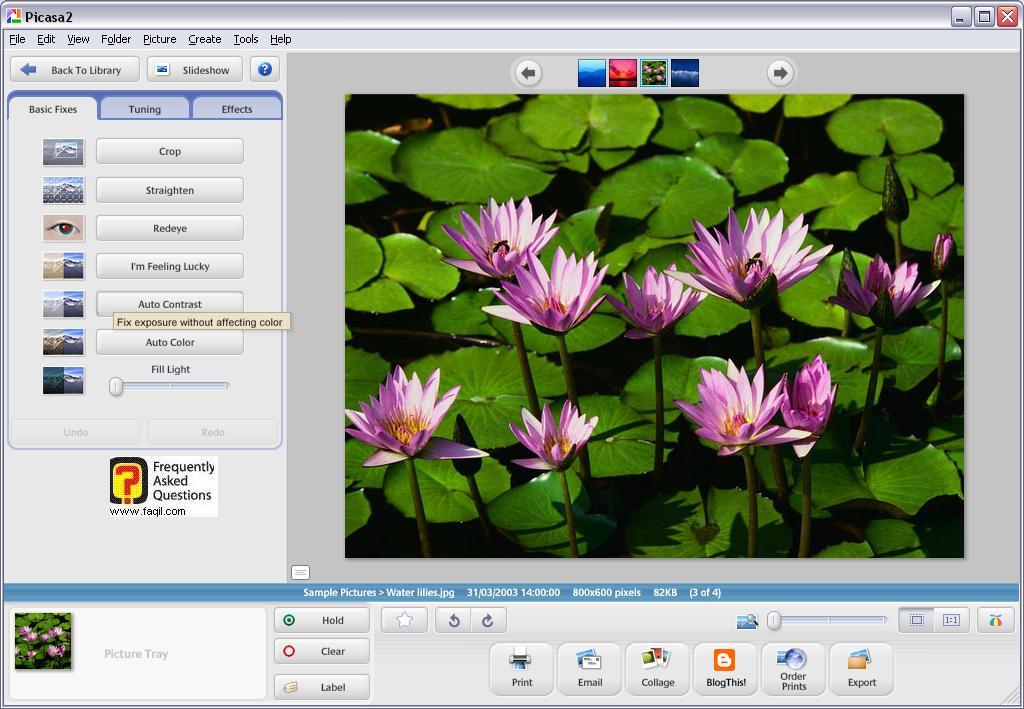
בצד שמאל ניתן
לראות אופציות שונות של שינויים, כאמור, שינויי צבע,בהירות וכ'ו.
העורך
כולל שלושה אופציות.
Basic fixes
(תיקונים
בסיסיים),tuning
(כיוונון),
effect(אפקטים).
לחיצה על לשונית כיוונון,
תפתח בפנינו תפריט
שמתייחס
בעיקר לצבע התמונה
בלשונית זו, יש לנו אפשרות
גם לבחור תיקון אוטומטי של תמונה ללא התערבות שלנו.
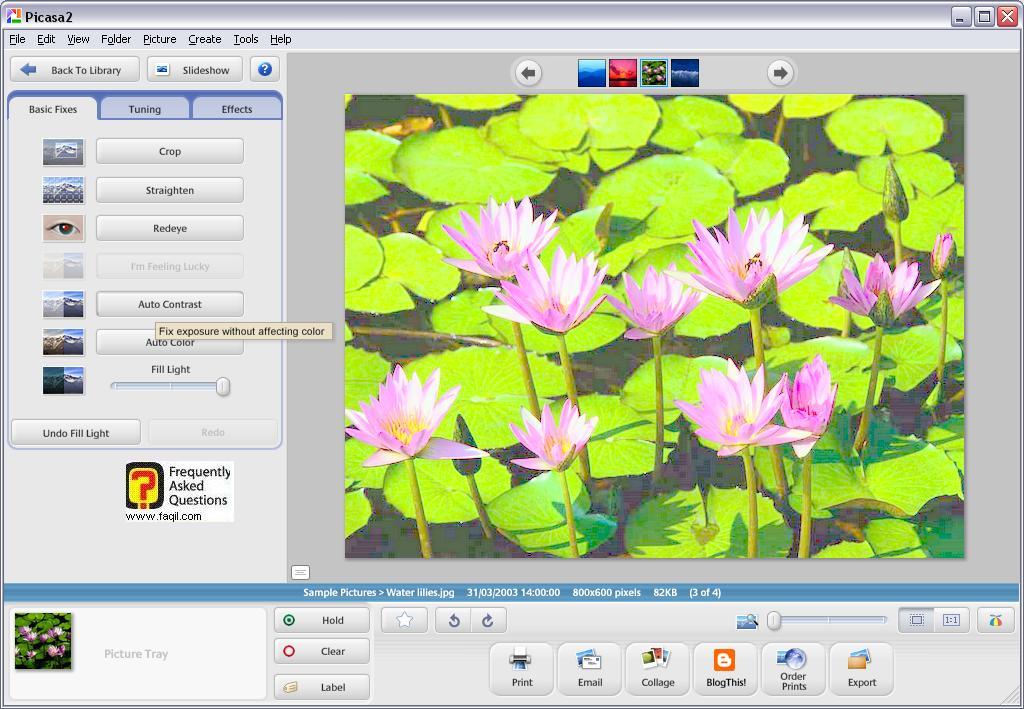
לחיצה על אפקטים, תראה לנו אופציות שונות של שינוי.
אופציות אלו מוכנות מראש,
ויש רק לבחור את האופציה הרצויה.
חלק מהאופציות כוללות
אפשרות לבצע שינויים נוספים.
Batch edit- אופציה
שכוללת למעשה,
אופציות מעורך התמונה.
Undo all edit- מבטל
את כל השינויים שביצענו בתמונה.
Properties
–
מאפייני התמונה.
לחיצה על האופציה, תראה
לנו את שמה של התמונה ,היכן ממוקמת, גודלה ועוד.
Create(צור)
Set as adesktop-
התמונה הנבחרת, תשמש כטפט לשולחן העבודה.
Make aposter-
יצירת פוסטר מתמונה.
Movie- יצירת
סרט מתמונות .
לחיצה על האופציה, תראה את
המסך הבא:
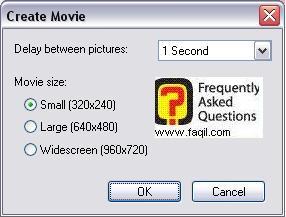
ניתן לבחור את איכות הסרט,
ואף ניתן לבחור, כל כמה זמן תוצג תמונה חדשה .
יש לציין, שהתוכנה תומכת,
גם בהצגת סרטים, ולכן, ניתן להכין סרט ,גם בסרטים שלכם.
לחיצה על
ok
,תפתח
חלון, שמאפשר בחירה במקודד .
ניתן לראות זאת, במסך הבא:
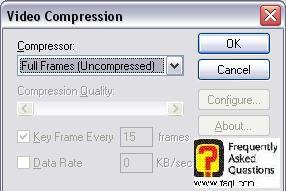
לאחר מכן, הסרט יתווסף,
ותיקיית "התמונות שלי" כתיקיית ברירת מחדל.
Tools(כלים)
Folder manager
–
ניהול תיקייה.
מאפשר ביצוע
סריקות אחר תיקיות בהן יש תמונות .
מאפשר
מחיקת תמונות מבסיס הנתונים של התוכנה
עצמה,כלומר, תמונה מסויימת שמופיעה במחשב שלכם, לא תופיע
בתוכנה.
Backup picture- מאפשר
לגבות תמונות על גבי מדיות שונות כמו תקליטורים
.
לאחר לחיצה על האפשרות,
יופיע החלון הבא:
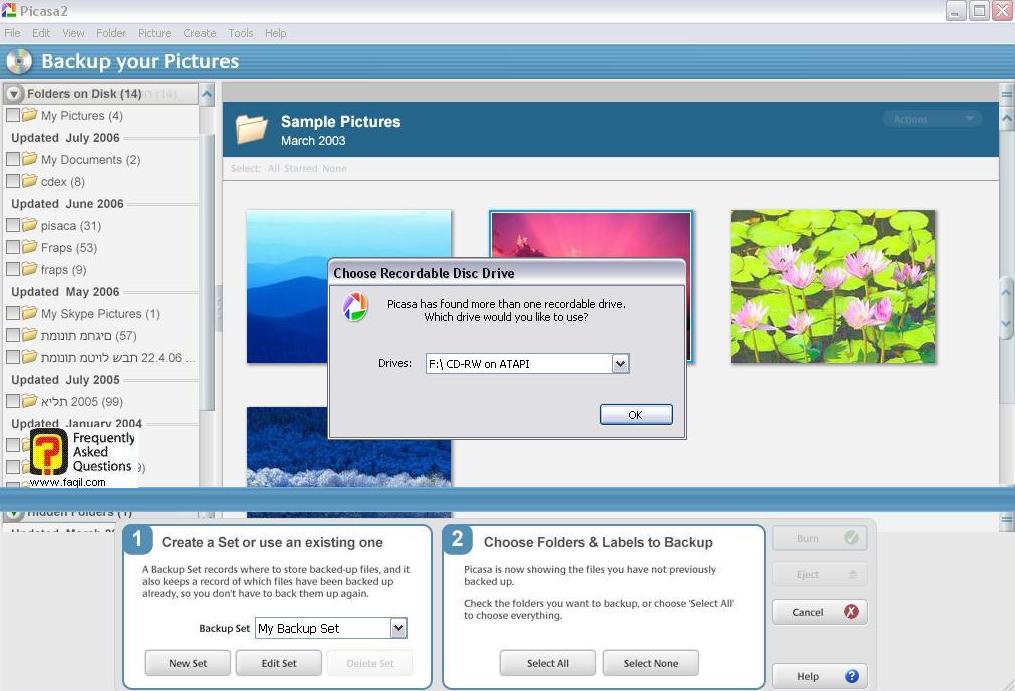
בחלון השמאלי יוצרים
דיסק לגיבוי , ובחלון הימני אתם בוחרים את התיקיות, ואת התווית שאתם רוצים.
Options-
אפשרויות.
אופציה זו כוללת מספר
לשוניות, שכל אחת מהן מתייחסת להגדרות שונות של התוכנה.
זהו החלון:
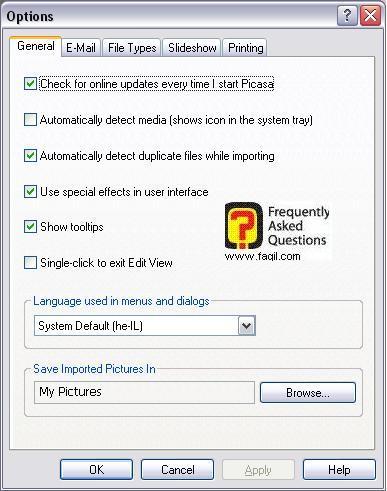
הלשונית הראשונה היא
general(כללי).
אפשרות זו כוללת בתוכה
אופציות כלליות של התוכנה, כמו האם תתבצע בדיקה אוטומטית אחר עידכונים
לתוכנה,זיהוי אוטומטי של תמונות כפולות, כאשר התוכנה מבצעת סריקה אחר
תמונות,בחירה
של שפת הממשק(לא כולל עברית) , ובחירת תיקייה בה ישמרו תמונות שמיובאות
מאמצעי
מדיה שונים, כמו תקליטורים,מצלמות וכו'
הלשונית הבאה היא
e-mail- אפשרות
זו כוללת הגדרות שונות לגבי שליחה
של קבצים.
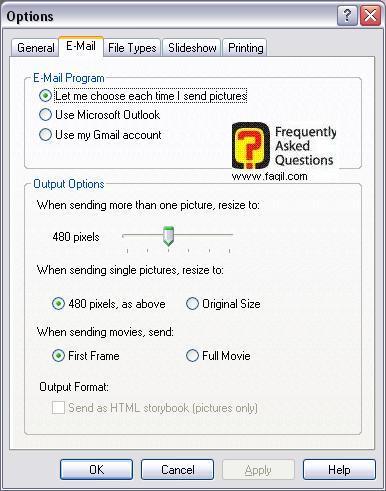
הקטגוריה כוללת הגדרות לגבי סוג החשבון, בו נשתמש להעברת קבצים כגון אאוטלוק, ג'מייל או בחירה ידנית של המשתמש.
ניתן אף לקבוע את איכות
התמונה, על ידי הזזת הסמן שמצוי מתחת לאופציה
output options
.
מטרת האופציה היא לאפשר
העברה של מספר תמונות במשלוח אחד .
ניתן גם לשלוח סרטים
שלמים או פריימים ראשונים של הסרט.
הלשונית הבאה היא
file type- כאן
ניתנת לנו אפשרות לבחור באילו קבצים התוכנה תתמוך .
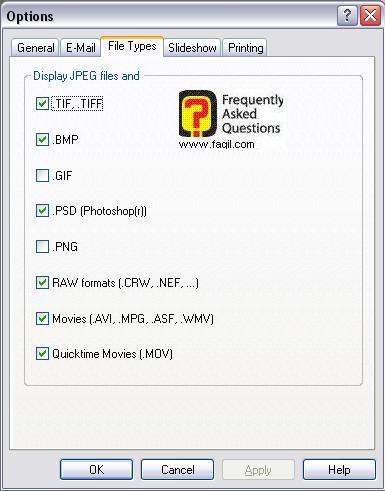
המלצה שלי, היא לאפשר
תמיכה בפורמטים נפוצים, שהם:bmp,psd(למשתמשי פוטושופ)
קבצי סרטים כמו
mov,
avi,
mpg,asf,wmv.
הלשונית הרביעית היא
slideshow-
לשונית זו כוללת הגדרות לגבי מצגות כמו האם לנגן מוזיקה בעת הצגת מצגת(play am3 track
during slideshow), וניתן אף לבחור את התיקייה ממנה
ינוגנו השירים.
ישנה אפשרות לבחור
האם המצגת תהיה על מסך מלאdo full resolution slideshow)
)
מתחת לאופציה נאמר שהיא
מומלצת לבעלי מחשב חזק.
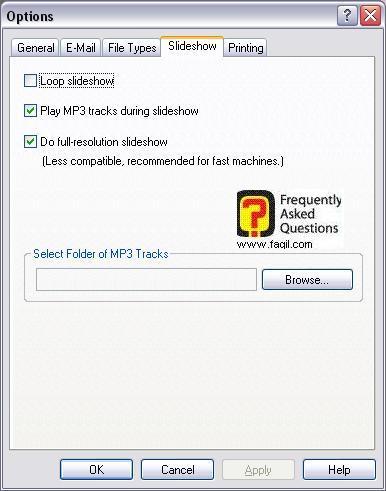
הלשונית האחרונה, היא
printing-
לשונית זו מתייחסת להגדרות ההדפסה.
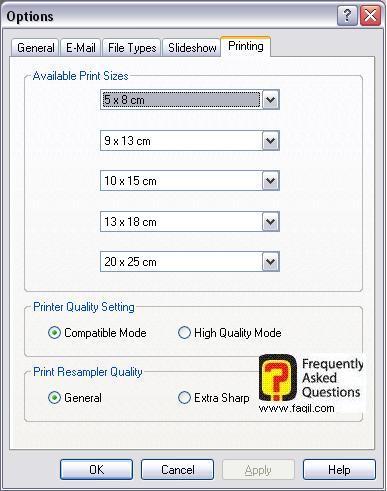
ניתן לבחור בגודל ההדפסה
בקטגוריה available print size,
ואף באיכות ההדפסה
באופציה printer quality settings
כאן מגיע המדריך לסיומו.
אני מקווה שהמדריך יהיה
לכם לעזר.
חזרה למעלה
פרטים על
תוכנת
ERP
– בקישור המצורף

