ZoneAlarm Anti-Virus
The
Guide Was Written by : Hermon
The article was
translated to English by: Xpert
Introduction:
Today
it's important to protect the pc in real-time in order to keep it clean out of
threats
Checkpoint,
one of the best information security company's has developed antivirus and
firewall in one program.
-
Download
Download
here for 15 day trial.
Install:
Choose
the desired install location
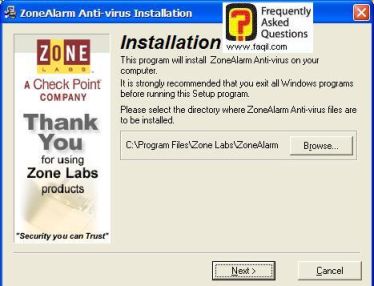
Press
Next
Enter
user name and email address
Leave
the brackets unmarked
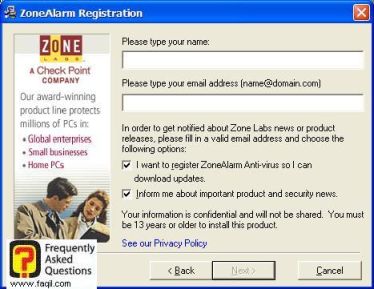
Press
Next
License
Agreement
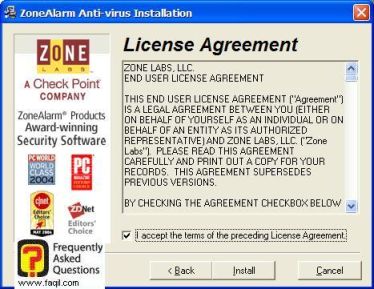
Mark
the bracket and click install
The
install process will start

Be
patient until it ends.
The
install process completed
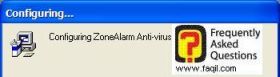
Now
answer the checkpoint registration survey
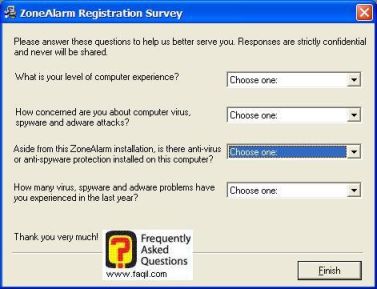
Click
finish to end.
You
will be asked if you want to start the program now
Click
yes
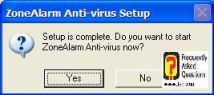
The
zonealarm antivirus is starting

Click
on continue trial for 15 day trial
Click
on enter license key to enter the key you have purchased
Buy
the software using the site to help us be more efficient
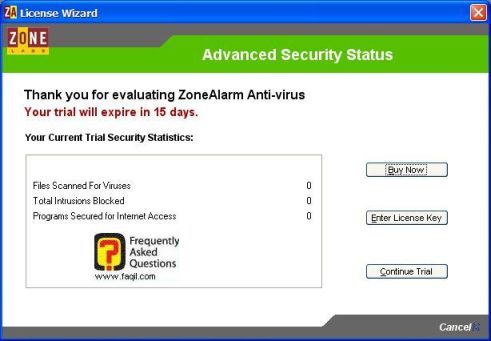
Program
explanations
Click
finish
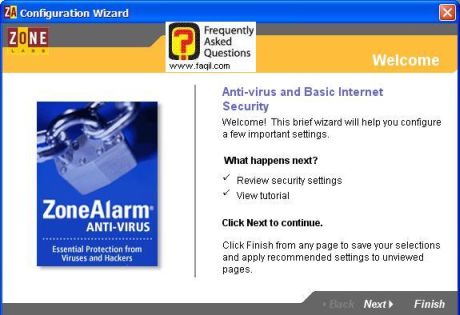
Press
done
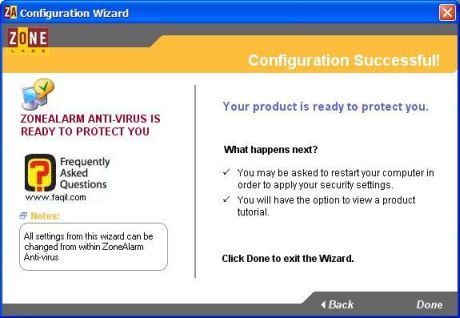
In
order for the program to work, you will be asked to restart your pc
Press
Ok

Using
zonealarm
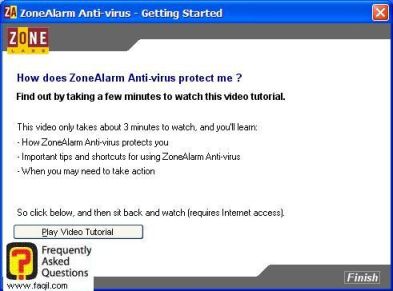
Video
tutorial press finish
Mark
allow into trusted zone
Press
ok
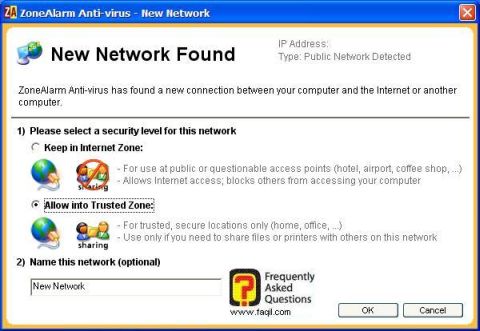
Click
yes
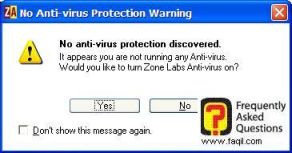
The
next window will be appear next time you will enter zone-alarm
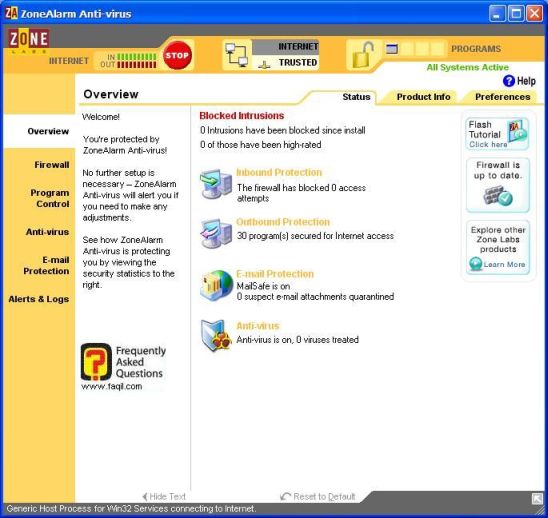
Settings
- Overview-preferences
No
need to change
Only
change if you want to enter password protection or want to save or backup
program settings
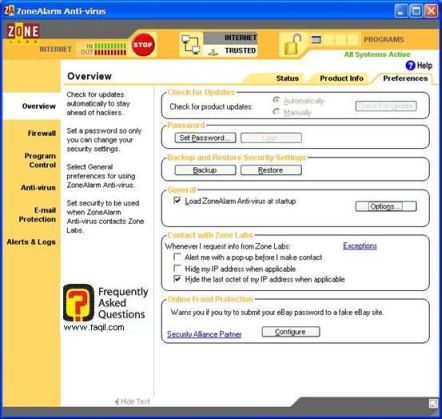
Main
anti-virus screen
The
antivirus will run in background
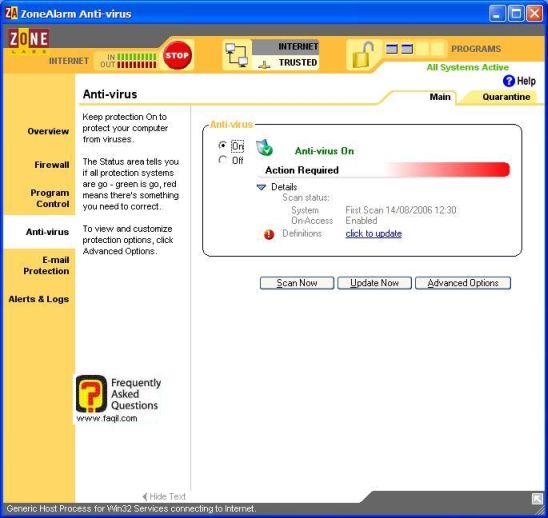
Choose
advanced options
Tab
you can define a scheduled scan Scan
Schedule In
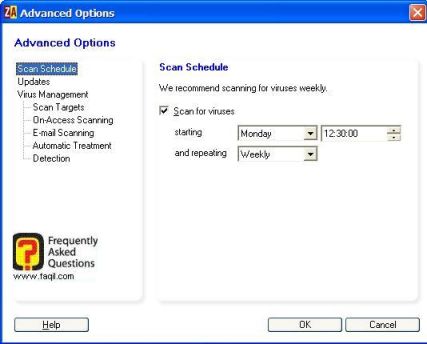
In
updates Tab – make sure that "enable automatic updates is marked", it
is marked by default.
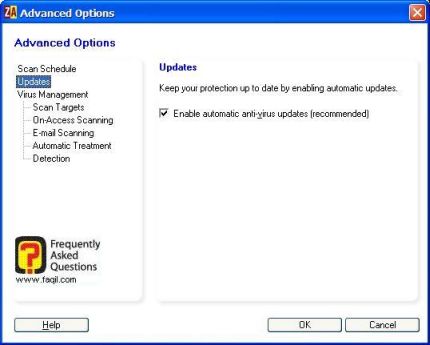
Tab Automatic
Treatment
Here
you can define what will be happen if a virus will be found
The
default is to try to repair, quarantine if repair fails
Other
options:
Alert
me – don't treat automatically
Try
to repair, alert me if repair fail.
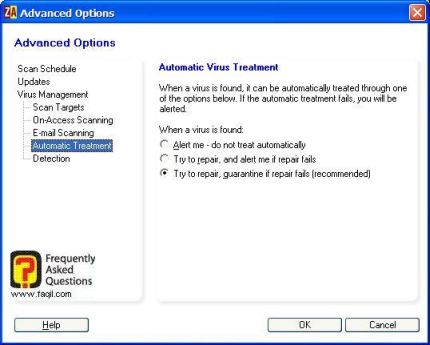
Tab Detection
Mark
heuristics analysis
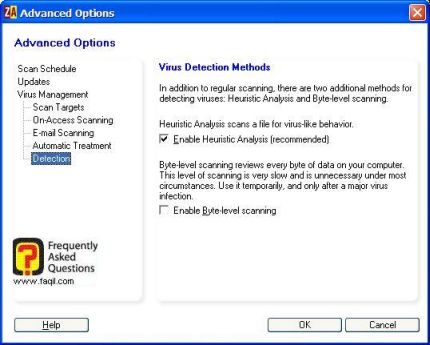
Click
ok
We
back to
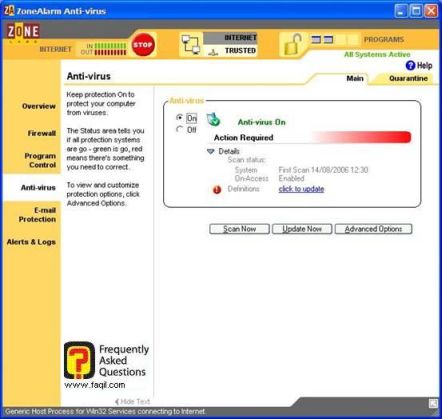
Click
update now
The
next window will pop-up
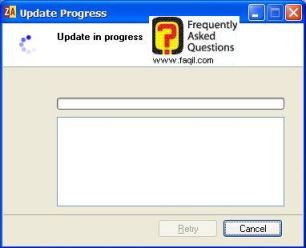
We
will wait patiently until the update has done.
In
the end of the update, we will be asked if we want to scan our computer
We
click yes for scan
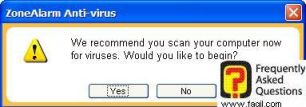
Click
view scan
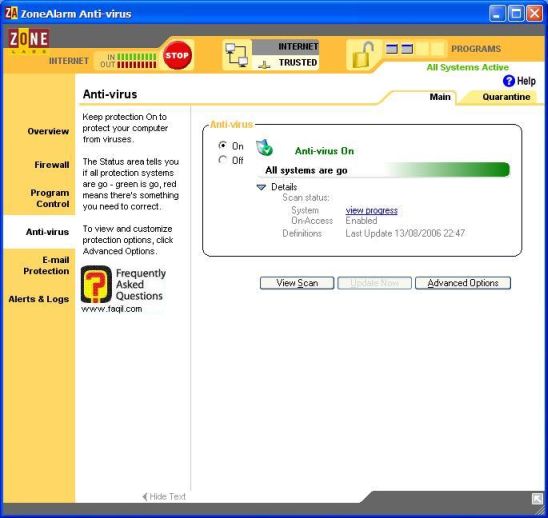
The next window will appear, we will wait until the anti-virus scan ends.
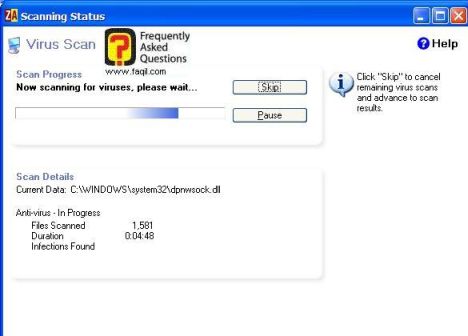
When
it end, the next window will be shown
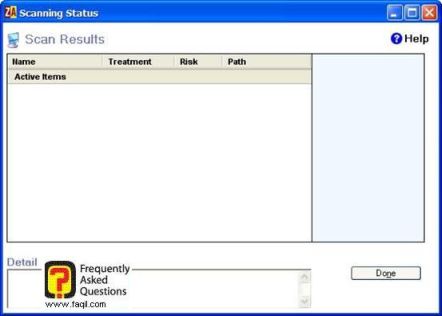
Click
done after you examined the result
Firewall
settings
Those
are the optimal settings, it's recommended not to change anything
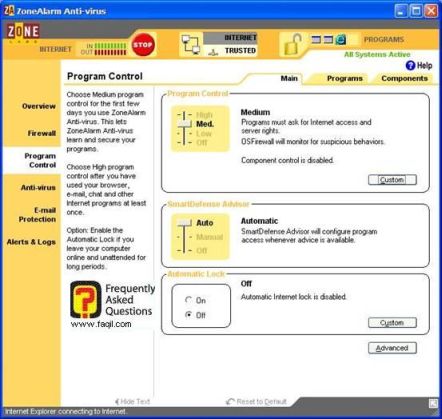
If
u press custom as shown in the picture
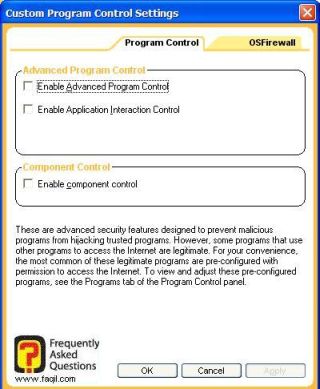
The
following options will be displayed, no need to mark them, it extra features
which might make the program slow
Choose
programs control tab
Those
are the allowed or blocked programs, we can here change and define them.
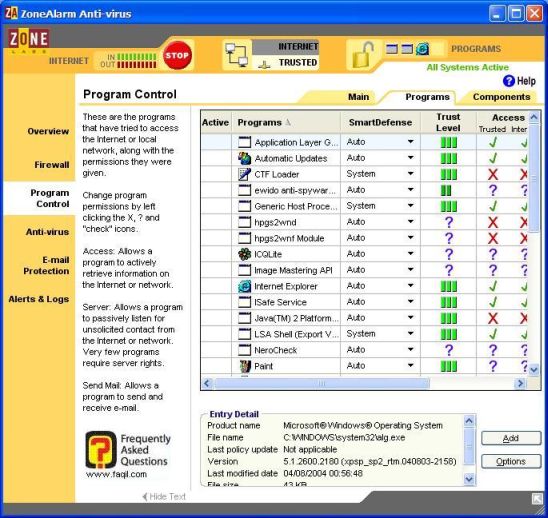
Tab Components
You
will see here all the components that running on your computer
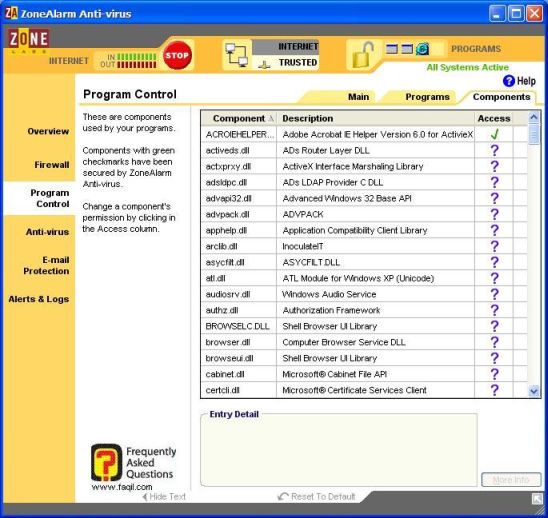
Firewall
It's
recommended to change internet zone security to med
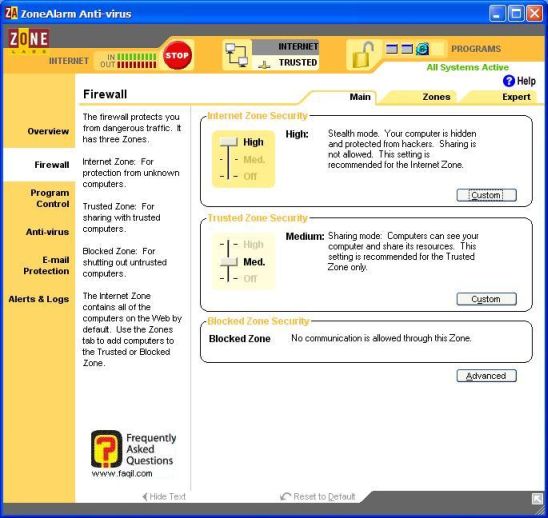
No
need to touch custom
Tab Zones
Will
shown the blocked or allowed zone
You
can add, remove and define the zones.
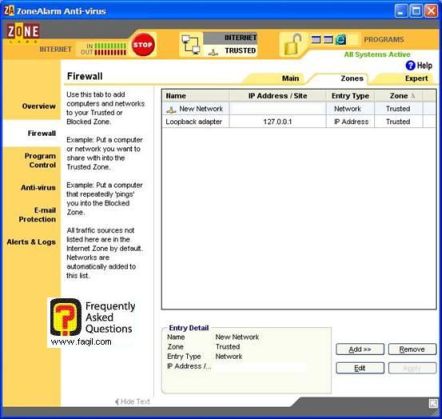
Alert
& Logs
If
you don't want to be alerted by the program mark the first and last bracket.
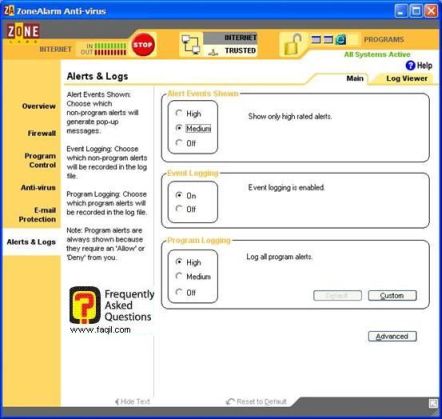
No
need to change custom and advanced features.
Tab Log Viewer
Here
you will see all the alerts
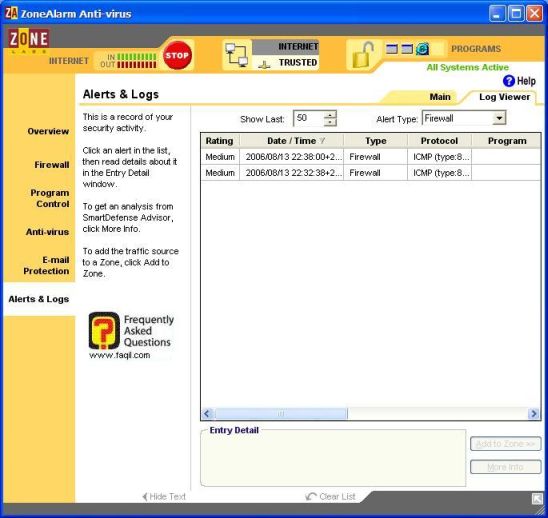
Email
Protection
If
you want email protection leave it as it is
Otherwise
unmark the bracket
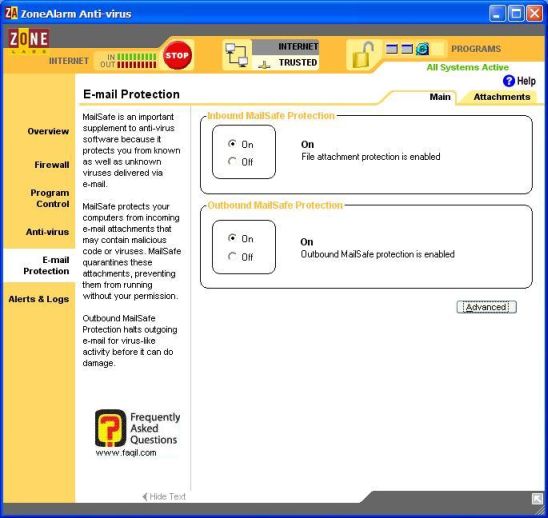
Don't
touch the advanced button
Tab Attachments
This
is the list of the files that will be checked
You
add, remove or define it.
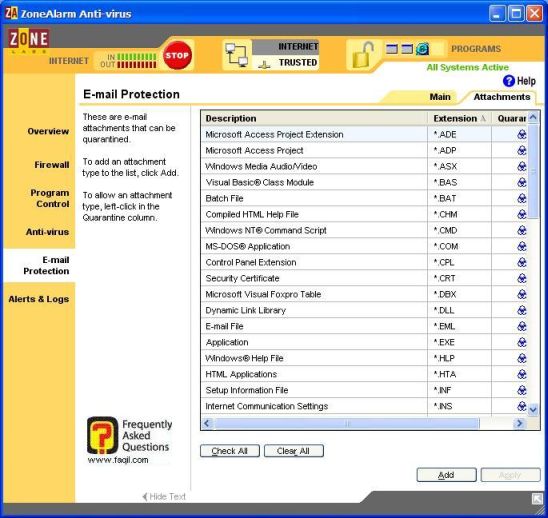
This is it.
