- ОеОљОЕОЎ
- ОъОЕОЌОДОЎОЮ
- ОАОеОњОю ОЏОюОЎОЮ
- ОъОЊОеОЎОЏОЎОЮ
- ОцОЎОЎОАОЉОЋОД
- ОцОЎОЎОцОю
- ОљОЎОЉОЎОЎ
- ОАОДОЎОЎОц
ОъОЊОеОЎОџ ОюОфОЋОЏОаОф ОћОаОЎОДОЋОЎ
EasyCleaner
ОЏОфОЉ ОљОф ОћОъОЊОеОЎОџ: ОЌОеОъОЋОЪ.
ОфОљОеОЎОџ ОцОЎОеОАОЋОЮ ОћОъОЊОеОЎОџ:7.4.7
ОћОДОЊОъОћ:
ОљОЮ ОЌОЕОЋОЉ ОюОЏОЮ ОюОаОДОЋОф ОбОДОЉОЋОф ОљОЎОаОўОеОаОў ОЋОфОћОюОЎОЏОЎОЮ , ОћОъОЊОеОЎОџ ОћОЉОљ ОЎОАОЉОЎОе
ОюОЏОЮ ОбОю ОћОфОЋОЏОаОћ ОћОЌОЎОаОъОЎОф ОЕОю
EasyCleaner.
-
ОћОЋОеОЊОћ:
ОћОЋОеОЎОЊОЋ ОљОф ОћОфОЋОЏОаОћ
EasyCleaner
ОЉОЌОеОЋ ОљОф ОћОљОцОЕОеОЋОф ОћОеОдОЋОЎОћ
ОћОфОДОаОћ:
ОћОцОбОЎОюОЋ ОљОф ОДОЋОЉОЦ ОћОћОфОДОаОћ.
ОъОАОџ ОЉОеОЋОЏОЎОЮ ОћОЉОљОЎОЮ, ОюОЌОдОЋ ОбОю
Next
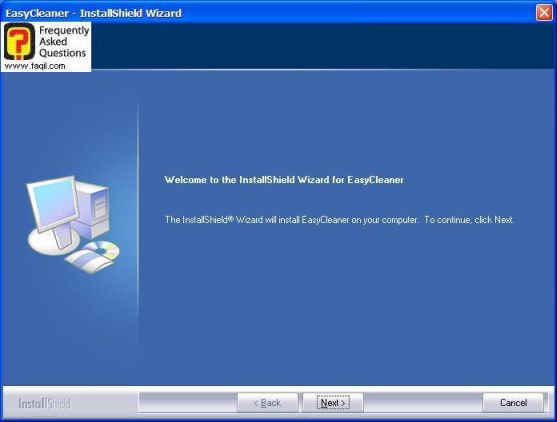
ОъОАОџ ОфОаОљОЎ ОЕОЎОъОЋОЕ, ОАОъОаОЋ
Yes
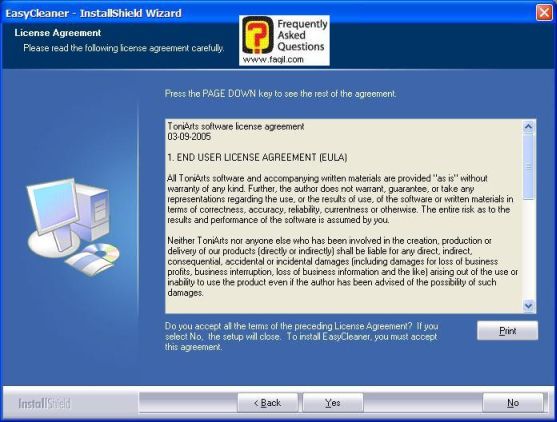
ОъОАОџ ОъОЎОДОЋОЮ ОЎОбОЊ ОюОћОфОДОаОћ, ОюОЌОдОЋ ОбОю
Next
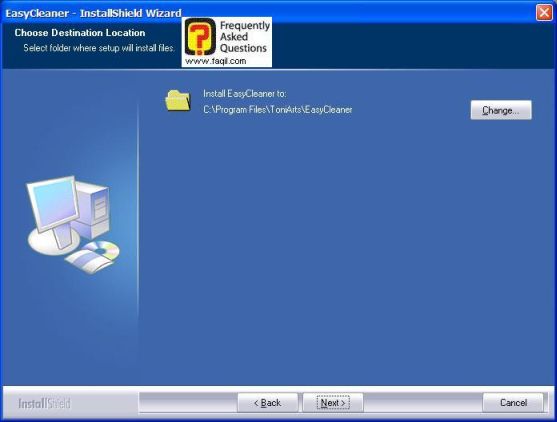
ОюОЌОдОЋ ОбОю Install ОюОћОфОЌОюОф ОћОћОфОДОаОћ
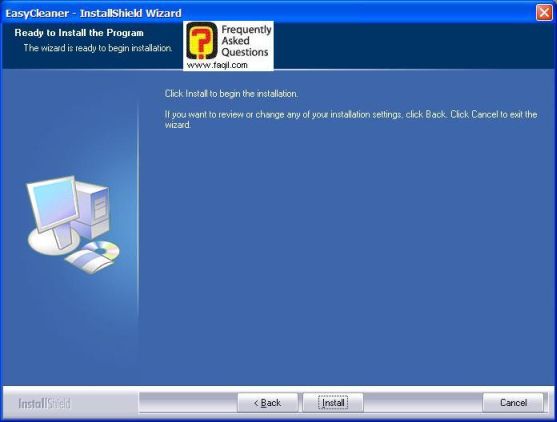
ОћОћОфОДОаОћ ОћОЌОюОћ, ОЎОЕ ОюОћОъОфОЎОЪ ОЉОАОЉОюОаОЋОф ОбОЊ ОюОАОЎОЋОъОћ.
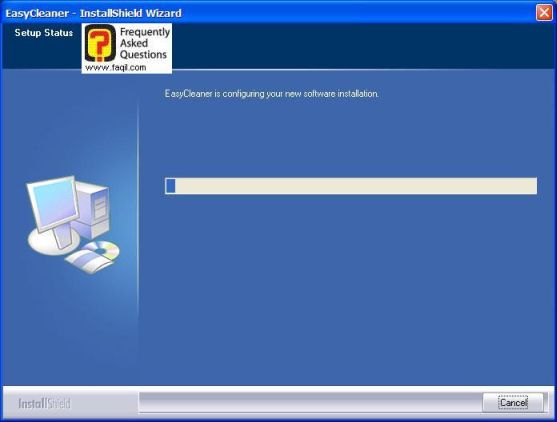
ОъОАОџ ОАОЎОЋОЮ ОћОћОфОДОаОћ ,ОюОЌОдОЋ ОбОю
Finish.
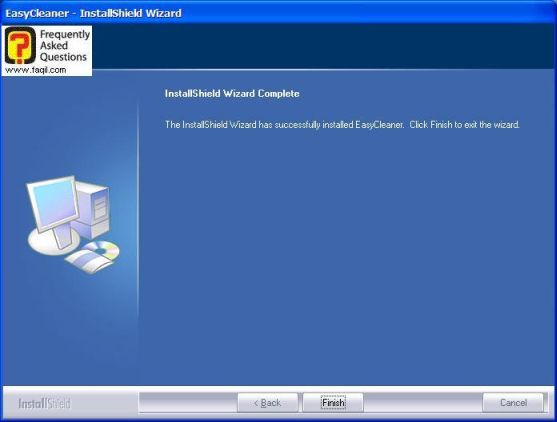
ОЕОЎОъОЋОЕ
ОћОцОбОЎОюОЋ ОљОф ОћОфОЋОЏОаОћ ОъОћОфОЌОю-ОфОЋОЏОаОЎОЋОф РђЊEasyCleaner
ОЉОЌОЎОеОф ОЕОцОћ ОюОфОЋОЏОаОћ, ОюОЌОдОЋ ОбОю
OK.
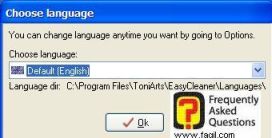
ОъОАОџ ОћОфОЋОЏОаОћ ОћОеОљОЕОЎ:
Registry=ОаОЎОДОЋОЎ
ОеОЎОњОАОўОеОЎ
(ОЎОЕ ОюОњОЉОЋОф ОюОцОаОЎОЏОЪ ОљОф ОћОеОЎОњОАОўОеОЎ)
ОљОЮ ОЉОЌОеОфОЮ ОљОцОЕОеОЋОф ОќОЋ, ОљОЮ ОфОеОдОЋ ОюОаОДОЋОф ОДОЉОдОЎОЮ ОЎОЕ ОюОЉОЌОЋОе ОЉ-Delete All (ОъОЌОД ОћОЏОю) ОљОЋ ОЉ-Delete ОюОъОЌОЎОДОф ОбОеОџ
ОАОцОдОЎОцОЎ.
AddRemove=ОћОЋОАОцОћ
ОћОАОеОћ РђЊОаОЎОДОЋОЎ ОфОЋОЏОаОЎОЋОф ОЕОюОљ ОћОдОюОЌОфОЮ ОюОћОАОЎОе
Duplicates=ОДОЉОдОЎОЮ ОъОЕОЋОЏОцОюОЎОЮ ОљОЮ ОДОЎОЎОъОЎОЮ-ОаОЎОДОЋОЎ.
Unecessary=ОаОЎОДОЋОЎ
ОДОЉОдОЎОЮ ОъОЎОЋОфОеОЎОЮ ОЉОАОю ОъОЌОќОЋОе
Shortcuts=ОДОЎОдОЋОеОЎОЮ ОъОЎОЋОфОеОЎОЮ
Space Usage=ОъОЎОЊОб ОбОю ОъОДОЋОЮ ОцОаОЋОЎ ОЉОЏОю ОфОЎОДОЎОЎОћ
Startup=ОъОЎОЊОб ОбОю ОћОфОЋОЏОаОЎОЋОф ОћОеОдОЋОф ОЉОћОцОбОюОф ОъОбОеОЏОф
ОћОћОцОбОюОћ
Clear Files=ОаОЎОДОЋОЎ ОДОЉОдОЎ ОЊОцОЊОцОЪ
Clear cookies=ОаОЎОДОЋОЎ ОДОЋОДОЎОА
Clear History=ОаОЎОДОЋОЎ ОћОЎОАОўОЋОеОЎОЎОф ОЊОцОЊОцОЪ
Mru=ОаОЎОДОЋОЎ ОеОЕОЎОъОф
ОћОъОАОъОЏОЎОЮ ОћОљОЌОеОЋОаОћ
Undo=ОЉОЎОўОЋОю ОћОаОЎОДОЋОЎ ОћОљОЌОеОЋОЪ ОЕОЉОЋОдОб ОЉОфОЋОЏОаОћ
Updates=ОбОЊОЏОЋОЪ
Options=ОћОњОЊОеОЋОф
About = ОбОю ОћОфОЋОЏОаОћ
Help=ОбОќОеОћ
Close=ОАОњОЎОеОф ОћОфОЋОЏОаОћ
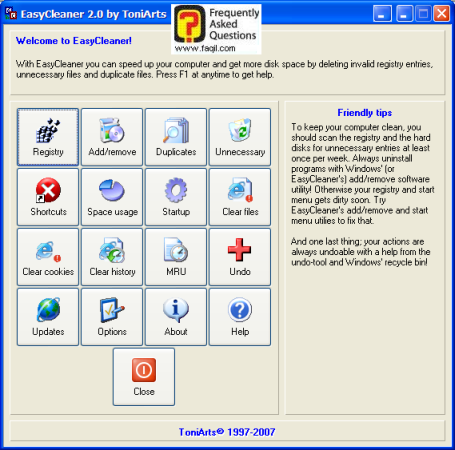
ОЉОћОдОюОЌОћ
№╗┐
***

