התקנת ווינדוס אקספי (windows
xp), בעזרת פרלסס (Parallels)
תאריך פירסום:14.2.9.
כתב את המדריך:GoodMan.
בשנים האחרונות, אנו עדים לתופעה הולכת וגוברת של תחום הוירטואליזציה של מערכות ההפעלה.
הקונספט של תוכנות וירטואליזציה כמו פרללס הוא מאוד פשוט:
ניתן להתקין מערכת הפעלה וירטואלית על
הארד
דיסק קיים, ולהשתמש בה כמערכת נוספת לזו הקיימת אצלנו.
תופעת הוירוסים בעולם,התוקפים את מערכות וינדוס של מיקרוסופט, לא קטנה.
התקנה של תוכנת וירטואליזציה יכולה לעזור בהפחתת האיום על המערכת האמיתית שלנו.
כל מזיק, שיגיע אל המערכת הוירטואלית, ישאר שם .
מחיקת המערכת הוירטואלית, תסיר גם אותו.
למעשה, כל נזק שיגרם למערכת הוירטואלית, לא ישפיע על המערכת האמיתית שלכם.
סיבה נוספת שרלונטית בעיקר למשתמשי מקינטוש חדשים, היא העובדה שישנם מספר תוכנות, שלא קיימות למק, ואנו זקוקים להן, בשימוש כזה או אחר.
התקנת מערכת וינדוס, שתעבוד במקביל ללאופרד, יכולה להקל על העבודה.
כיום ,לאחר המעבר של אפל למעבדי אינטל, ניתן לבצע התקנה נקייה של וינדוס, בעזרת בוטקאמפ .
אופציה זו, מאפשרת למעשה, לבחור את המערכת איתה נעבוד על ידי בחירתה בשלב הבוט .
אופציה זו, אכן טובה, ולרוב
תעבוד טוב יותר מבחינת ביצועים, אך היא דורשת הפעלה מחדש של המחשב, לעומת האפשרות לעבוד,
במקביל למערכת לאופרד.
המדריך הנוכחי יסביר, איך לבצע התקנה של פרללס, ולאחר מכן, כיצד להתקין וינדוס אקס פי .
התוכנה פרלסס עולה 80$, וניתנת לניסיון .
קנייה/הורדה:
המדריך יחולק לשני חלקים
1.התקנת פרללס
לאחר הפעלת קובץ ההתקנה, נקבל את החלון הבא
:
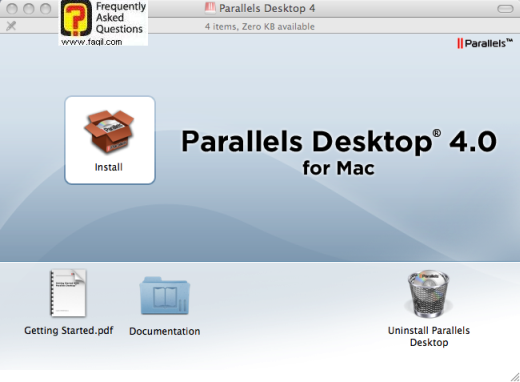
install
ליחצו
לחיצה כפולה על קובץ ההתקנה, והחלון הבא יפתח:
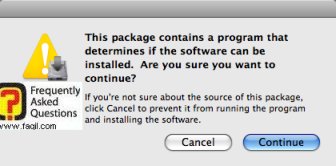
continueבחרו ב-
(המשך):
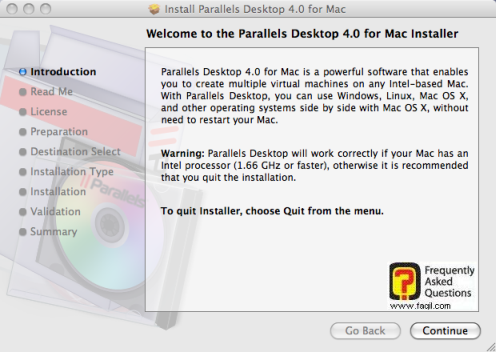
continueבחרו ב
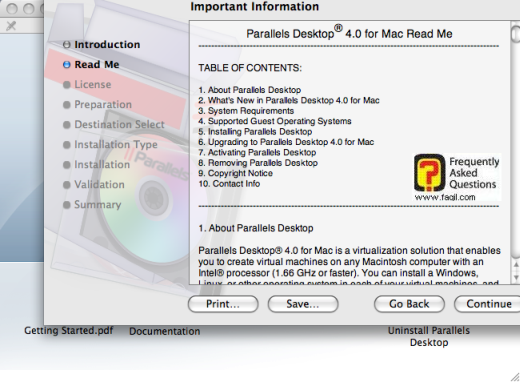
continueבחרו ב
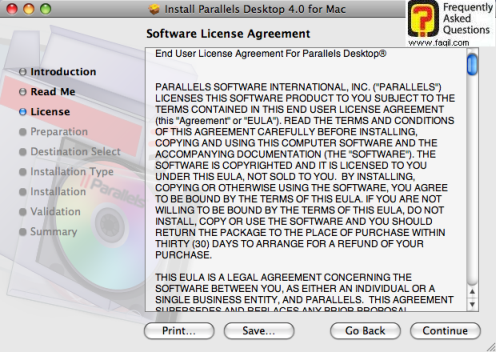
continueבחרו ב-
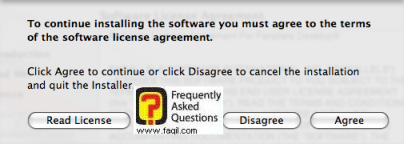
במידה ואתם מסכימים להסכם הרישיון, יש לבחור בAgree
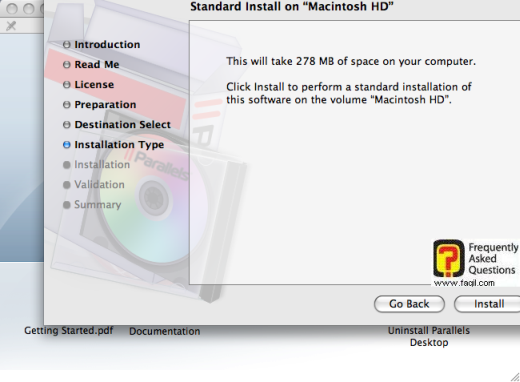
בחרו ב-install, וההתקנה תחל
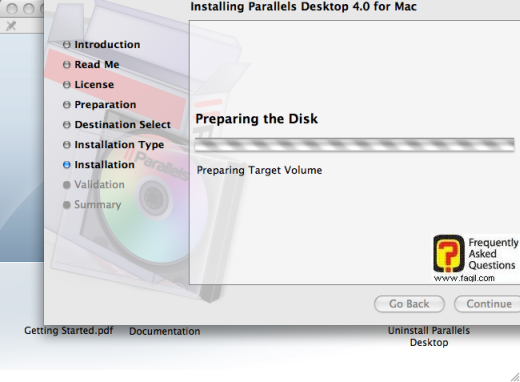
בסיום ההתקנה, תתקבל ההודעה הבאה:
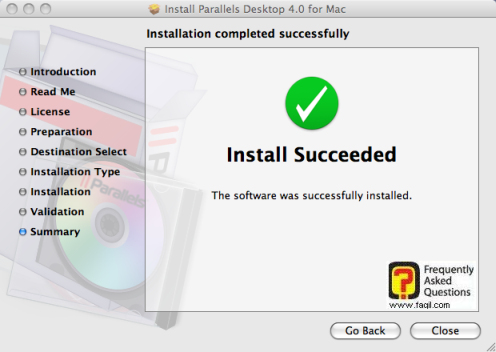
בחרו ב-close (סגור)
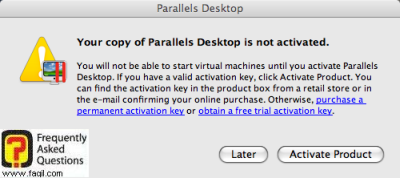
במידה ורכשתם רישיון בחרו ב-Activate product
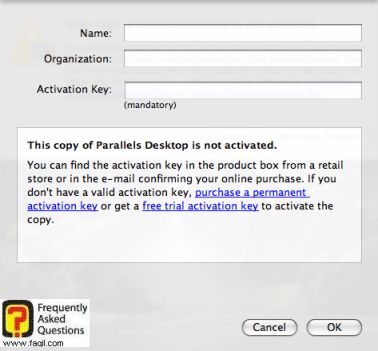
רשמו את המספר הסריאלי שקיבלתם ואת שמכם,
ובחרו ב-ok
כאן שלב ההתקנה מסתיים .
2.שימוש בתוכנה, והתקנת מערכת וירטואלית
זהו החלון הראשון שנקבל בסיום ההתקנה:
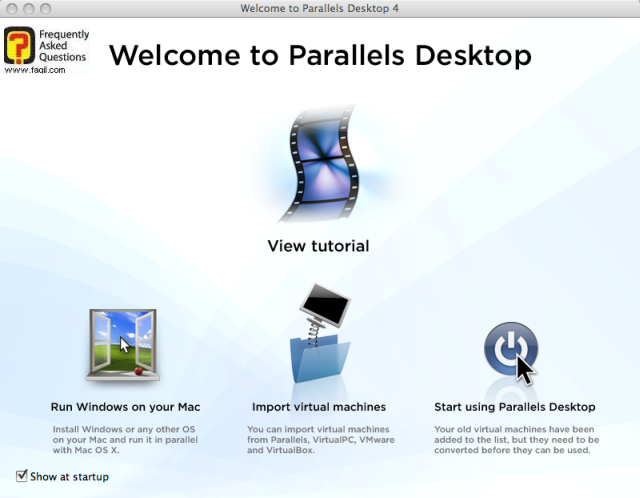
נבחר ב-Start using Parallels Desktop
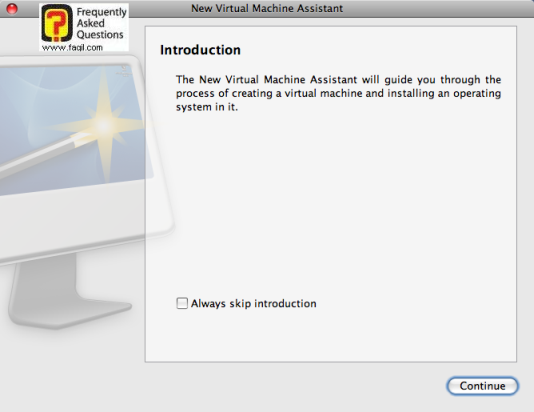
בחרו ב-continue
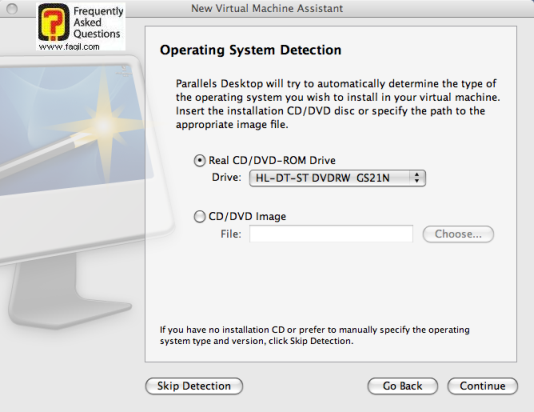
הכניסו את תקליטור מערכת ההפעלה שלכם win xp
.התוכנה תזהה את התקליטור .
בחרו ב-continue
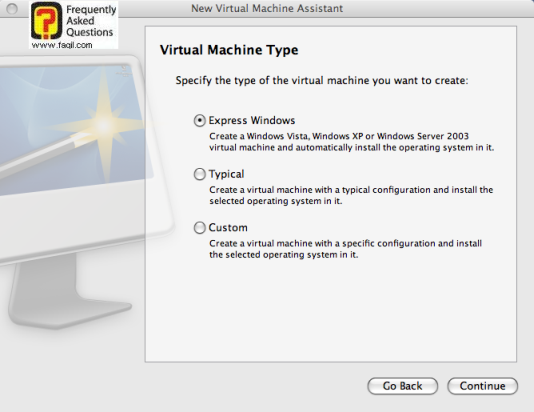
בחרו ב- custom (התקנה מותאמת אישית), ובחרו ב-contiune.
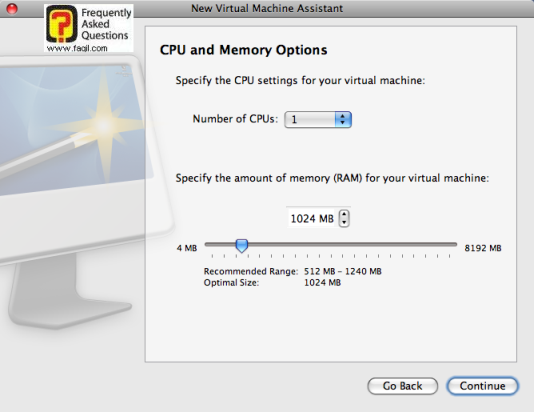
כאן ניתן לבחור את אחוזי המשאבים, שבהם תשתמש המערכת הוירטואלית.
וינדוס אקס פי, לא זקוקה ליותר מ-512 מגה בייט, בכדי לפעול בצרה תקינה.
numbrt of CPUs ב-
בחרו ב-1 .
בתיבה המצויה, בחלק התחתון ,בחרו 512 מגה בייט
(במידה וזהו גודל הזיכרון הפיזי שלכם, מומלץ לבחור בין 128-256 מגה בייט).
בחרו ב-continue
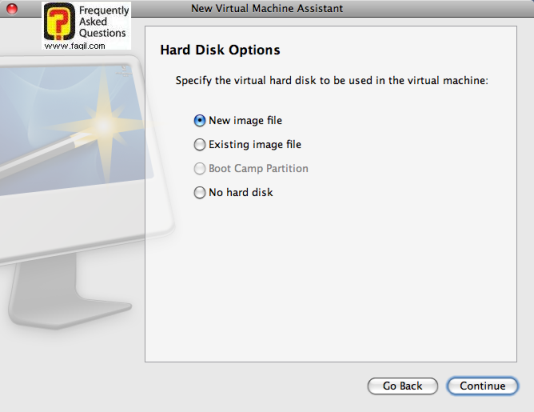
בחרו ב-continue וב-New image file
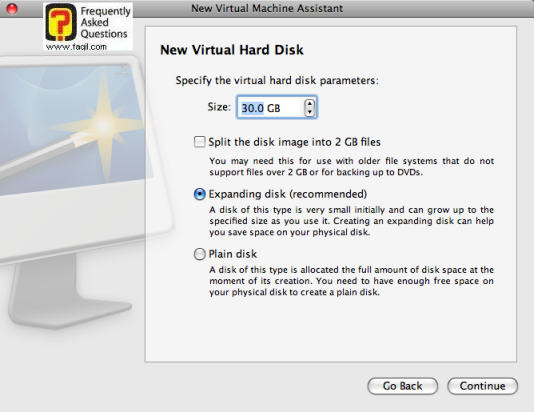
בחרו באופציה Expanding disk -אופציה זו מאפשרת להגדיר מראש את נפח הארד דיסק, שבו תשתמש התוכנה.
המשמעות היא, שהמכונה הוירטואלית, תוכל להגיע לתפוסה של עד 30 גיגה, ולא יותר מזה.
בחרו ב-continue.
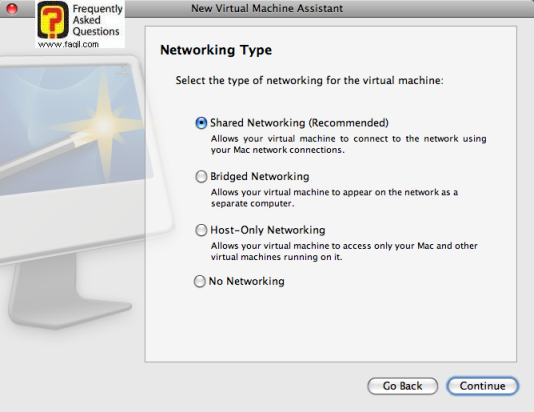
בחרו ב-Shared Networking -אופציה זו, תאפשר לכם להשתמש, בתשתית האינטרנט שלכם גם במערכת הוירטואלית.
בחרו ב-continue.
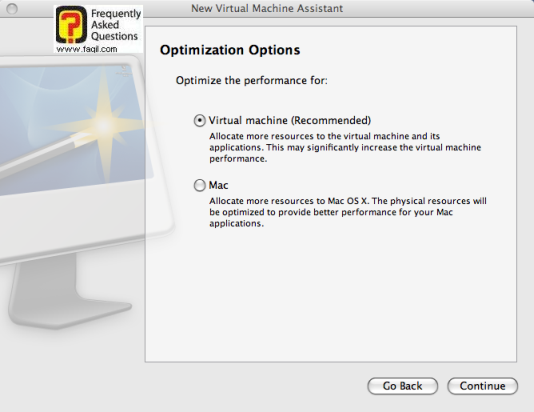
בחרו ב-Virtual Machine, ובחרו ב-Continue.
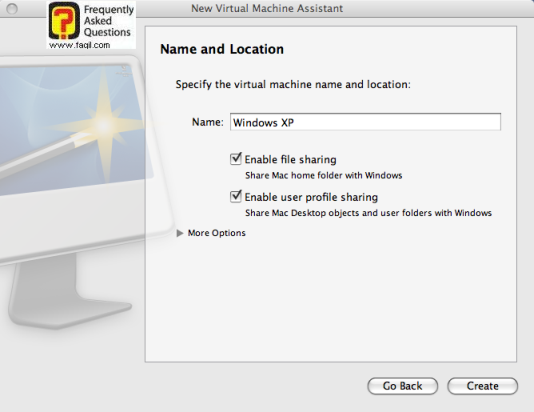
רשמו את שם המערכת הוירטואלית (יכול להיות, כל שם שתבחרו) .
האופציה המסומנת הראשונה, מאפשרת שיתוף קבצי תיקיית הבית שלכם בין המחשב הפיזי למערכת הוירטואלית.
האופציה השנייה, מאפשרת
שיתוף תיקיית היוזר שלנו, גם במערכת וינדוס הוירטואלית.
בחרו ב-create
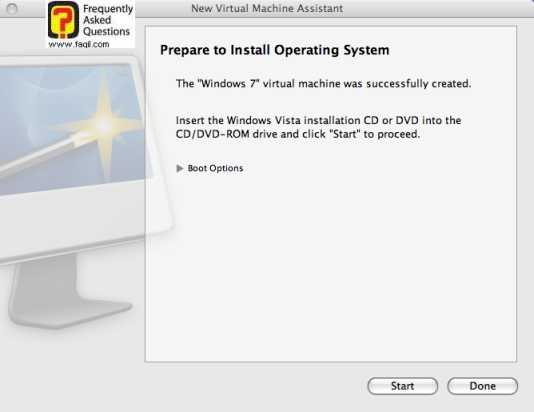
בחרו ב-start,בכדי להתחיל את תהליך ההתקנה
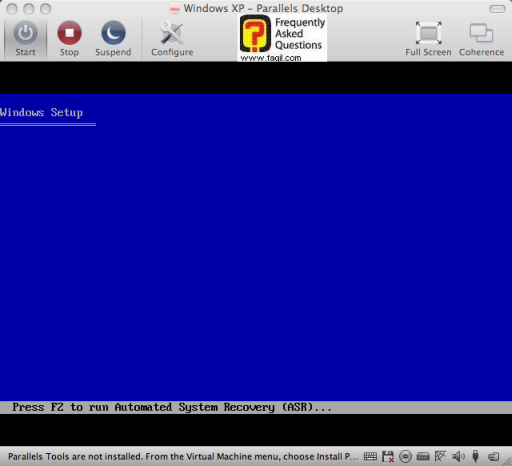
חכו עד לסיום זיהוי הדרייברים.
תקבלו את החלון הבא:
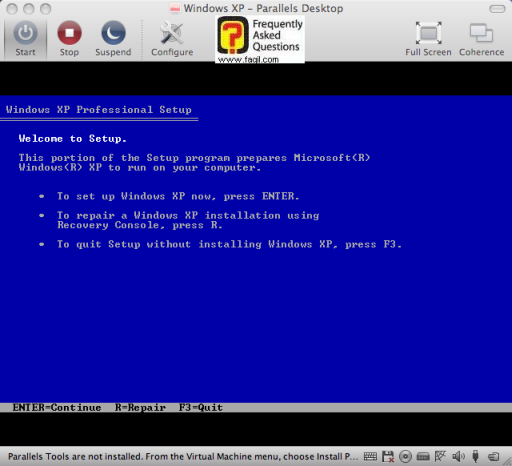
בחרו ב-Enter
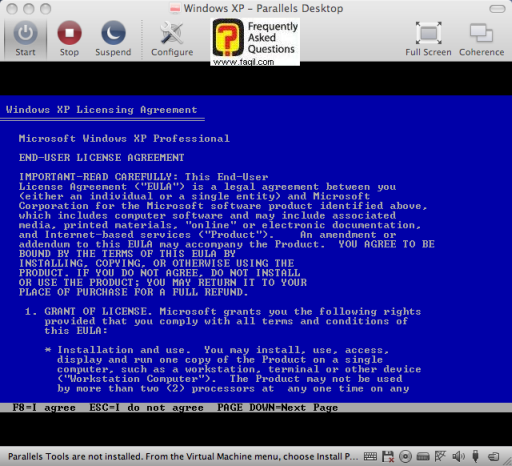
במידה ואתם מסכימים להסכם הרישיון, לחצן על F8 .
שימו לב-לחיצה על F8,במקלדת הפיזית, לא תניב תוצאות.
בחרו באייקון המקלדת, שנמצא בצד ימין, בחלק
התחתון של החלון, ושם בחרו ב-F8.
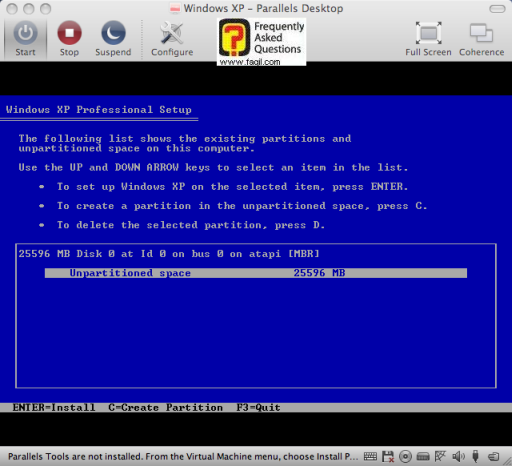
כאן ניתן לראות את המחיצה, אותה הגדרנו, לפני כן .
בחרו ב-Enter.
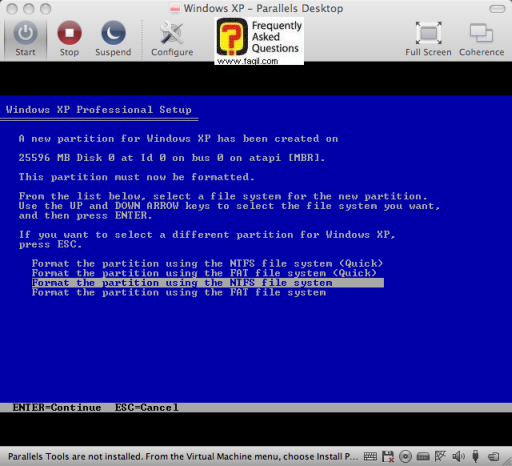
כאן ניתן לבחור את שיטת הפירמוט ואת סוג מערכת הקבצים.
בחרו ב
QUICK
נא לא לבחור ב-
NTFS
תהליך
הפירמוט
,
מתחיל:
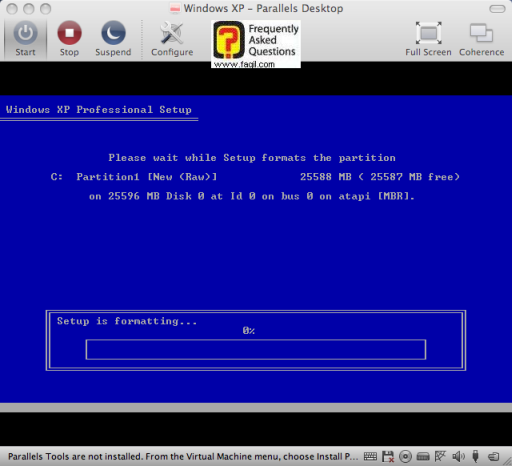
תהליך העתקת קבצים, ובדיקת המחיצה מתחיל:
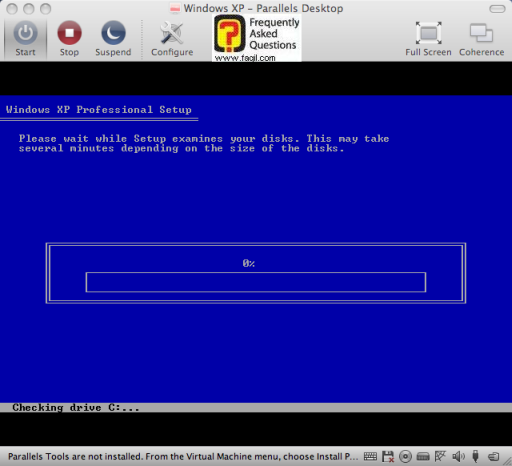
מתבצעת הפעלה מחדש של המכונה:
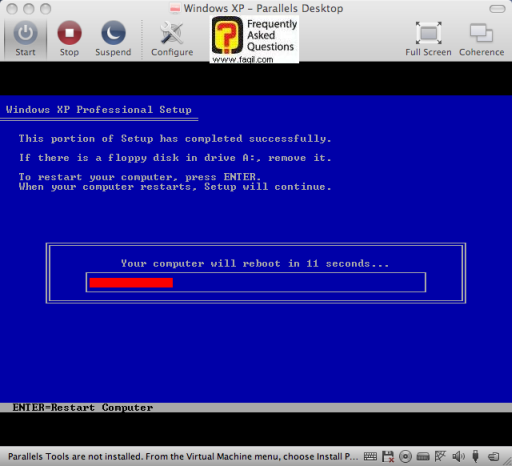
תחילת התקנת המערכת:
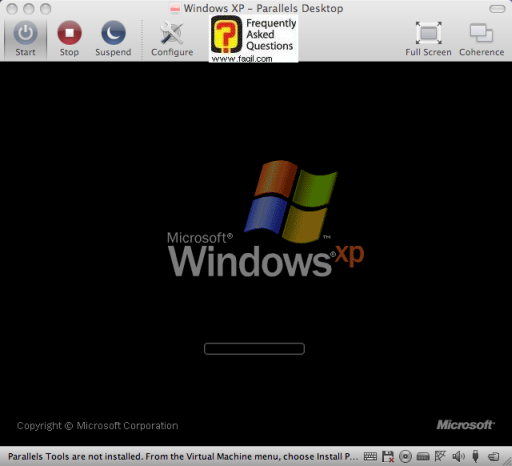
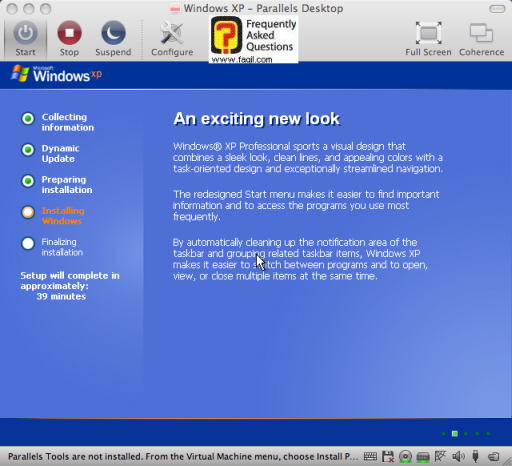
שלב הגדרת הרשת :
בחרו ב-Next (הבא)
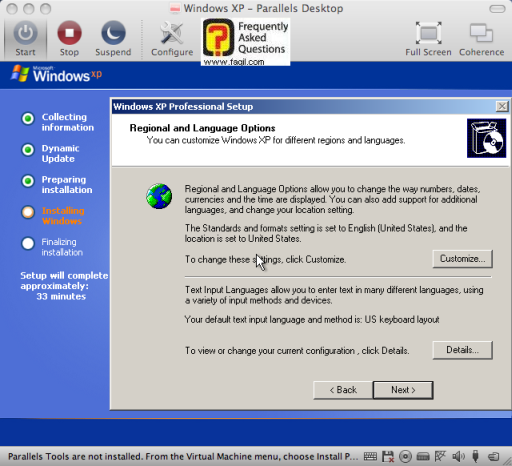
בחרו שם:
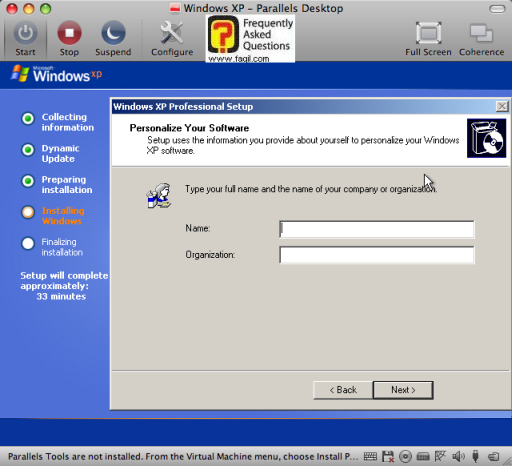
הכניסו את מספר הרישיון של מערכת ההפעלה
:
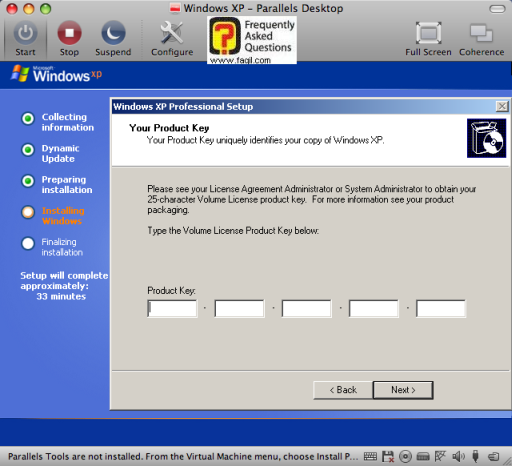
ההתקנה תמשך זמן מה, ולאחר מכן, יופיע החלון
הבא:
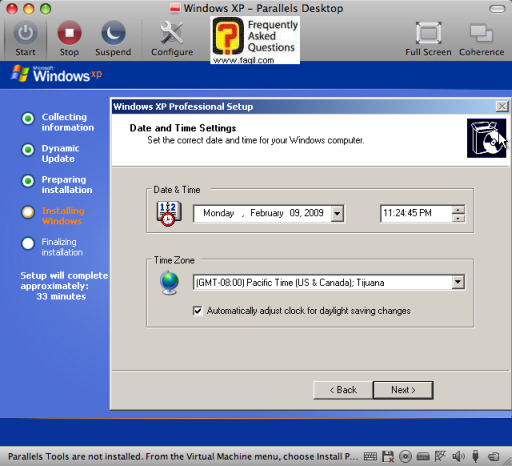
בחרו את אזור הזמן וכוונו את השעון .
בחרו ב-Next
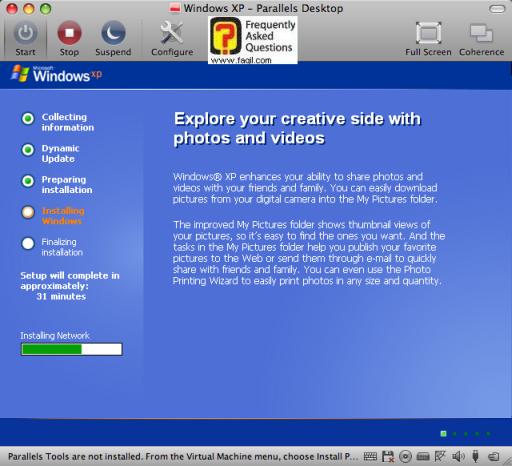
ההתקנה תמשך .
החלון הבא, יופיע לאחר זמן מה:
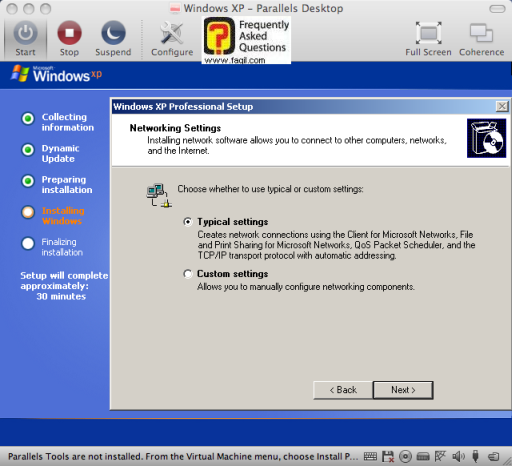
החלון הבא יופיע:
בחרו ב-
Typical
ולאחר מכן ב-
Next
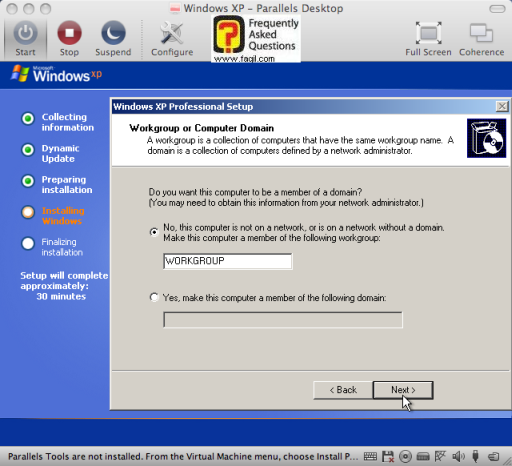
השאירו את האופציה המסומנת ובחרו ב-Next
ההתקנה תמשך,
ובסיומה נקבל את המסך הבא
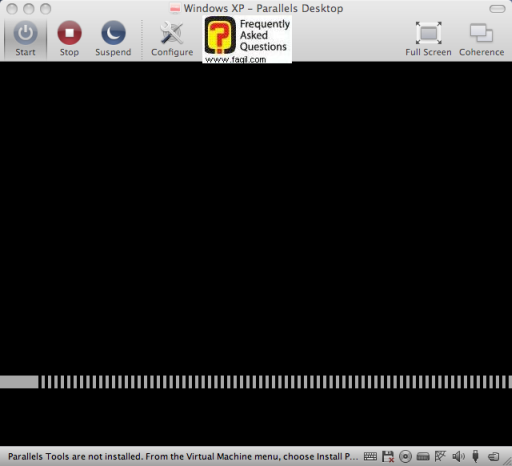
מערכת ההפעלה עולה.
זוהי מערכת ההפעלה הוירטואלית, בסיום ההתקנה
:
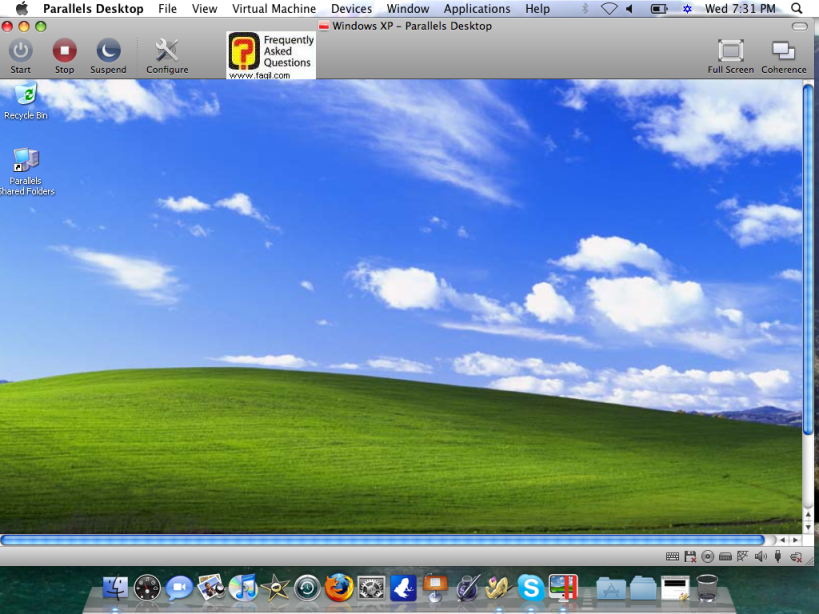
תוכנת פרללס בגירסתה החדשה, מגיעה עם חבילת תוכנות אבטחה, שניתנות להתקנה על ידי בחירה בתפריט העליון ב
Virtual Machine
ולאחר מכן ב-
Install Parallels tools
.
לאחר הבחירה באופציה זו, נראה את החלון הבא:
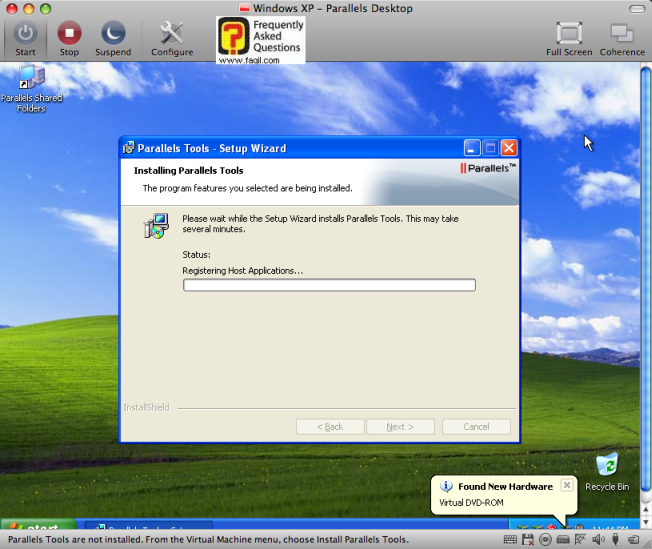
יש לחכות לסיום ההתקנה.
כאן מגיע לסיומו המדריך.
מקווה שיהיה לעזר.
***

