מדריך למרכז האבטחה
F-Secure
כתב את המדריך: חרמון.
תאריך פירסום המדריך:18.10.06
הקדמה:
כיום, חשוב להגן על המחשב באמצעים מתקדמים.
התוכנה הבאה, תעזור לכם להגן על המחשב.
-
בחרו את האפשרות הרצויה
התקנה:
הפעילו את הקובץ
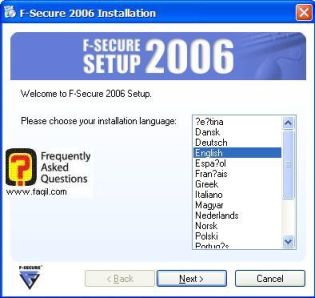
התוכנה תודיע שיש צורך ב256 מגה בייט של זיכרון.
לא מומלץ להתקין תוכנה זו עם פחות זיכרון.
לחצו על
Next
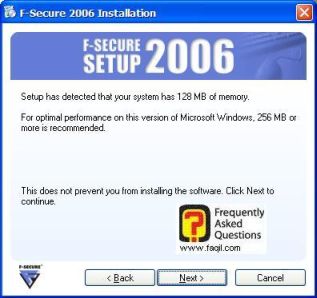
התוכנה תפתח את קובץ ההתקנה המכווץ, המתינו עד לסיום
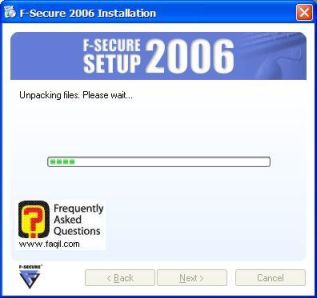
מסך ברוך הבא
, לחצו על
Next
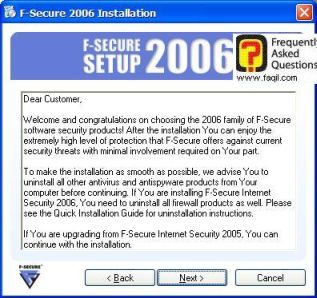
מסך תנאי שימוש:
סמנו
I
accept (אני מסכים), ולחצו על
Next
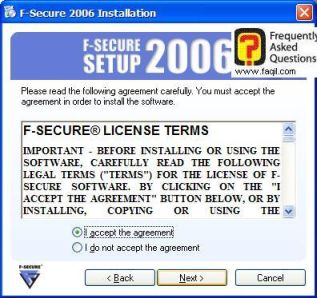
הקישו את הקוד שרכשתם או קבלו לניסיון של 30 יום את מרכז האבטחה ע"י
בחירת באפשרות השנייה, ולחצו על
Next
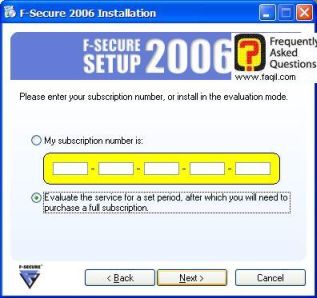
בחרו ב-אפשרות הראשונה, ולחצו על
Next
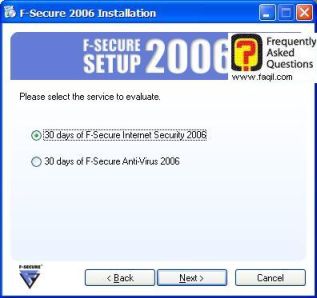
בחרו את מיקום היעד להתקנה, ולחצו על
Next
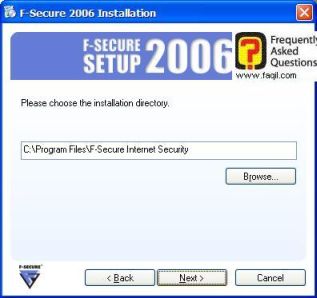
המתינו עד לסיום ההתקנה
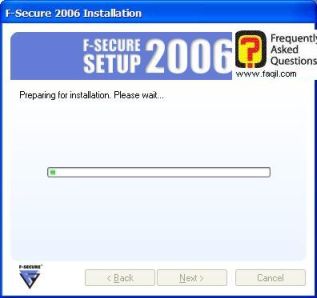
בסיום ההתקנה, תמליץ התוכנה להסיר את
Ad Aware, אנא
אל תסירו.
אם לאחר ההפעלה מחדש, המחשב לא יעבוד, הסירו את התוכנה (אם כי בניסיון שלנו
, מרכז האבטחה עבד ).
לחצו על
Next
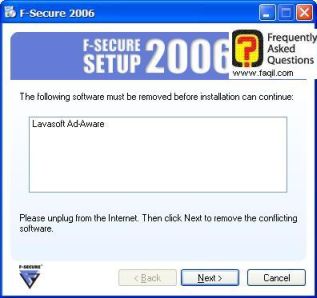
סמנו אם אתם מעוניינים, בהפעלה מחדש של המחשב או רק לאחר מכן
Restart now=הפעלה מחדש כעת
Restart later=הפעלה מחדש מאוחר יותר
לחצו על
Finish
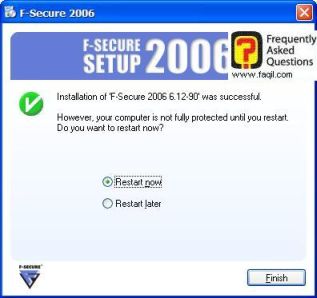
שימוש
לאחר ההפעלה מחדש של המחשב.
יפתח לנו מסך ברוך הבא לתוכנה
לחצו על
Next
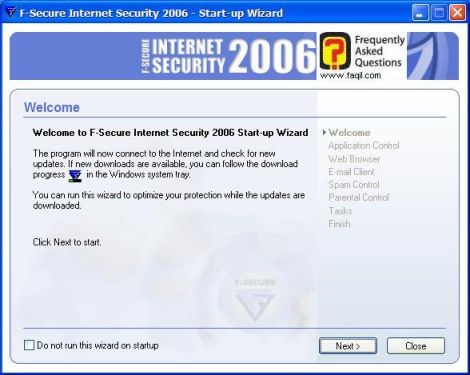
סמנו
Yes כדי
שחיבור האינטרנט יאושר אוטומטית, ולחצו על
Next
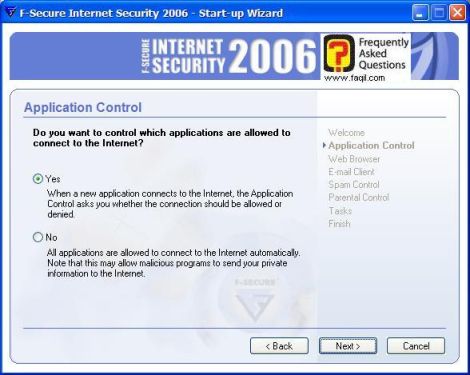
סמנו באיזה
דפדפן אתם משתמשים בד"כ כברירת מחדל, ולחצו על
Next
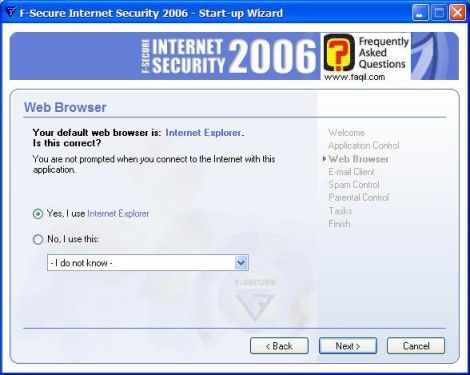
סמנו באיזה תוכנת דואר אתם משתמשים, ולחצו על Next
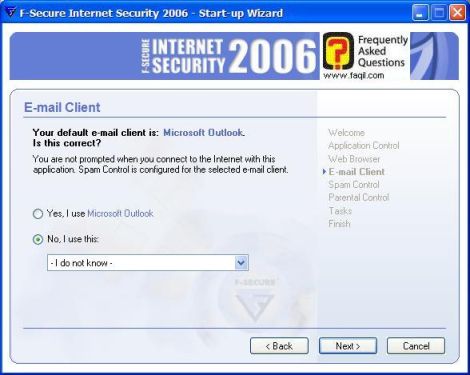
מנגנון הספאם , לחצו על Next
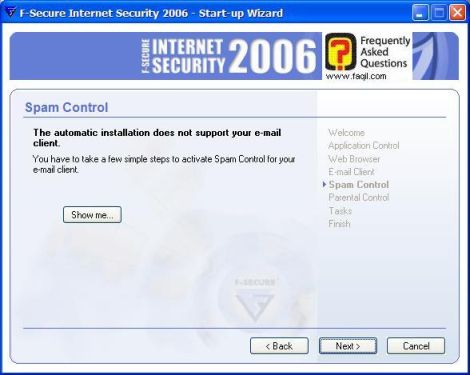
סמנו
No
אם
אינכם מעוניינים, במנגנון חסימת אתרים לא ריצוים, ולחצו על
Next
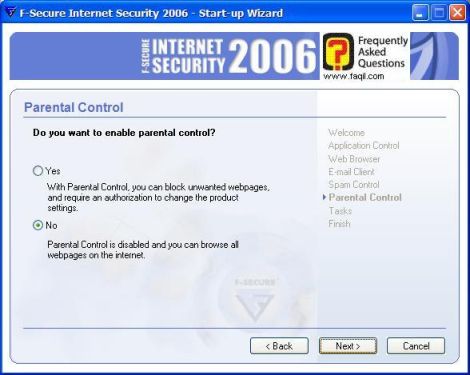
לחצו על
Next
אם הנכם מאשרים, שבכל שישי ירוץ המחשב לבדיקה, ויסרוק במלואו את כל המחשב
(ריבוע שני) .
אם הנכם מאשרים הרצת האנטיוירוס (ריבוע
ראשון) לבדיקה, והצגת דו"ח (ריבוע
שלישי).
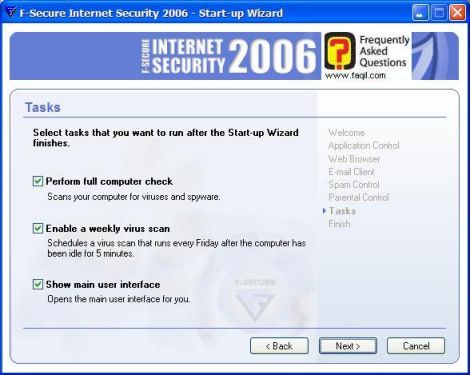
לחצו
Finish לסיום
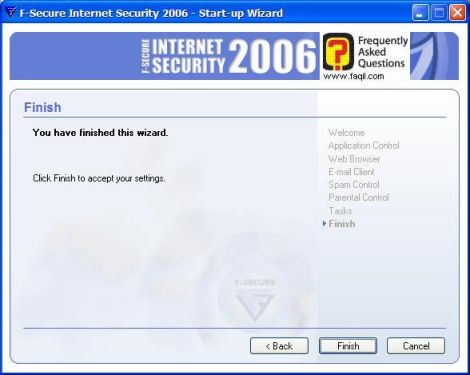
מסך מרכז האבטחה:
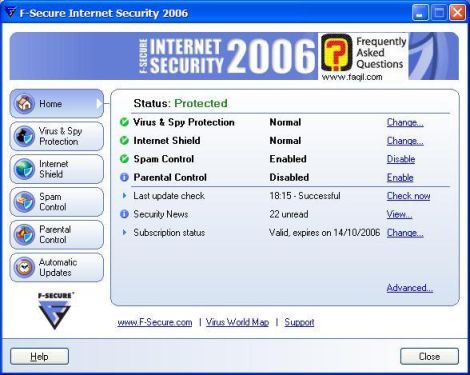
מסך
Automatic
Updates
לחצו על
Check
Now, אם ברצונכם לבדוק, אם יש עדכונים חדשים.
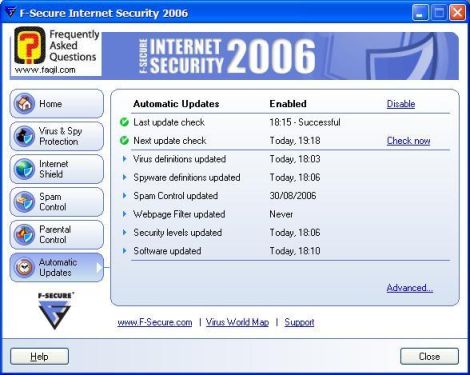
מסך האנטיוירוס
לחצו על
Scan
my computer לסריקה, ובחרו בסריקה מלאה –
Perform full computer check
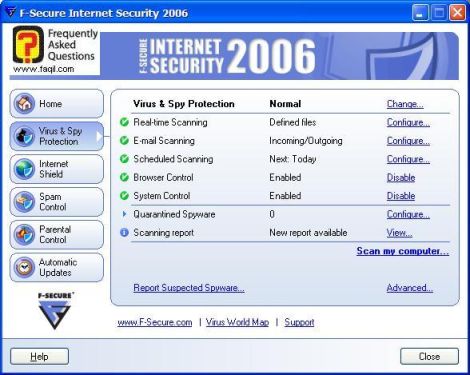
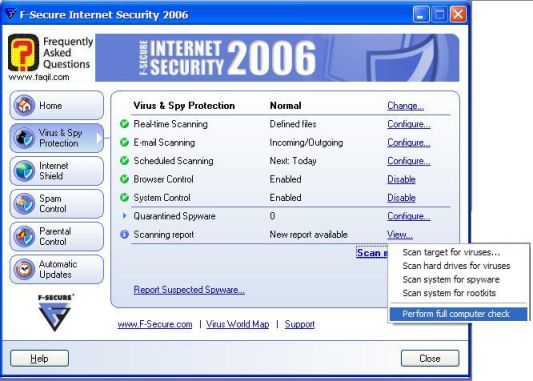
הסריקה תחל:
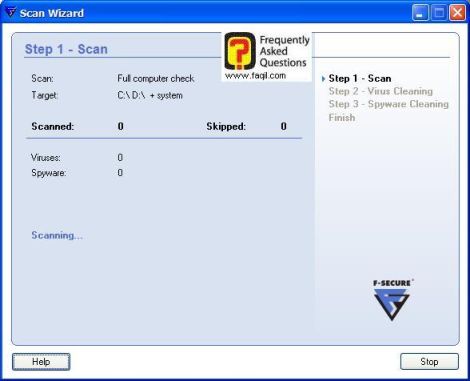
אם ימצא וירוסים או ספיווארים, תקבלו על כך מידע.
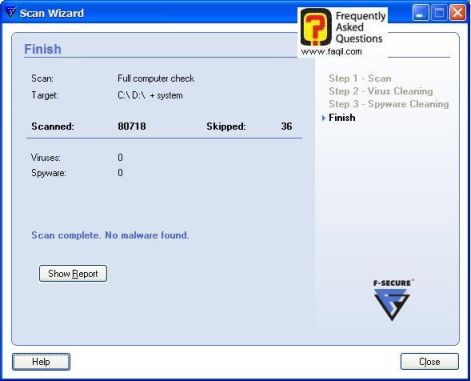
מסך חומת האש-
Internet Shield,
בחרו ב-Configure
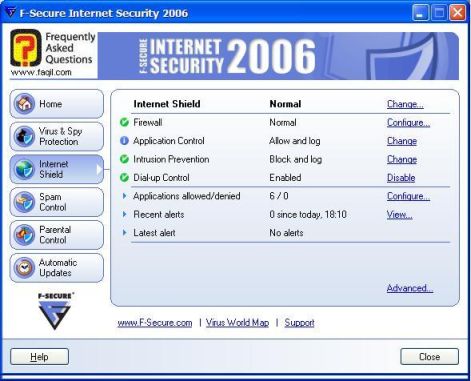
חומת אש
תוכלו להוסיף, מסלול לאישור ע"י בחירה ב-Add
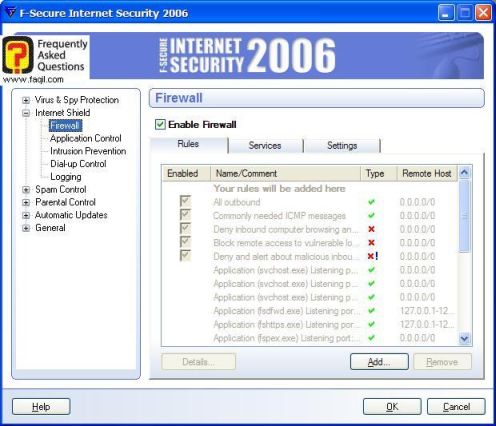
בלשונית הגדרות
בחרו את
האיפי, וכרטיס שלכם (אם יש לכם), ולחצו על
Ok.
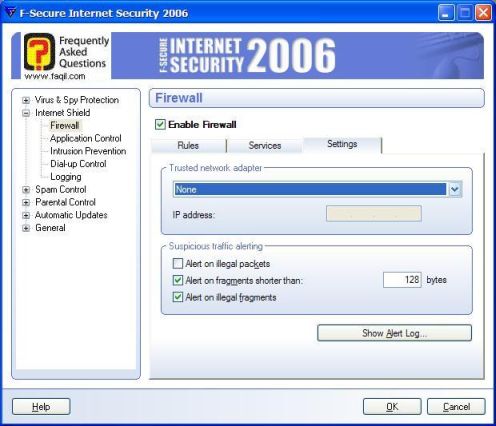
לשונית
application
Control
מציג את כל החיבורים הקיימים ברקע:
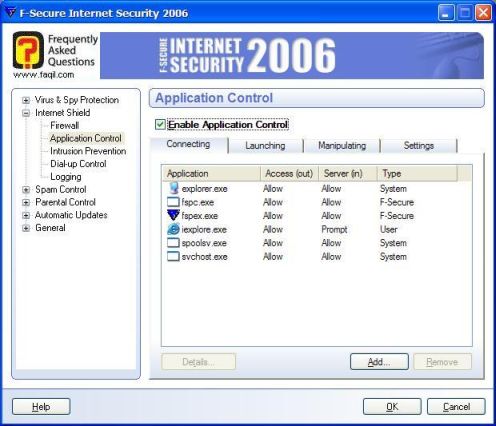
לשונית
ספאם
תוכלו להגדיר את רמת הספאם:
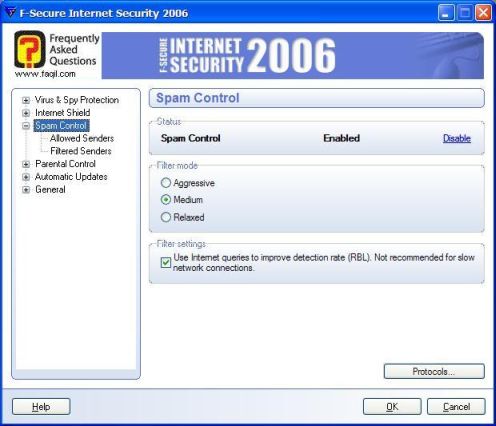
כל שאר ההגדרות-אין צורך להגדיר.
אם תתבקשו לאשר תוכנית בחומת האש
לחצו על Allow לאישור
לדחייה על
Deny.
***

