המדריך לתוכנת הגיבוי/שיחזור
ghost 14.0
(הגרסה העדכנית)
תאריך פירסום המדריך:15.3.8
כתב את המדריך:GoodMan.
המדריך יעסוק, בתוכנת הגיבוי/שיחזור גוסט.
התוכנה פותחה על ידי סימנטק,חברה הידועה, במוצרי אבטחה רבים,ביניהם נורטון.
המדריך לא יעסוק, בתהליך התקנת התוכנה,אלא בשימוש בה בלבד.
את התוכנה ניתן להוריד ל-15 ימי ניסיון (דרושה הרשמה באתר), ולאחר מכן יש לשלם 70$ .
קישור להורדה:
שימוש בתוכנה
לאחר לחיצה על אייקון התוכנה, תתבצע סריקה של הכוננים שלנו ,כדי לבדוק
באיזה מצב, הם נמצאים מבחינת גיבוי/שחזור.
זהו החלון הראשי של התוכנה:
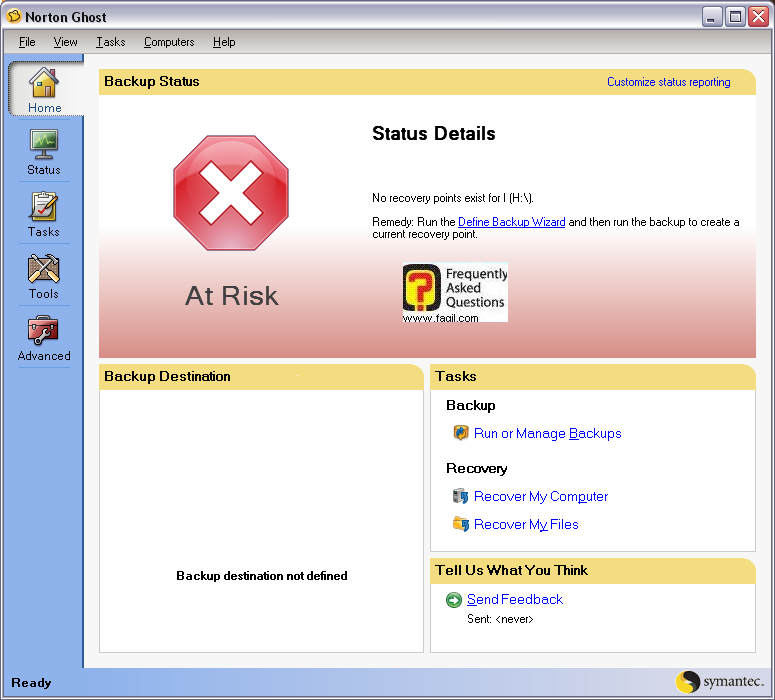
כמו שניתן לראות,בחלק העליון של החלון,מופיע מצב המערכת.
כרגע התוכנה מצביעה על חוסר בנקודת שיחזור,כלומר,יש לבצע גיבוי לנתונים,כדי
שתהיה נקודת שיחזור ממנה נוכל לשחזר את המידע שאבד לאחר כישלון מסויים.
תחת backup
destination
יופיע
הנתיב בו ישמרו הגיבויים (אצלי אין נתיב מוגדר, ולכן רשום
backup destination not defined).
תחת tasks (משימות), ניתן לראות את הפעולות שאנו יכולים לבצע.
1.1
backup(גיבויים)
1.1.1
run or manage backup
–תחת אופציה זו, אנו יכולים להריץ גיבוי או לנהל גיבויים שונים.
1.1.2 זהו החלון שנקבל לאחר לחיצה על האופציה:
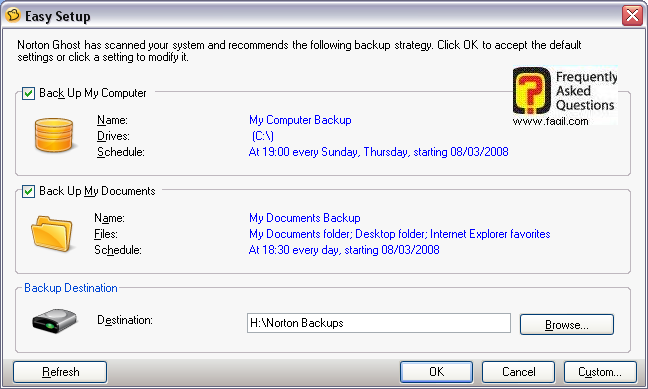
זהו החלון, שתקבלו לאחר לחיצה על האופציה.
התוכנה סורקת את המחשב , וממליצה על קבצים, שכדאי לגבות.
בתמונת המסך שמעל ,ניתן לראות על ההמלצות שהתוכנה מציעה.
גיבוי של כל
המחשב(backup my
computer).
התוכנה אף מראה, מה כולל הגיבוי(מופיע בכחול).
הגיבוי השני עליו התוכנה ממליצה היא "המסמכים שלי"(backup up my documents).
מתחת ניתן לבחור, לאן לשמור את גיבויים(לרוב לוקחים לא מעט נפח),לכן מומלץ
לבחור נתיב, בו ידוע שיש הרבה מקום.
את בחירת הנתיב מבצעים על ידי לחיצה על
browse(עיון).
במידה ונרצה לבחור בעצמנו מה לגבות, נוכל לבחור ב-custom(מותאם אישית-לחצן
מופיע בחלק התחתון של החלון).
לאחר לחיצה על האופציה, יפתח החלון הבא –המאפשר לנו להגדיר מה נרצה
לגבות:
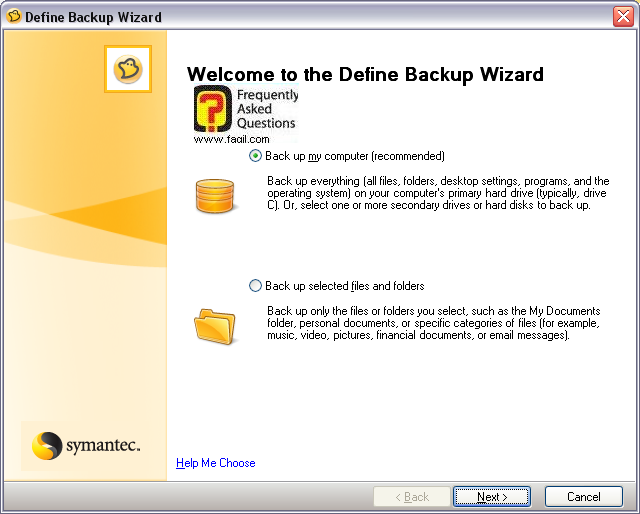
גם כאן מציעה התוכנה שתי אופציות:גיבוי של דיסק/מחיצת מערכת ההפעלה או גיבוי מותאם אישית, אשר בו אתם תבחרו מה לגבות.(אני בחרתי ב-back up selected files & folders ,לכן ההסבר יהיה בהתאמה לאופציה זו.
אופציה זו, אף לעיתים מומלצת, מאשר גיבוי, שבו אתם לא יכולים לבחור מה לגבות).
לאחר הבחירה, נבחר ב-next .
נקבל את החלון הבא:
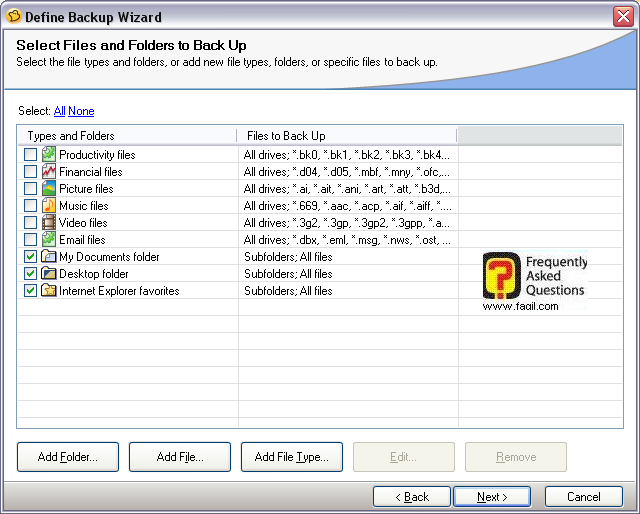
כאן ניתנת לנו אפשרות לבחור, אלו סוגי קבצים יגובו .
קבצי תמונות(picture files),קבצי מוסיקה(music files),קבצי וידאו
video files),אימיילים(email files),"המסמכים
שלי"(my
documents folders),מועדפים(internet explorer folder-מתייחס לאקספלורר בלבד).
סימון בוי או הסרתו, קובעת האם לגבות או לא.
Add folder
–הוספת תיקייה לגיבוי.
Add file
–הוספת קובץ לגיבוי.
Add file type-הוספת סוג קובץ שנרצה
לגבות.
לדוגמא בתמונה, היה ניתן לראות, שהוספתי לרשימה עוד סוג קובץ לגיבוי,ובתוכו
תתי קבצים השייכים אליו, שאני רוצה לגבות.
מצד ימין לכל אופציה, מופיעים סוגי הקבצים שיגובו.
לדוגמא, מימן ל-,music files מופיעים
aac ,cda ועוד.
לחיצה עלedit
(לאחר סימון
music files ), יפתח את החלון
הבא ,שמאפשר לנו להוסיף
עוד סוגי קבצי מוסיקה
שניתן לגבות:
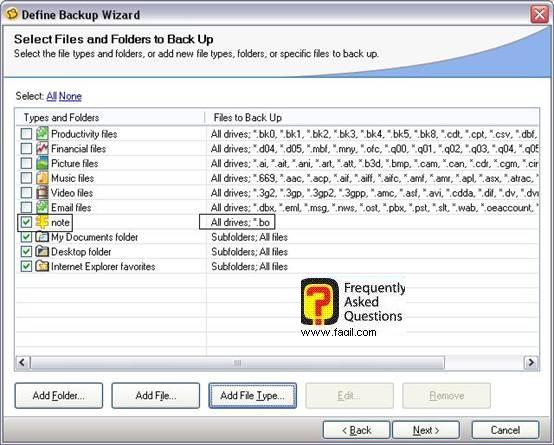
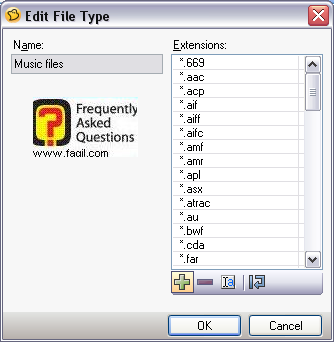
כאן אנו בוחרים את שם קובץ הגיבוי(name)
תחת description נוכל לרשום, תיאור לגיבוי.
אם נבחר ב-advanced (מתקדם),נקבל את החלון הבא, שמאפשר לקבוע
מספר
הגדרות מתקדמות יותר:
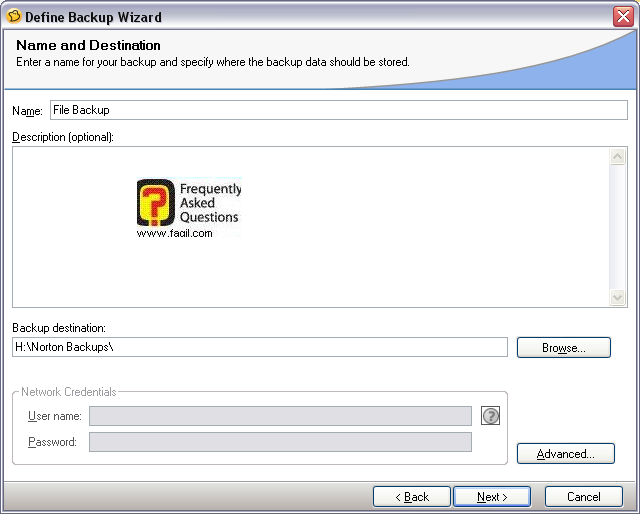
Use password מאפשר לנו לקבוע סיסמא, כך שנוכל
למנוע גישה של גורם לא מורשה לגיבוי שלנו.
Use AES encryption מאפשר לנו להשתמש
בשיטת הצפנה מתוחכמת יותר,אשר מצפינה את הקבצים, שבדרך
כלל
יותר קשה לפרוץ את הסיסמא. (לא נכנס לכל ההסבר הטכני של איך זה עובד).
תחת exclude (בנפרד) ניתן לבחור אלו תיקיות לא ידרשו סיסמא.
כמו שניתן לראות
התיקיות המופיעות, הן תיקיות מפתח ,מאוד חשובות (מלבד
temp folder ו-temp internet files folder)
Save backup file to unique folderמאפשר לנו לבחור, שקובץ הגיבוי ישמר בתת
תיקייה המוקצת לו בלבד.
לאחר שהגדרנו כרצוננו, נבחר ב- ,okנחזור למסך הקודם.
לאחר מכן, נבחר ב-,next ונקבל את המסך הבא:
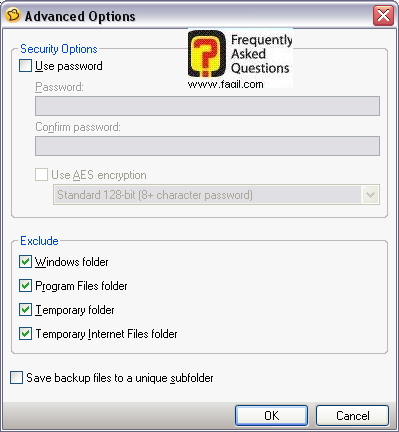
כאן אנו יכולים להגדיר, לוח זמנים לגיבוי.
באיזו שעה יתחיל הגיבוי באיזה ימים.(schedule) .
default יחזיר את ההגדרות לברירת מחדל.
לחיצה על
,advanced תביא אותנו למסך הבא:
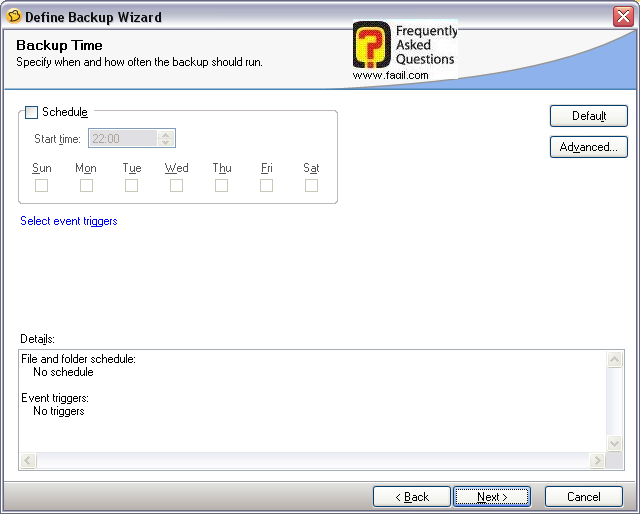
כמו שניתן לראות ,מלבד בחירת שעה ויום, ניתן אף להגדיר יותר מגיבוי אחד
ליום.(run more than once backup per day)
Time between backups מאפשר לבחור, מה יהיו הפרשי השעות בין גיבוי למישנהו.
number of times מאפשר לקבוע כמה גיבויים יתבצעו.
לאחר
שבחרנו כרצוננו, נבחר ב-ok.
נבחר ב ,Nextלעבור למסך הבא:
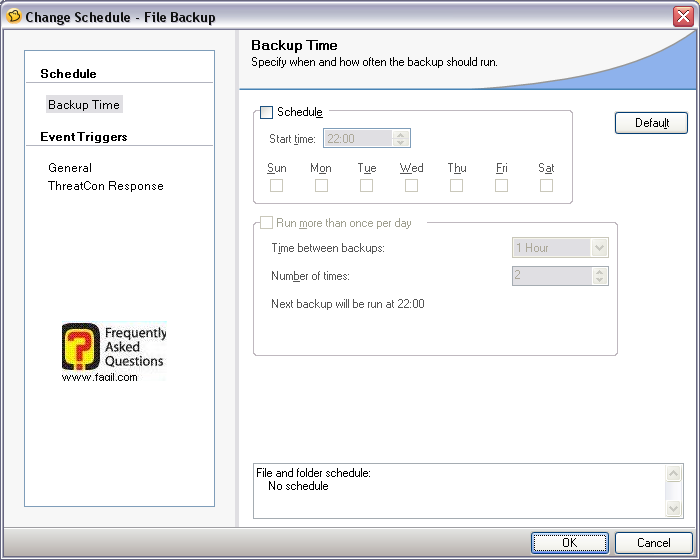
כאן אנו יכולים לראות את ההגדרות, שביצענו עד כה.
ניתן לבחור ב-,run backup now כדי להריץ גיבוי .
לחיצה על
preview , תציג את הקבצים שבחרנו לגבות.
לחיצה על
finish , תוציא אותנו מהאשף/נתחיל בגיבוי, במידה וסימנו את האופציה.
לאחר מכן, נקבל את המסך הבא, שמראה לנו את הגיבוי שהגדרנו:
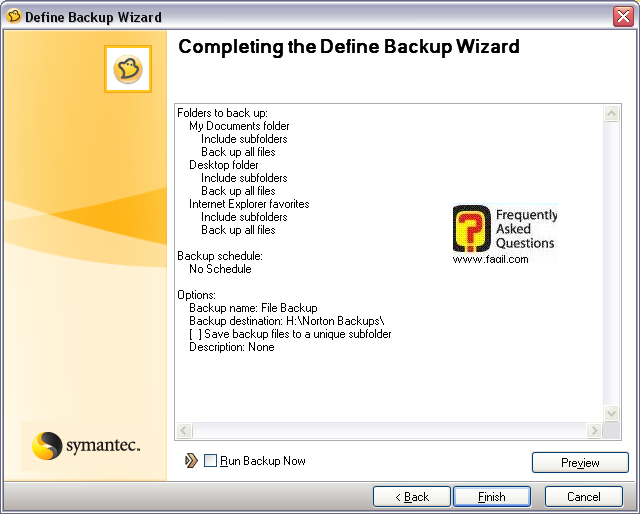
ניתן להריץ את הגיבוי, מתי שנרצה על ידי לחיצה על
run now .
Define now יפתח לנו את האשף מחדש ,כך שנוכל להגדיר מחדש, גיבוי נוסף.
Remove יסיר מהרשימה את
הגיבוי שהגדרנו.
Change schedule יאפשר לשנות את
הזמנים, בהם ירוצו גיבויים (אם הגדרנו מההתחלה, מתי ירוצו).
תחת tasks(בסרגל למעלה), ישנה את האופציה disable backup.
אופציה זו, תמנע
מהגיבוי לרוץ
ולהפך (לאחר לחיצה על
disable האופציה הופכת ל-enable).
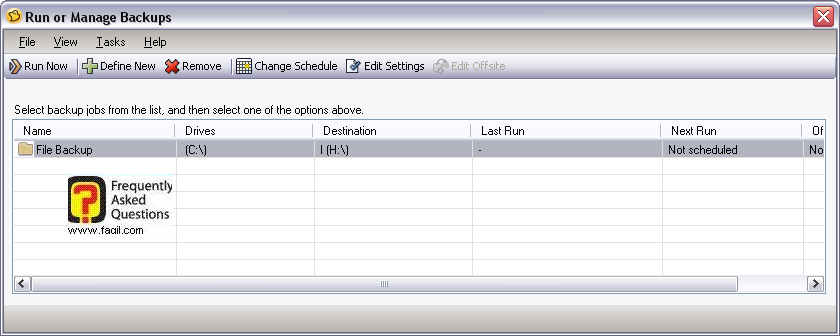
1.2
recovery(שחזור).
תחת
,recovery
יש שתי אופציות:
Recovery my computer , ו-recover my files.
זה החלון, שיפתח לאחר לחיצה על
recovery my computer:
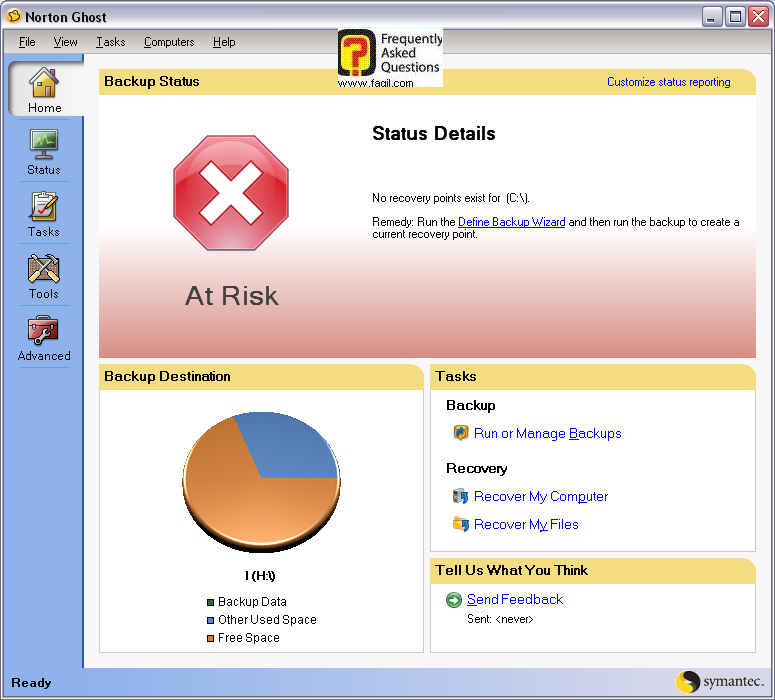
כאן אנו יכולים לבחור את קובץ הגיבוי
שיצרנו, ובעזרתו לבצע שחזור.
בלוח שבתמונה תופיע רשימה של הגיבויים
שביצעתם, ותוכלו לבחור את הקובץ, בו תרצו להשתמש.
לחיצה על
recovery my files
, יפתח את החלון הבא:
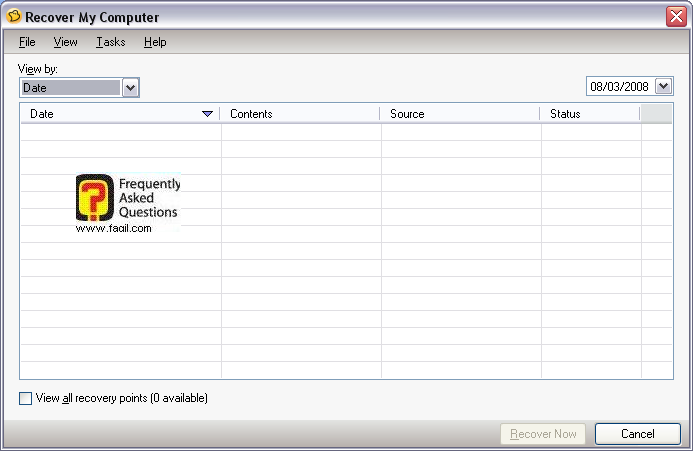
כאן אנו יכולים לבחור איזה קובץ/תיקייה
בודד/בודדת, נרצה לשחזר.
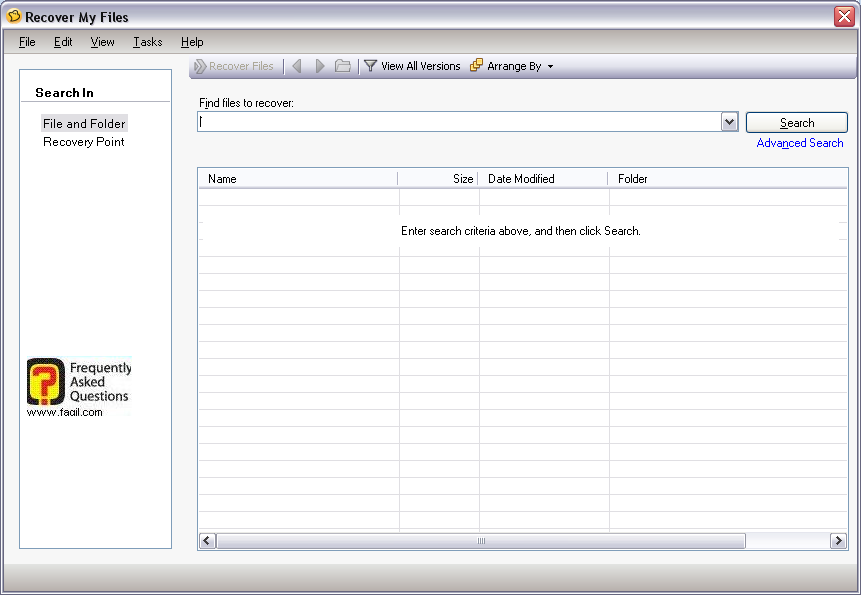
ניתן לראות, שבצד השמאלי של חלון התוכנה, ישנם מספר לחצנים.
עד כה עבדו עם
home(בית) ,עכשיו נעבור
status(מצב):
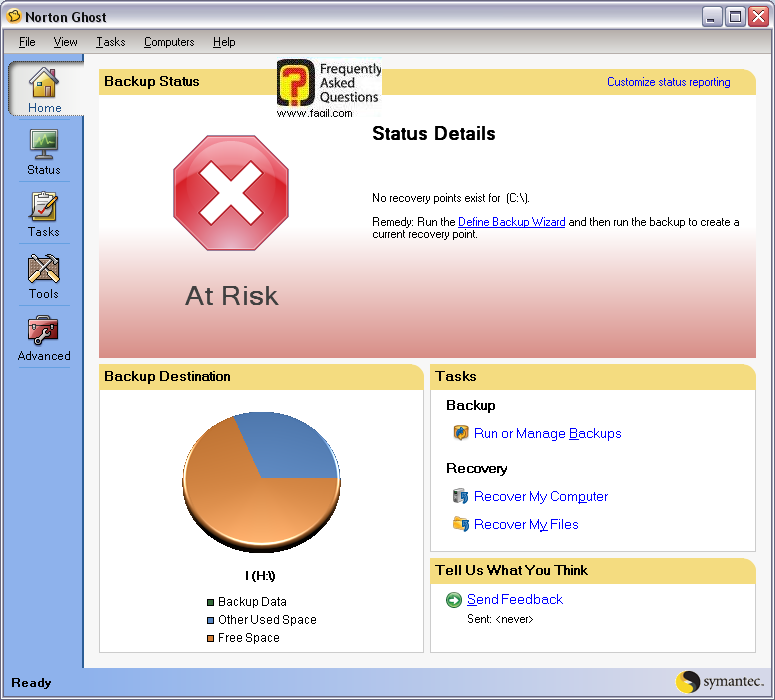
אנו רואים כאן ,למעשה, טבלה שמכילה את
הגיבויים שביצענו.
מצב
at risk ,אומר שלא גיבינו
שום דבר, ולכן המחשב בסיכון (מבחינת נתונים).
כמו שניתן לראות, בצילום הבא:
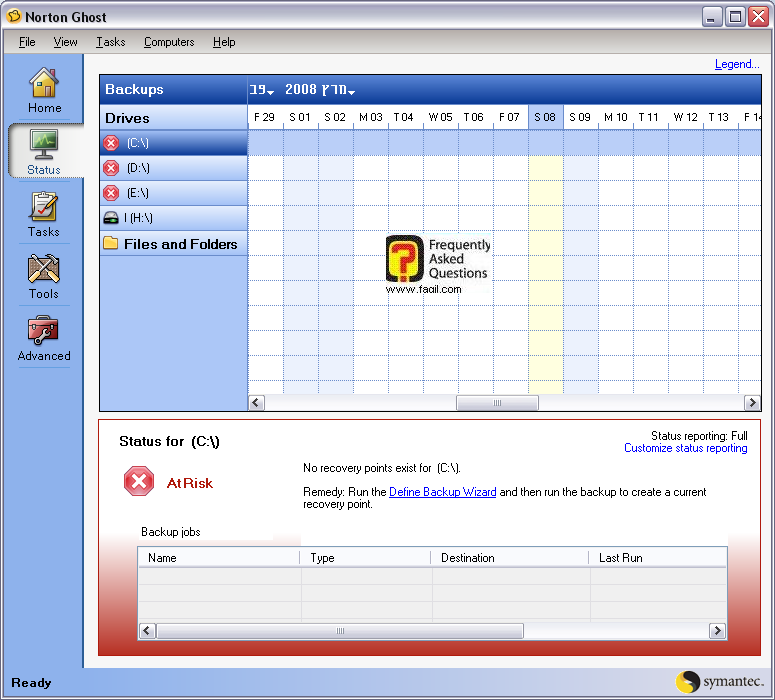
כונן
H משמש לגיבוי נתונים,
ולכן מופיע ב-status כ-backup destination .
לחיצה על
files & folders ,
תראה את המצב הבא:
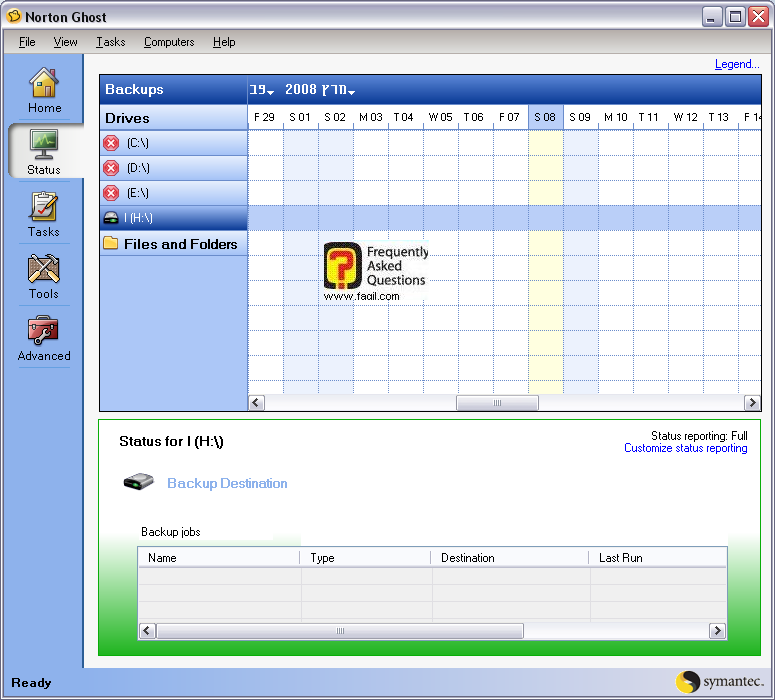
זהו הגיבוי שתזמנו בתחילה (אשף הגדרת
הגיבוי, עליו הוסבר, בהתחלה).
תחת
tasks , ישנה את האופציה
customize status reporting .
לחיצה על האופציה, תפתח את החלון הבא:
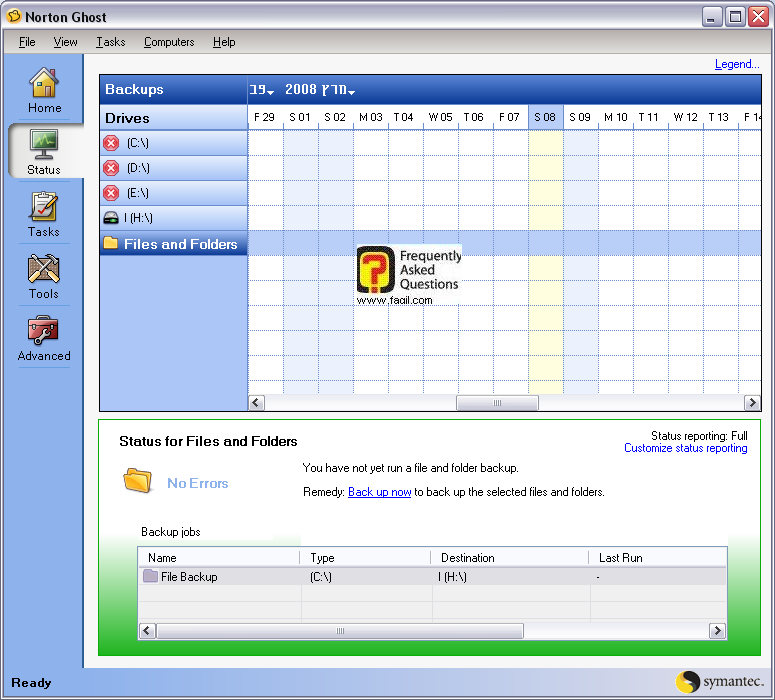
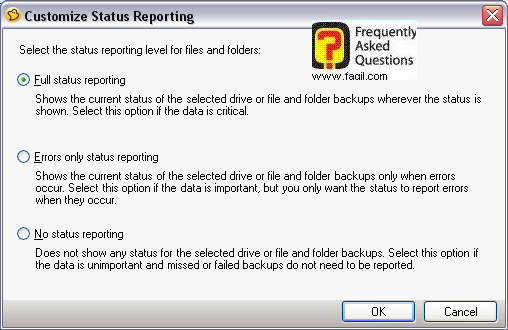
האופציה השנייה מציגה רק שגיאות
האופציה השלישית לא מציגה כלל את המצב.
הערה:ניתן לבחור את מצב ההצגה שלכל כונן
בנפרד.
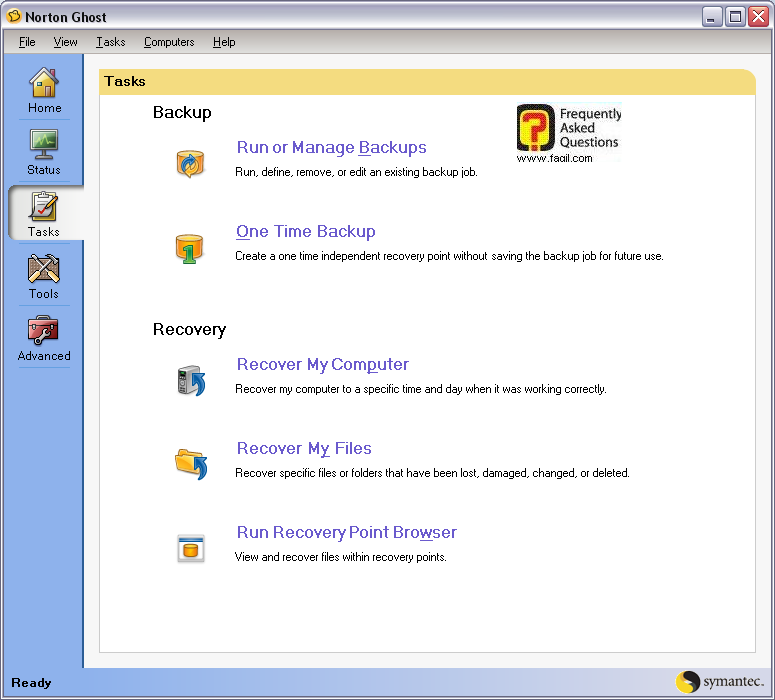
נבחר בלחצן השלישי בחלון הראשי(משמאל) .
זהו לחצן
Tasks
על שאר האופציות, דיברנו, לפני כן.
נבחר ב-one time backup:
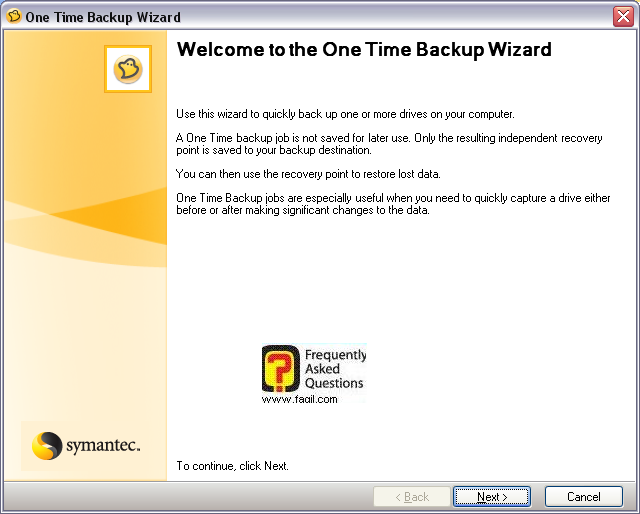
נבחר ב-next(הבא),ונקבל את
החלון הבא:
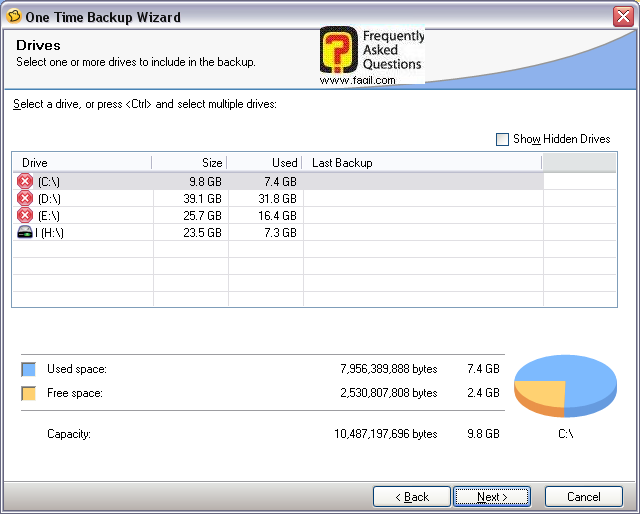
כאן אנו יכולים לבחור את הכונן, שברצוננו
לבצע לו גיבוי.
לאחר מכן ,נבחר ב-next , ונקבל את החלון
הבא:
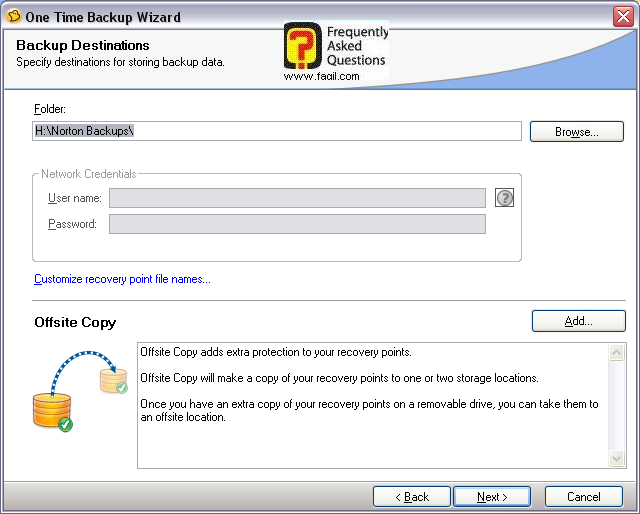
כאן אנו בוחרים את נתיב שמירת הגיבוי
קיימת כאן, אופציה מאוד נחמדה ומועילה.
שמה
הוא offsite copy .
אופציה המאפשרת ליצור גיבוי של נקודת
השחזור, כך שתוכל להעבירה לכונן נשלף, ולהשתמש בה במקרה הצורך.
לחיצה על
add
(הוסף) ,תפתח את
החלון הבא:
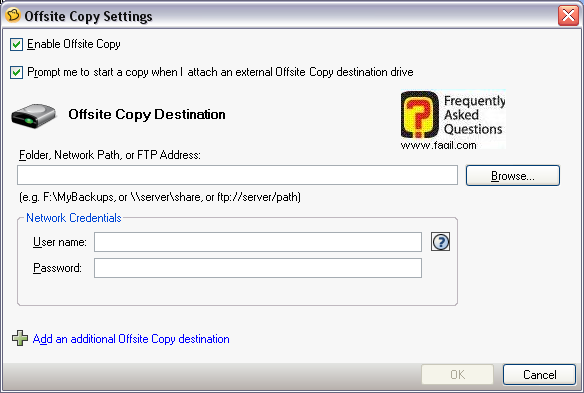
כאן אנו יכולים לבחור כונן, שבו נוכל
להשתמש כ-.offsite
copy
כאן ההתייחסות
היא לכונן רשת.
ניתן אף להגדיר סיסמא ושם משתמש, תחת
network credentials .
לאחר ההגדרות שביצענו נבחר ב- ok,לאחר מכן, נחזור לחלון הקודם,
ובו נבחר ב-Next.
נגיע למסך הבא:
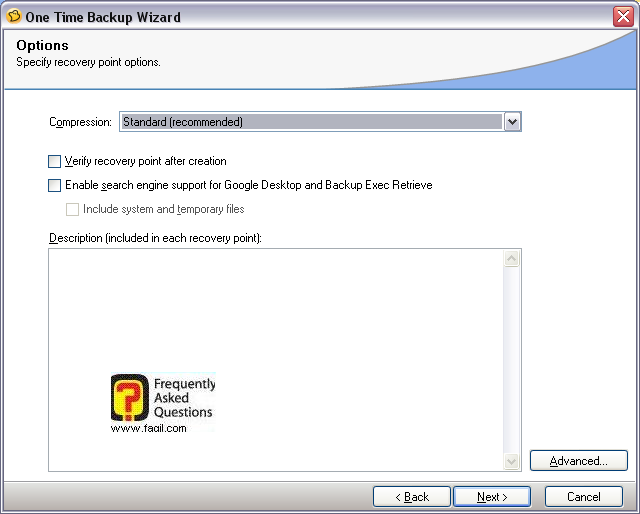
תחת
compression נוכל לבחור את גודל
נקודת השחזור שתיוצר בסוף התהליך.
Verify recovery point after creation מאפשר לתוכנה לבצע אימות נתונים, כך שנוודא שהתהליך הסתיים תקין.
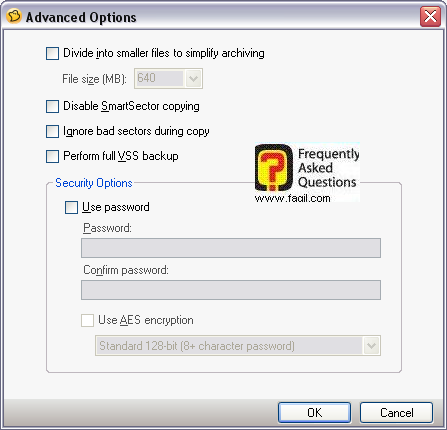
Divide into smaller files to simplify
archiving מאפשר לנו לחלק את הקובץ לחלקים שווים (מכווצים).
Ignore bad sector during copy מאפשר התעלמות מסקטורים פגומים בהארד דיסק.
נבחר ב-next , ונגיע לחלון הבא:
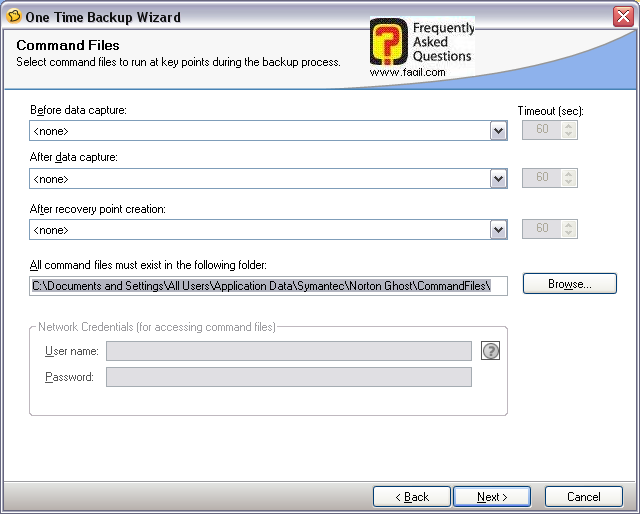
לאחר מכן, נבחר ב-next
,ונגיע לחלון הסיום:
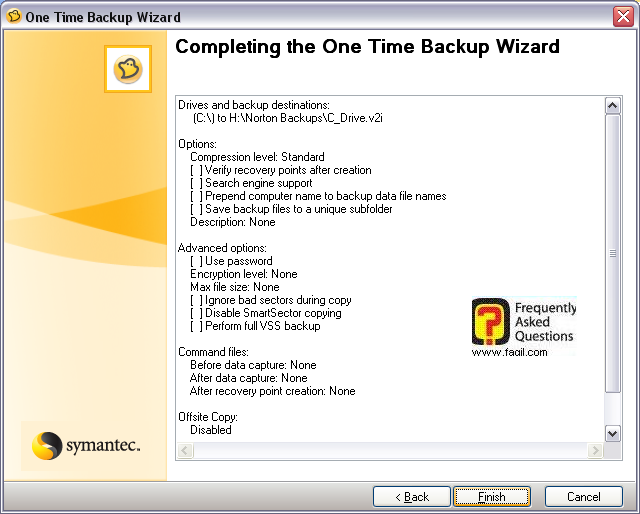
לאחר שנבחר ב-finish ,התהליך יתחיל.
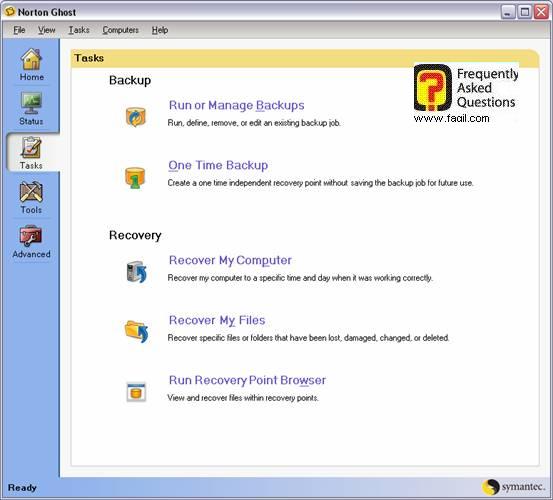
נבחר ב-run recovery point browser .
נקבל את החלון הבא:
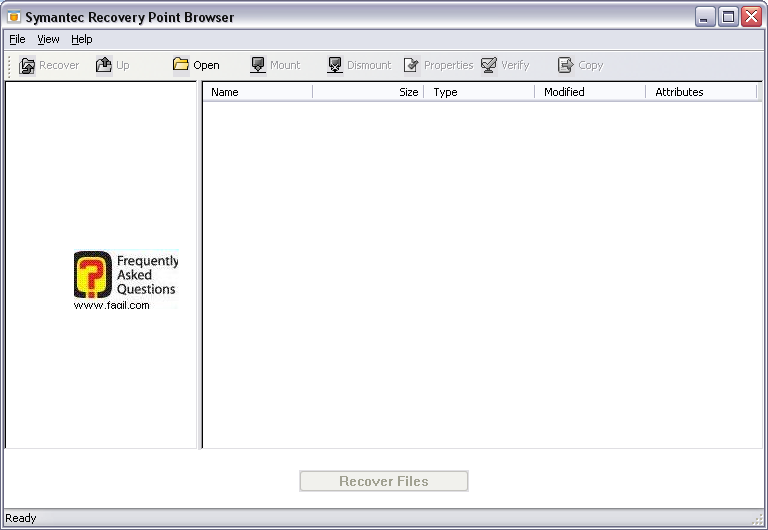
כאן אנו יכולים לבחור נקודת שיחזור .
נבצע זאת, על ידי
open(פתח) .
כאשר תלחצו על
run recovery point browser,חלון ה-Open יפתח אוטומטית.
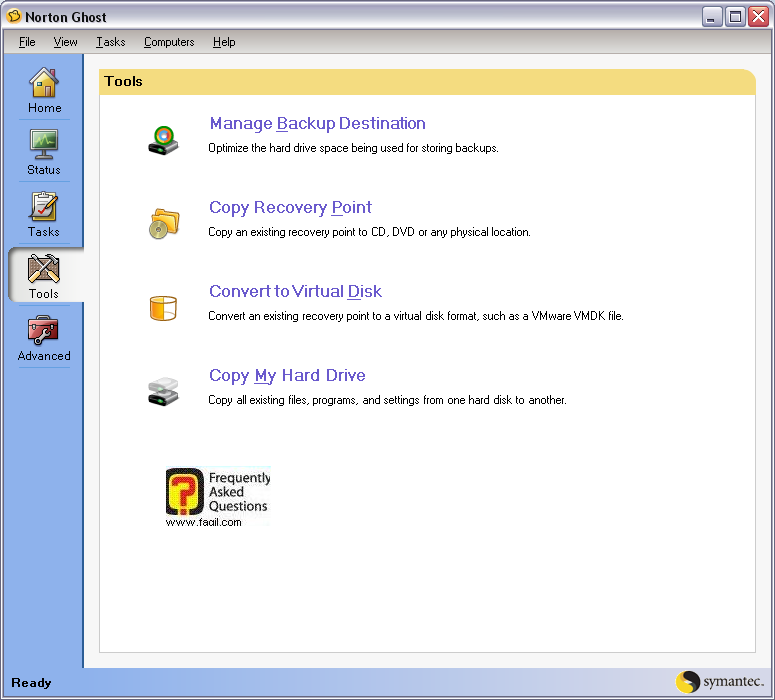
לאחר לחיצה על האופציה, נקבל את החלון הבא:
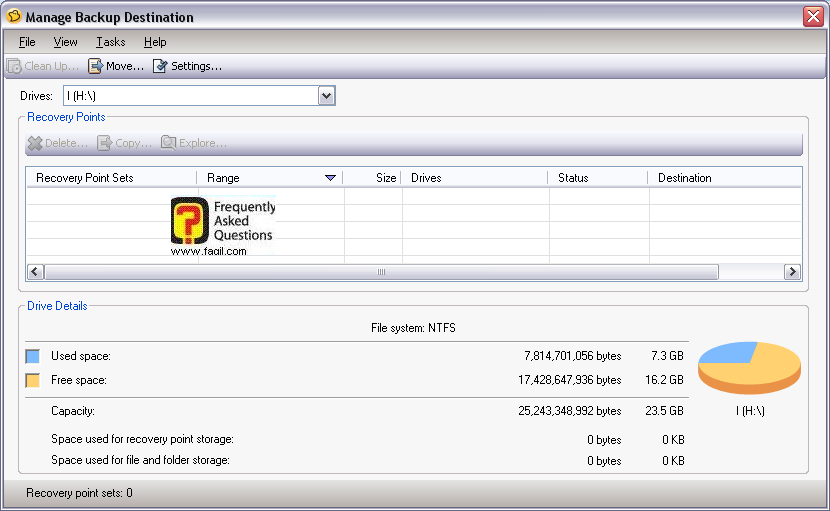
לחיצה על
move(בתפריט העליון),
תאפשר לנו לבצע העברה של גיבוי אל נתיב אחר.
נקבל את החלון הבא:
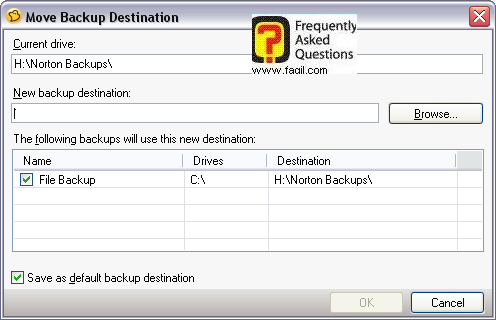
תחת
new backup destination ,נוכל לרשום את הנתיב החדש.
בטבלה התחתונה, רשומים הגיבויים, שיועברו
לנתיב החדש.
לחיצה על
browse(עיון) תוכל לעזור
לנו לבחור נתיב חדש.
Save as default backup destination ישמור את הנתיב החדש, כנתיב ברירת המחדל (אליו
ישמרו באופן אוטומטי כל קבצי הגיבויים).
לאחר שהגדרנו כרצוננו,נבחר ב-ok
, ונחזור למסך הקודם.
לחיצה על
setting(הגדרות),תפתח את
החלון הבא:
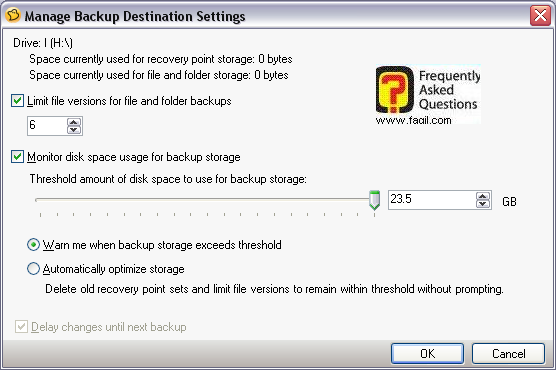
Monitor disk space usage for backup storge
מאפשר לנו לעקוב אחר נפח הדיסק, שנלקח עבור
גיבוי.
Threshold amount of disk space to use
for backup storage
מאפשר לנו לקבוע, כמה מקום יוקצה לגיבוי.
Warn me when backup storage exceeds
threshold
–מזהיר אותנו, כאשר המקום המוקצה
לגיבוי, לפני סיום.
Automatically optimize storage לבצע אופטימיזציה אוטומטית, בלי שנצטרך להתערב.
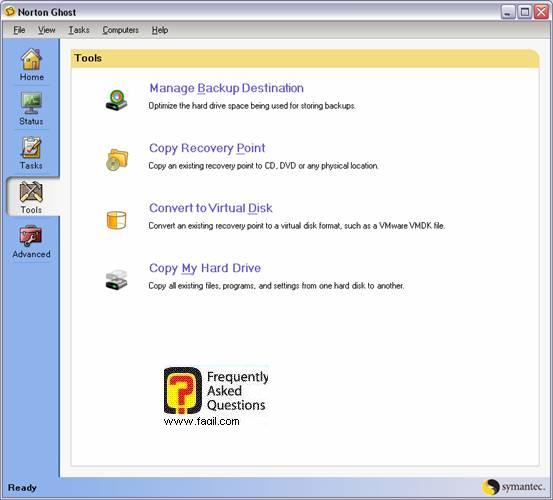
Copy recovery point מאפשר העתקה של נקודת שחזור אל cd/dvd או כל מדית אכסון.
(דומה ל-one time backup
במעט).
Convert to virtual disk מאפשר לנו להמיר קובץ נקודת שחזור לקובץ כונן וירטואלי (image).
Copy my hard
drive
מאפשר העתקת תכולת הארד דיסק אחד למישנהו (ניתן אף לבצע את התהליך על מחיצות לוגיות, המצויות על
הארד דיסק פיזי אחד).
כך נראה חלון האופציה:
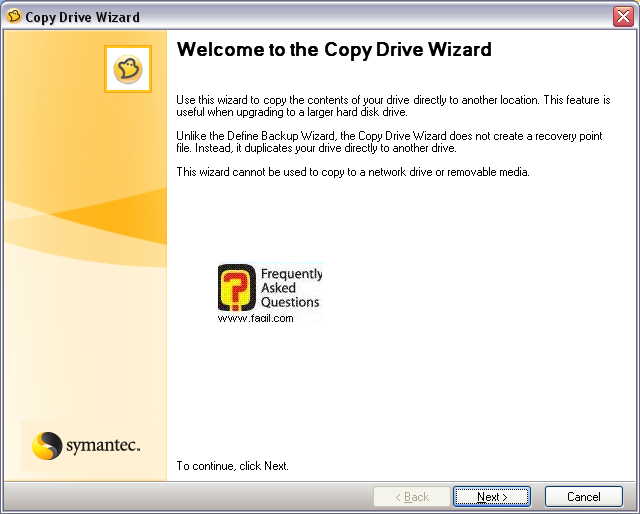
נבחר ב-next.
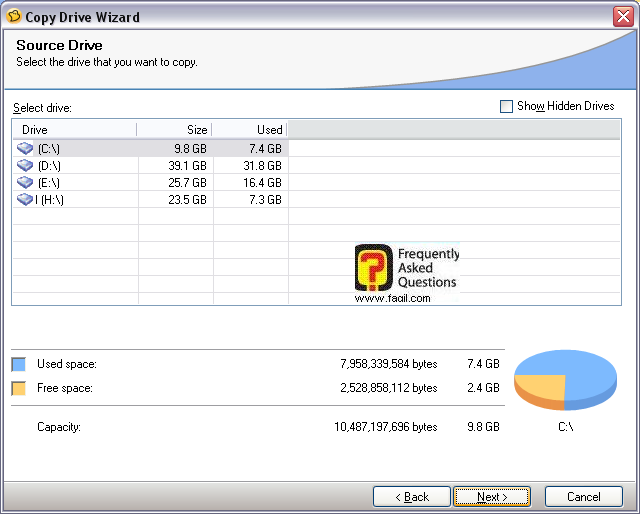
כאן אנו מקבלים מידע על כל הארד דיסקים/מחיצות
שיש לנו, כך שנוכל לדעת, מהן אופציות העברת המידע
שלנו מבחינת נפח.
כאן אנו בוחרים את הכונן/מחיצה שאותו/אותה נרצה להעתיק.
נבחר ב-next(הבא), ונקבל את
החלון הבא:
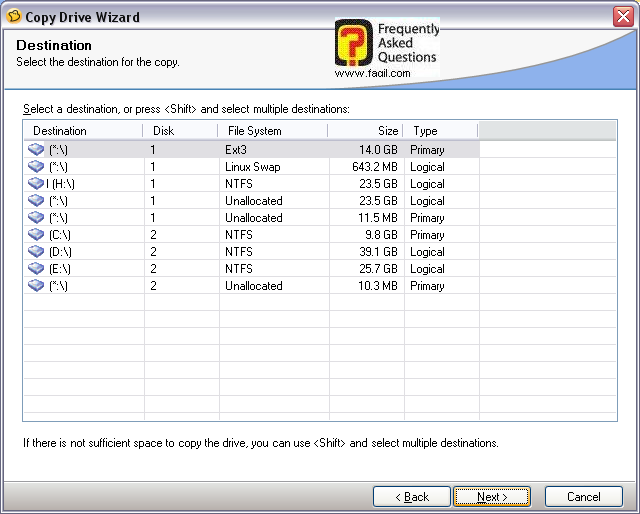
כאן העלינו
לבחור את הכונן/ מחיצה אליו/אליה,
נרצה להעביר את הנתונים.
הערה:עליכם להתייחס רק לכוננים/מחיצות,
בעלי מערכת קבצים נתמכת, כמו
NTFS/FAT .
אצלי ,לדוגמא,יש גם מחיצה עם מערכת קבצים
של לינוקס,כך שבמידה ונעביר לשם קבצים, שלא נתמכים במערכת קבצים זו, לא נוכל לעבוד
איתם מהנתיב החדש.
לאחר שביצענו הגדרות, נבחר ב-next , ונגיע למסך הבא:
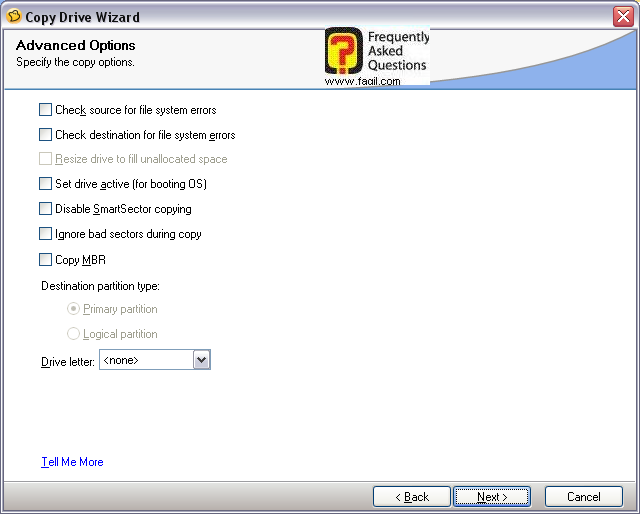
זהו חלון ההגדרות המתקדמות:
Check source for file system errors מבצע בדיקה בכונן/מחיצה המועתק/מועתקת,אחר שגיאות במערכת הקבצים.
Check destination for file system
error מבצע בדיקה של מערכת הקבצים, בכונן/מחיצה
אליו/אליה מעבירים את המידע.
Set drive active מגדיר את הכונן/מחיצה,
אליה מעבירים את המידע כמקום ממנו מערכת ההפעלה תעלה(רק
כונן/מחיצה עליהם מותקנת מערכת ההפעלה, יכולים לשמש
באופציה זו, ורק כונן
/מחיצה אחד/אחת בו-זמנית יכולים לתפקד כך).
Disable smartsector
copying
מאפשר העתקת קלסטרים
וסקטורים, בהם יש מידע, וכך מאיץ את ההעתקה של המידע. (כאשר לא מסמנים בוי את האופציה) .
במידה ונרצה בכל זאת להעתיק את הכל , פשוט נסמן את האופציה(מעתיק גם קלסטרים
וסקטורים בהם אין מידע-טוב בעיקר לארגונים ).
Ignore bad sector when copy מתעלם מהסקטורים הפגומים בעת העתקה
Copy MBR –מבצע העתקה של master boot sector .
זהו סקטור 0 ,הסקטור
הראשון המצוי על הארד דיסק, שבעזרתו מערכת ההפעלה עולה.
ללא הסקטור הזה מערכת ההפעלה לא תעלה.
אזהרה-יש לבחור באופציה זו רק כאשר מעבירים מידע לדיסק /מחיצה ריק/ריקה.
אסור להעביר את
MBR לארד דיסק/מחיצה
בה כבר מצוי
MBR(ארד דיסק/מחיצה לא ריק/ריקה .
Destination partition type
–
Primary partition יאפשר לנו להגדיר את הכונן/מחיצה אליו/אליה נעתיק
כמרכזי .
Drive letter יאפשר לנו לבחור את
שם הכונן/מחיצה(אותיות).
לאחר שהגדרנו כרצוננו נבחר ב-next.
נקבל את המסך הבא:
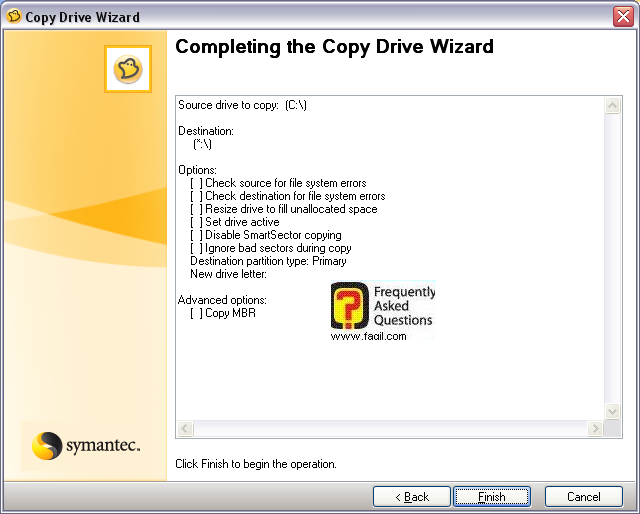
כאן אנו רואים את כל ההגדרות שביצענו.
לאחר
לחיצה על finish(סיום) ,הפעולה תחל.
Set up lightsout restore מאפשר לתוכנה ליצור קבצי דיסק שיחזור בכונן/מחיצת מערכת ההפעלה, כך שבמידה והמחשב עליו נמצאים קבצים אלה קורס ,נוכל לגשת אליו, דרך הרשת ממחשב אחר.
הכלי הזה מוסיף
,למעשה,אפשרות בוט נוספת, כאשר לא ניתן להעלות את המערכת
ההפעלה כרגיל.
כך ניתן לבצע שחזור מסודר של הקבצים.
זהו חלון האופציה:
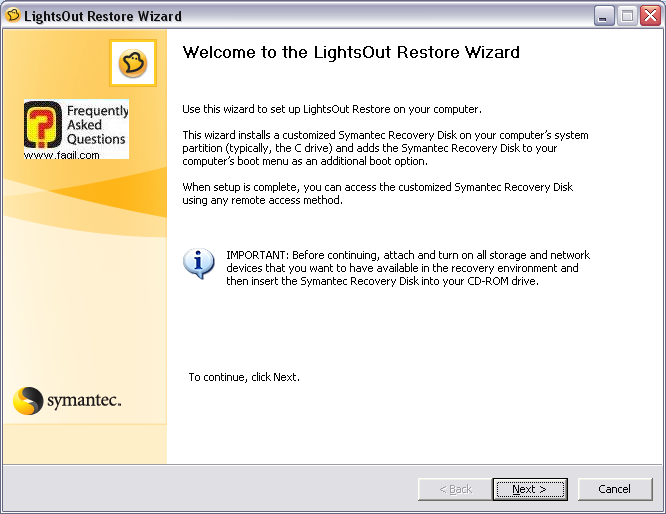
נבחר ב-next (הבא):
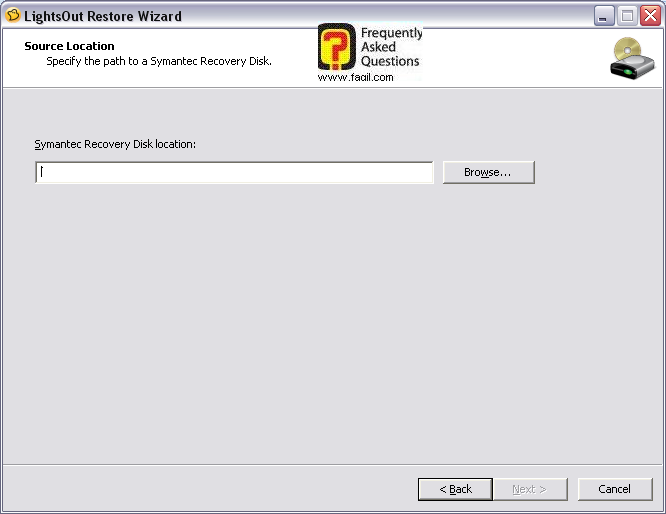
עלינו לבחור את הנתיב בו יושבת מערכת
ההפעלה(בד"כ
c:\windows) .
כעת נפנה להסבר על הגדרות כלליות של התוכנה.
בחלק העליון של החלון הראשי תחת
tasks יש את הקטגוריה
option(אפשרויות).
זהו החלון האופציה:
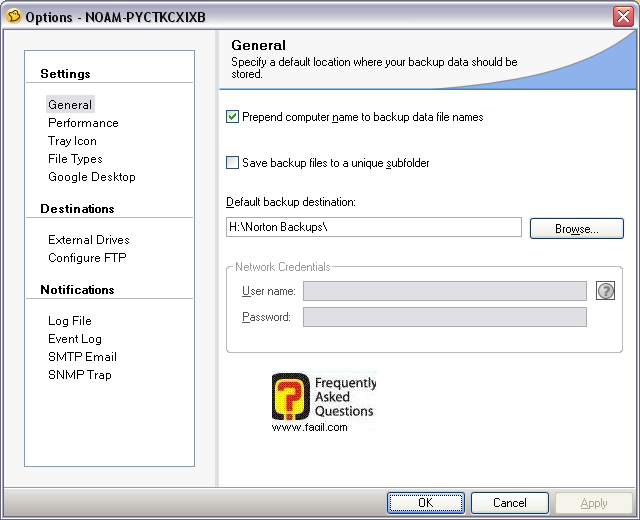
General (כללי)-ניתן לבחור
את מיקום הגיבוי(default backup destination).
Performance-זהו החלון :
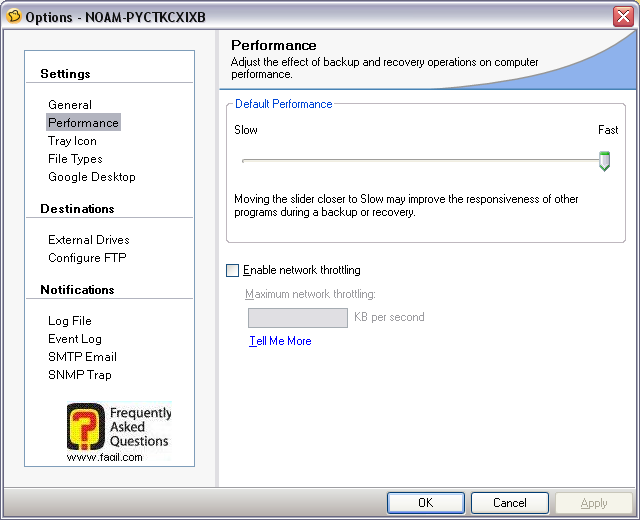
תחת
default performance
אנו יכולים להגדיר את זמן
הגיבוי(ההגדרה תשפיע על מהירות העבודה על במחשב,תוך כדי גיבוי) .
ככל שנזיז את הסמן אל עבר
fast(מהר),הגיבוי/שחזור
יסתיים מהר יותר, אך המערכת תתפקד לאט יחסית, ולא נוכל לעבוד בצורה מסודרת על המחשב.
לעומת זאת, ככל שנזיז את הסמן לכיוון
slow(לאט), תהליך הגיבוי/שחזור
יתבצע לאט יותר, אך העבודה על המחשב תוטב .
מקווה שיהיה לכם לעזר
***

