המדריך לתוכנת עריכת הוידאו
movie maker
תאריך פירסום:23.4.8
כתב את המדריך:GoodMan.
המדריך יעסוק בתוכנת
windows movie maker של חברת מיקרוסופט.
התוכנה מגיעה מובנת ב-win xp .
במידה ואין לכם את התוכנה מכל סיבה שהיא, הנה הורדה:
http://www.soft82.com/get/download/Windows/Windows_Movie_Maker
המדריך יעסוק בשימוש בתוכנה בלבד ללא הסבר על התקנה.
זהו המסך הראשי של התוכנה:
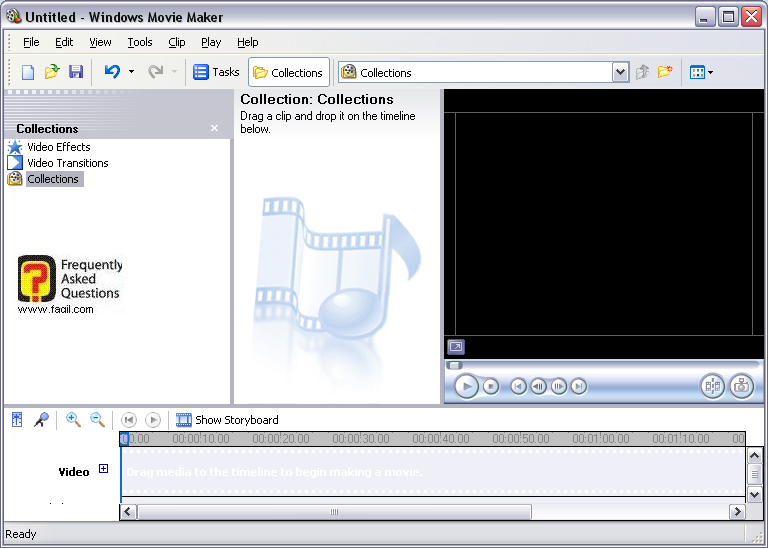
1.1 file(קובץ)
1.1.1 new
project- מאפשר לפתוח פרויקט חדש.
1.1.2 open
project- פתיחת פרויקט שעשיתם ושמרתם
1.1.3 save
project-שמירת פרויקט
1.4.4 save
movie file
–מאפשר לנו לשמור את הפרויקט כקובץ
וידאו.
1.1.5 capture
video-מאפשר לנו לצלם וידאו במצלמת הרשת שלנו.
כך נראה המסך:
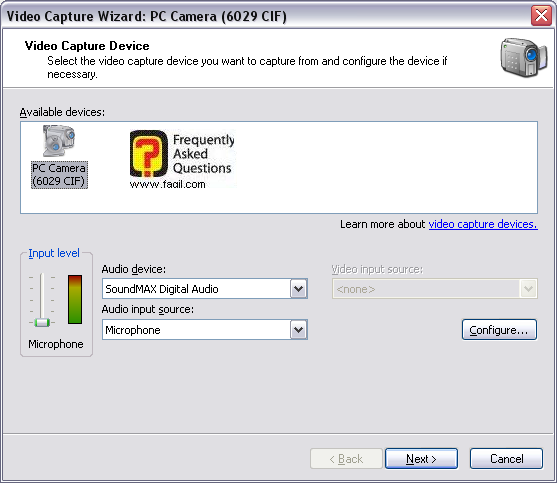
כאן אנו יכולים לבחור באיזה התקן קול נשתמש בהתקנה (audio device),
מתחת ניתן לבחור את מקור קליטת הסאונד(audio input source).
לחיצה על
configure (הגדר), תפתח את החלון הבא:
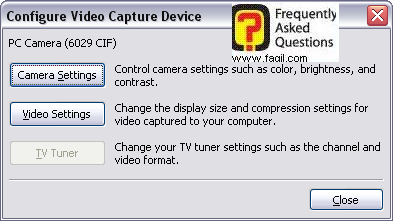
כאן נוכל "לשחק" עם הגדרות המצלמה והגדרות הוידאו.
לחיצה על
camera settings, תפתח את החלון
הבא:
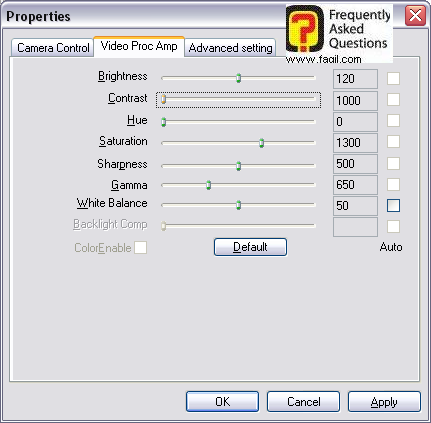
כאן אנו יכולים לשלוט על הגדרות תמונה כמו בהירות(brightness) ,ניגודיות(contrast), וחדות (sharpness).
לחיצה על
default
תחזיר את ההגדרות לברירת מחדל.
נחזור חזרה לחלון הבא:
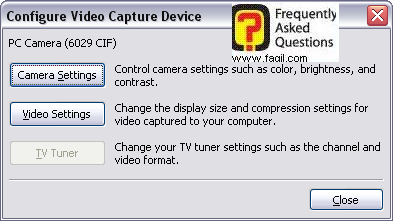
לאחר שנבחר ב-video setting
, נקבל את החלון הבא:
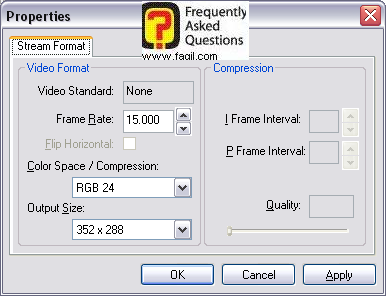
כאן אנו יכולים לבחור את איכות פלט הוידאו(output size) וקצב פריימים(frame rate) .
נחזור למסך הבא , ונבחר ב-next(הבא):
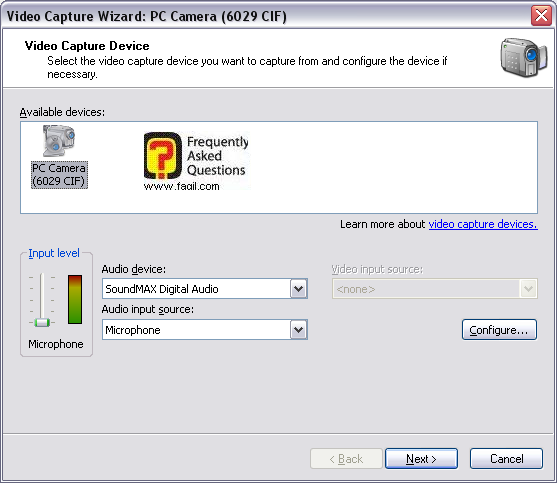
נקבל את החלון הבא:
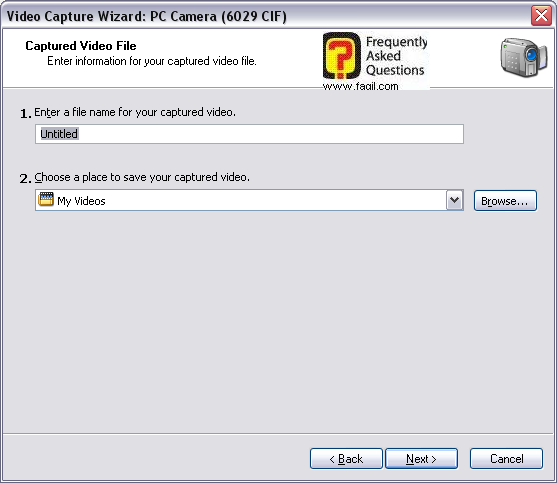
כאן עלינו לבחור שם לוידאו ואת נתיב השמירה
שלו.
על ידי לחיצה על
browse(עיון) , נוכל לשנות
את הנתיב.
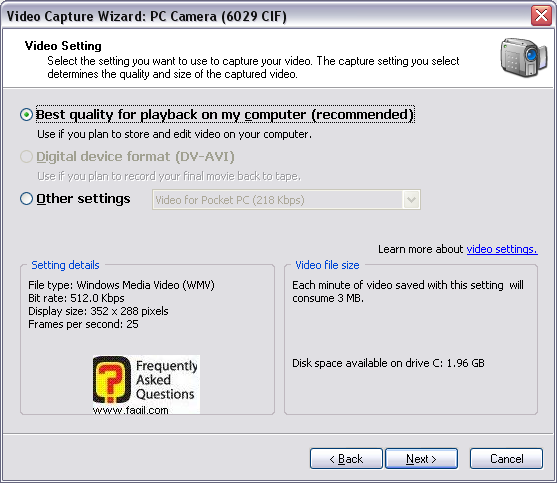
כאן אנו יכולים לבצע, הגדרות נוספות.
ניתן לבחור, שהסרט יהיה מוצג באיכות הטובה ביותר להצגה במחשב(best quality for playback…)
תחת other
settings , נוכל לבחור, האם הוידאו
יהיה מיועד למחשב כף יד או האם מיועד לעלות לרשת.(האופציה
other settings
מבטלת את האופציה הראשונה, עליה הוסבר).
ניתן בנוסף, לראות פרטים שונים על איכות הסרט,סוג קובץ,גודל הפריימים, ומקום
פנוי בהארד דיסק/מחיצה.
השלב הבא, הוא תחילת הצילום וההקלטה.
לחיצה על
start capture תחל את הצילום.(יש לבחור ב-next במסך שמופיע מעל
ואז תקבלו את האופציה הזו).
1.1.6 import
into collection
–מאפשר לנו, לייבא סרטים מוכנים
לרשימה, כך שנוכל לערוך אותם.
1.2
edit(הוסף)
1.2.1 undo
remove clip-מאפשר לנו לשחזר לרשימה, וידאו שהסרנו .
1.2.2 redo
remove clip
–מסיר מהרשימה את הוידאו, פעם נוספת.
1.2.3 edit
title
–מאפשר להוסיף כותרות לוידאו.
ניתן לבחור סוג פונט,צבע,הדגשה ,וקוים מתחת לטקסט שרשמנו.
1.2.4 clear
timeline-מאפשר לנקות לגמרי את ציר הזמן(הציר בו מופיעים
קטעי הוידאו/האודיו שהוספנו.)
ניתן לראות זאת, בצילום הבא:
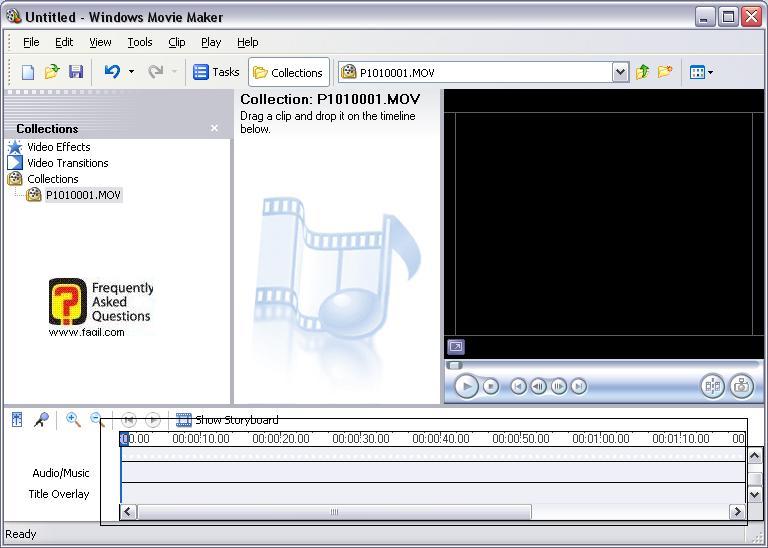
1.2.5 browse
for missing file -מאפשר לחפש אחר קבצים שנעלמו.
1.3 view(ייבא)-מאפשר לנו לשלוט על סגנון הממשק.
1.3.1 storyboard- יחליף את סרגל הזמן בסגנון אחר.
ניתן לראות זאת בצילום:
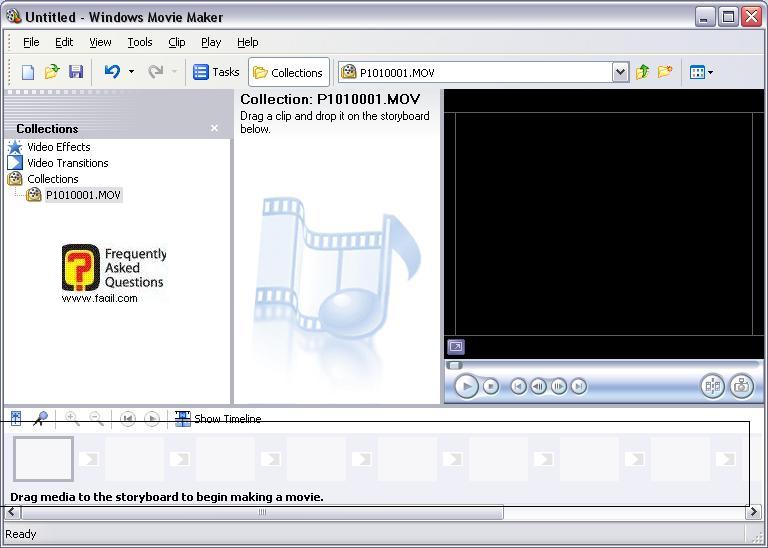
1.3.2 preview
monitor size-מאפשר לנו לבחור את גודל המוניטור, בו מוצגים הסרטים
.
ניתן לבחור גם במסך מלא.
1.3.3 task
pane-יציג את האופציות הבאות:
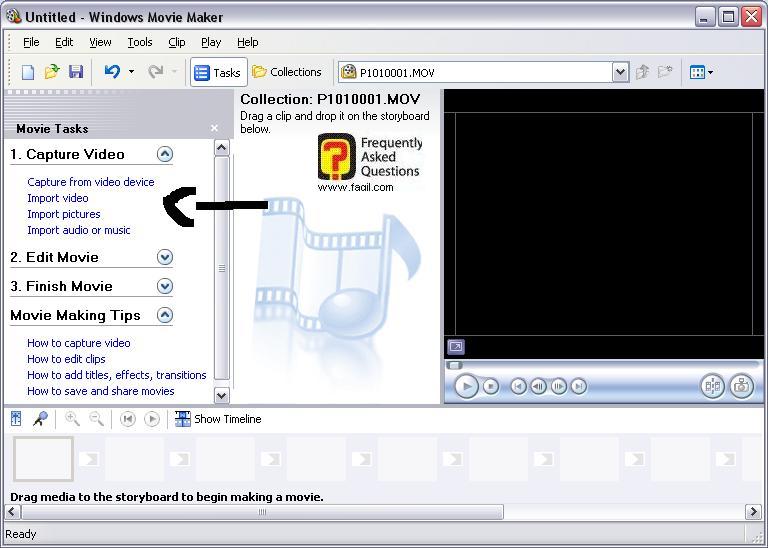
כאן אנו יכולים לצפות, ולבצע את כל הפעולות, שניתן לבצע דרך התפריט העליון
רק בצורה מרוכזת יותר.
1.3.4 arrange
icon by-מאפשר לבחור על פי מה יהיו האיקונים מסודרים.
1.4 tools(כלים)
1.4.1 titles
& credits
–מאפשר לנו להוסיף קרדיטים וכותרות:
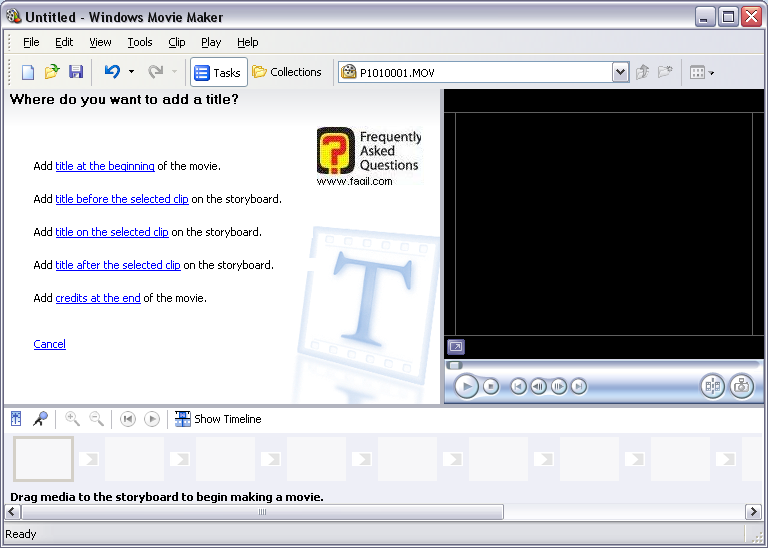
האפשרויות בצילום הן (מלמעלה למטה)
*כותרת בהתחלת הסרט
*כותרת לפני הקטע הנבחר
*כותרת בתוך הקטע הנבחר
*כותרת אחרי הקטע הנבחר
*קרדיטים בסוף הסרט
1.4.2 video
effect
– מאפשר לבצע אפקטים על קובץ הוידאו שלנו.
בין האפקטים, ניתן למצוא:שינוי צבע תמונה,עיוות תמונה, וטשטוש .
כך זה נראה:
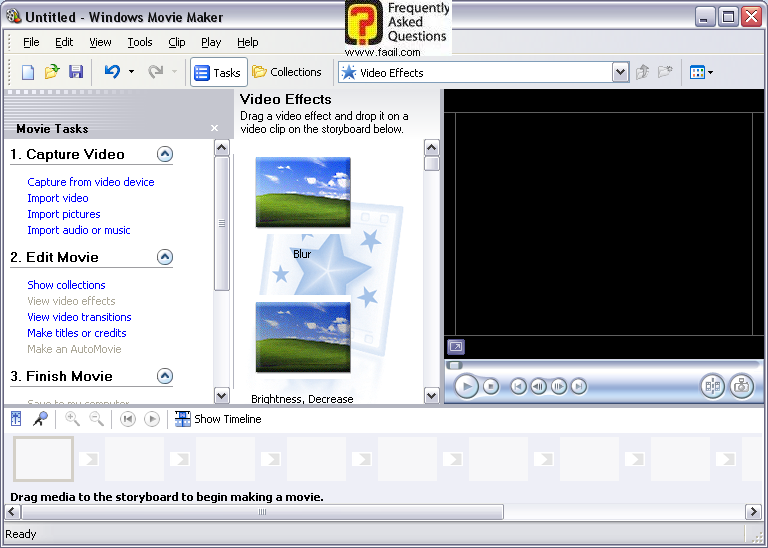
1.4.3 video
transitions
–מאפשר לנו לבחור, אילו מעברים יהיו
בין קליפ למשנהו.
המעברים מתבטאים בצורות שונות.
כך זה נראה:
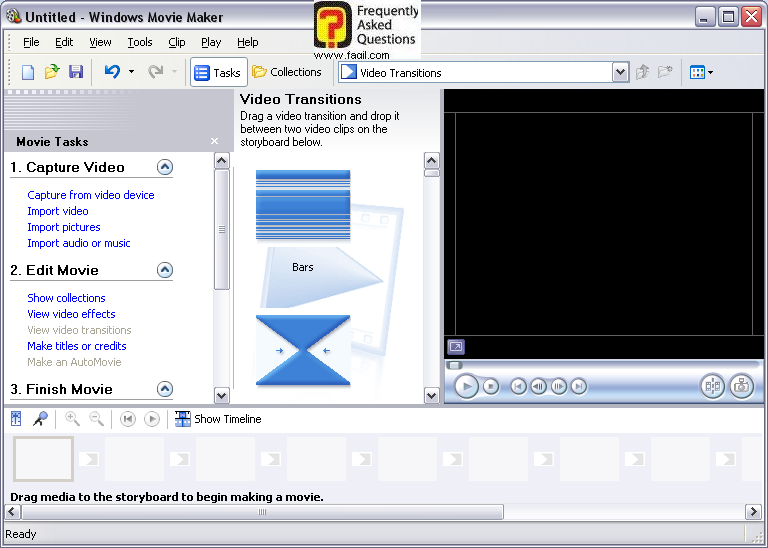
1.4.4 take
picture from preview מאפשר לנו לקחת צילום מסרט שהכניסו.
1.4.5 narrate
timeline
–מאפשר לנו להקליט קטע האודיו משלנו,
ולהוסיפו בעריכה.
ניתן רק במצב "סרגל זמן".
כך זה נראה:
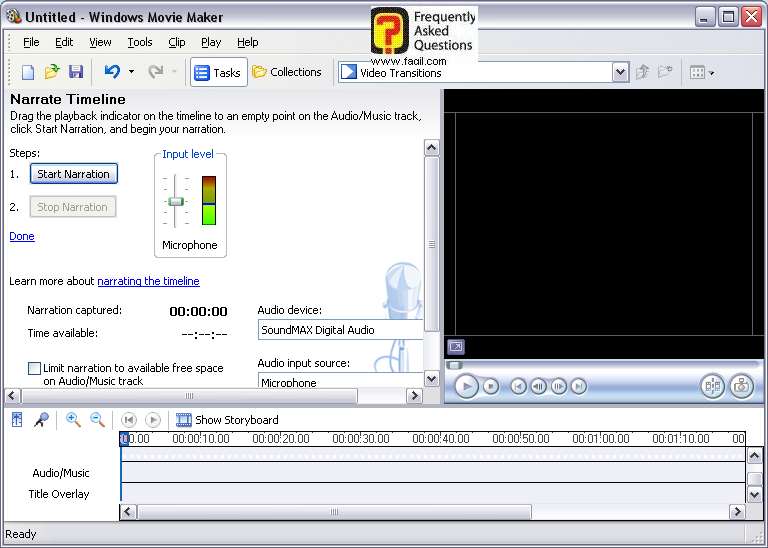
1.4.6 audio
level מאפשר לבחור את עוצמת הקול .
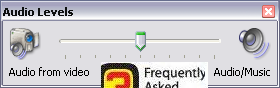
1.4.7 option(אפשרויות) – כך זה נראה:
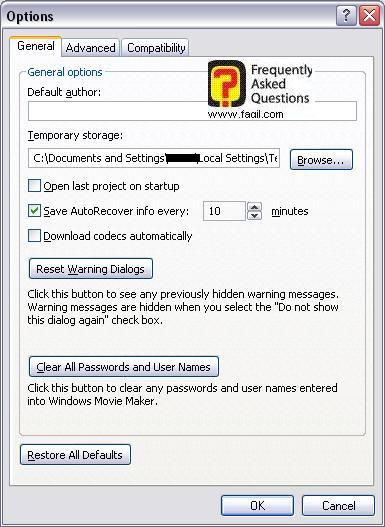
1.4.7.1 general(ככלי) – כאן אנו יכולים לבחור, האם לפתוח את הפרויקט האחרון
אוטומטית לאחר פתיחת התוכנה(open last project on startup),שמירת מידע על
שיחזור אוטומטי, והורדת מקודדים באופן אוטומטי (מקודדים הם קבצים קטנים, אשר מותקנים
במחשב, כדי שנוכל לקבל תמיכה בקבצי וידאו, והאודיו מסוימים).
Clear all passwords and user
names
מאפשר לנו לנקות את כל הסיסמאות, ושמות המשתמש שנשמרו ב-movie
maker .
1.4.7.2 advanced(מתקדם) –כך נראה החלון:
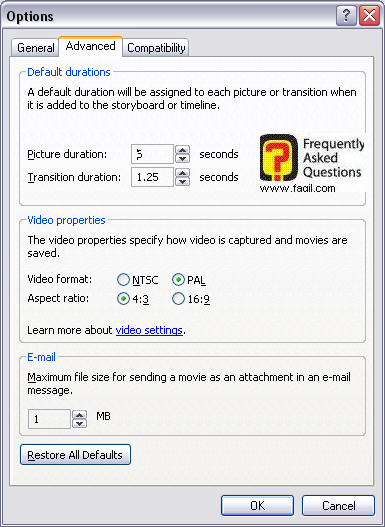
כאן אנו יכולים לבחור את פורמט הוידאו (NTSC
או
PAL-שיטת שידור הנהוגה
בארץ).
בנוסף, אנו יכולים לבחור את גודל הקובץ המקסימלי
שנוכל לשלוח במייל.
בחלק העליון, אנו יכולים להגדיר כל כמה זמן תתחלף תמונה בסרט שהכנו (picture duration), וכל כמה זמן יתחלף מעבר (
transition duration)
1.4.7.3 compatibility(תאימות) .
כך זה נראה:
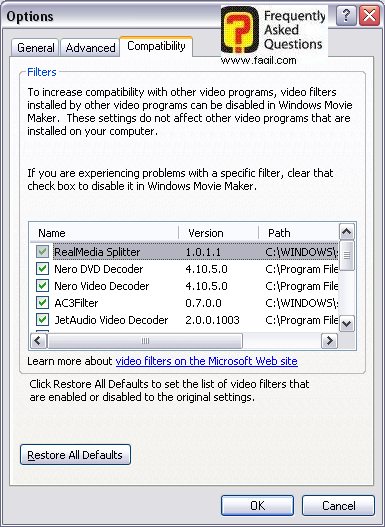
כאן אנו יכולים לבחור אילו מקודדים לבטל, כך של-
Movie
maker
לא תהיה בעיה
לעבוד עם תוכנות אחרות .
1.5.1 add
to timeline
–מאפשר הוספת פריט ל"סרגל
הזמן"
1.5.2 audio
– מאפשר לנו, לשלוט על קובץ הסאונד שהכנסנו.
ניתן לבצע
Mute(לא ישמע שום קול),fade in(קול נחלש בהדרגה),fade out(קול מתגבר בהדרגה),volume(שינוי ווליום).
1.5.5 video- מאפשר שליטה של
fade in ו-fade out .
1.5.6 set start/end trim point – מאפשר לבחור את נקודת ההתחלה/סיום של הסרט.
Clear
trim point מבטל את ההגדרה.
1.5.7 split/combine
– מאפשר לפצל/לחבר קטע מסוים.
1.5.8 nudge
right/left
–מאפשר לשנות מיקום של קטע
ב"סרגל הזמן".
2.נספח
נחזור לעמוד הבא:
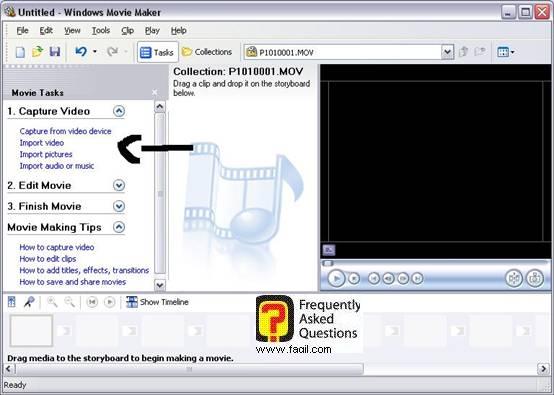
Import video/picture מאפשר לנו לייבא תמונות,
וקטעי וידאו לתוכנה.
על ידי import
audio or music ניתן לייבא גם קבצי קול.
נעבור לתמונה הבאה:
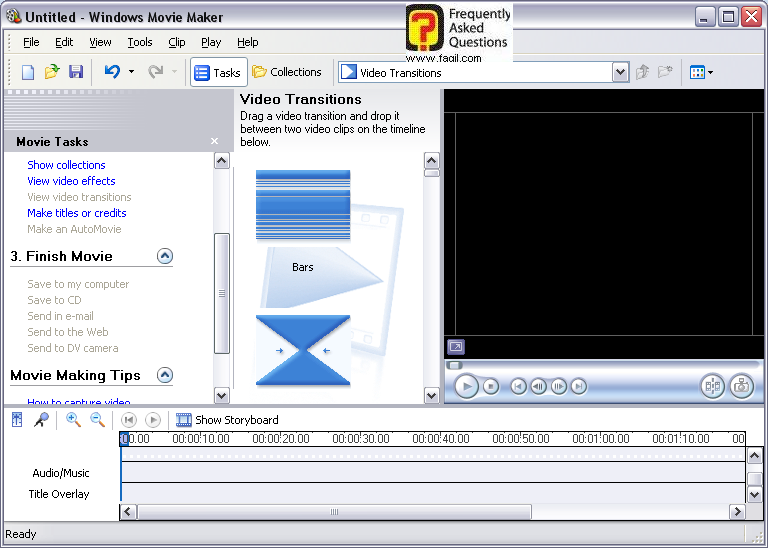
תחת ,finish
movie ניתן לבחור ממגוון האופציות:
*ניתן לשמור את הקובץ שהכנו במחשב.
*ניתן לשמור על תקליטור
*לשלוח אימייל עם הקובץ
*להעלות לרשת
*לאכסן במצלמה.
כאן מגיע לסיומו המדריך.
מקווה שיהיה לכך לעזר
***

