חיבור
המחשב לטלוויזיה
כתב: עידו פ.
תאריך פירסום:18.10.06
לפני
שנתחיל עם
כל הבלגאן, דבר ראשון יש לוודא שאכן יצא לכם משהו מחיבור המחשב לטלוויזיה:
אם המטרה שלכם היא לגלוש באינטרנט דרך הטלוויזיה מהסלון, באמצעות עכבר אלחוטי ומקלדת אלחוטית.
טלוויזיה היא לא הפתרון בשבילכם.
איכות תצוגת הטלוויזיה (מה שמכונה – צפיפות הפיקסלים) נמוכה בהרבה מזו של מסך מחשב, ולכן, הצגה של טקסט על-גבי הטלוויזיה, תיתן תמונה מטושטשת, כך שגלישה באינטרנט רק תזיק לעיניים שלכם.
אם המטרה שלכם, היא צפייה
בסרטים דרך המחשב ע"ג מסך הטלוויזיה – אז תמשיכו לקרוא את הוראות החיבור .
השלבים אותם
נבצע:
1.חיבור פיזי של המחשב לטלוויזיה, באמצעות כבל
2.הגדרת כרטיס המסך, כך שיוציא תמונה לטלוויזיה
3.הגדרות נוספות בנגנים שונים, על-מנת שיציגו את התמונה
בטלוויזיה
הבהרה:
שלב 2 (הגדרת כרטיס מסך) יוצג עבור כרטיסי מסך עם Chip של חברת Nvidia.
ייתכן
שאצל חלקכם תמונות המסך, לא יהיו תואמות למסכים המופיעים אצלכם, וזאת משום
שחברת Nvidia טורחת
לשנות במקצת את עיצוב המסכים בכל גרסה חדשה, שהיא מוציאה לדרייבר של כרטיס
המסך.
תמונות המסך
שיופיעו, נלקחו מדרייבר שגרסתו 61.77 ,והוא ניתן להורדה מהכתובת הבאה:
http://www.nvidia.com/object/winxp_2k_61.77
http://www.nvidia.com/object/win9x_61.76
(פה
http://www.nvidia.com/content/drivers/drivers.asp אפשר למצוא את דף הורדת הדרייברים של
NVIDIA
–
מתעדכן כל הזמן...)
אז בואו ונתחיל !!
חיבור
המחשב לטלוויזיה באמצעות כבל
לפני שתרוצו
לחנות לקנות כבל, בואו נעשה סקירת מושגים קצרה (עם תמונות):
סוגי שקעי וידאו
Composite
–
או בשמותיו הנוספים –
RCA בננה צהובה
חיבור וידאו סטנדרטי, כזה שניתן למצוא במרבית הטלוויזיות,
מכשירי וידאו ו-DVD
. שימו
לב, שצבעו הוא לרוב צהוב, ולכן
שלא תתבלבלו בין שקע זה לשקעי האודיו שצבעיהם לבן
ואדום, אבל
עליהם נדבר בהמשך.

1
שקע
Composite

איור
2
ראש
של כבל Composite
SVideo
–
או בשמו הנוסף – "העגול הזה עם הפינים"
קיצור ל-Super
Video וכפי שמשתמע משמו – חיבור
יותר טוב, מאשר
,RCA ומאפשר
תמונה יותר חדה.

איור
3 שקע
SVideo במחשב

איור
4 כבל
SVideo
SCART – או בשמותיו הנוספים – Euro, "החיבור המלבני המוזר הזה"
אני לא אטריח אתכם בראשי התיבות, אבל מדובר בתקע אירופאי, שמורכב גם מחיבור וידאו, וגם מחיבור אודיו.

איור 5 שקע SCART בטלוויזיה

סוגי שקעי אודיו
חשבתם שמספיק לחבר את כרטיס המסך לטלוויזיה ?
ואיך אתם מצפים לשמוע את הסאונד שהמחשב מפיק ?
ובכן, אתם צריכים לחבר את כרטיס הקול
במחשב לטלוויזיה.
חיבור כרטיס קול
לטלוויזיה:
בהנחה שיש לכם כבר רמקולים מחוברים כרטיס הקול, דבר ראשון שאתם צריכים זה מפצל.

איור
7
מפצל
אודיו
צד הזכר, מתחבר לכרטיס הקול (שקע הרמקולים).
לנקבה אחת מחברים את כבל הרמקולים, שהיה מחובר
עד כה לשקע הרמקולים, לנקבה השנייה מחברים את הכבל, שהולך לטלוויזיה.
לתשומת לבכם
– הראש הדק עם שני הפסים מכונה "אודיו סטריאופוני" (סטריאופוני
בגלל שני הפסים, אם יש רק פס אחד, מדובר בראש אודיו מונו, שזה לא טוב לנו, כי
לא נקבל סאונד סטריאופוני !!
במרבית
הטלוויזיות שאני מכיר, אין כניסת אודיו סטריאופונית, אלא יש אחת הכניסות
הבאות:
SCART – זוכרים את השקע הזה, ובכן, אם קראתם לאט, שמתם לב, שהוא מכיל גם את כניסת האודיו.
אם קניתם מעביר ל-SCART, וודאו שיש ברשותכם את הכבלים
המתאימים לחיבור המעביר לכרטיס הקול (ניתן דוגמה עוד מעט).
שני שקעי אודיו RCA – החיבור הנפוץ במרבית הטלוויזיה.
שני שקעים, האחד אדום והשני לבן (לפעמים באים בצבעי לבן ושחור,
אבל זה אותו דבר).

איור
8
שקע
אודיו RCA

איור
9 ראשים
של כבל אודיו
RCA

איור
10
מעביר
מאודיו סטריאופוני ("בננה קטנה" או "PL
קטן") לאודיו
RCA
סוגיית הזכר/נקבה
כולנו מכירים את השקע והתקע של החשמל – השקע מכיל חורים (נקבה) והתקע מכיל פינים (זכר).
כך גם מתפקדים כבלים של וידאו, כפי שניתן לראות בתמונות לעיל.
השקעים בטלוויזיה/מחשב, הינם שקעי נקבה (חורים)
והראש בכבל שמתחבר אליהם מכיל פין אחד או יותר (זכר) בהתאם לסוגו.
למה זה חשוב ?
כי שתבואו לקנות כבל, ציינו בפני המוכר, איזה סוג ראש צריך להיות בכל צד של הכבל – זכר או נקבה.
הרי אחד הדברים
הכי מבאסים
זה להגיע הביתה, ולגלות שקנית כבל עם ראש לא מתאים!!
אבל זה לא אותו
דבר !!
מתאמים – ובכן, אם בכרטיס המסך יש לך יציאת ,SVideo ובטלוויזיה יש לך רק SCART – אל תתייאש.
בשוק קיימים מתאמים מכל הסוגים, כל מה שצריך זה לחפש את המעביר
המתאים.
דוגמאות למעבירים:

איור
11 מעביר מ-SVideo ל-RCA

איור
12 מעביר
מתוחכם SCART-RCA-SVideo

איור
13
מעביר
מ-SVideo ל-SCART
כבלים נוספים ומחיריהם תוכלו למצוא באתרי השוואות המחירים השונים.
הדגמה
אז יש לכם בטלוויזיה שקע SCART ?
ואתם לא בטוחים איך הכל מתחבר ?
אז
בואו נעשה הדגמה !
הערה : זוהי דוגמה אחת לחיבור הכבלים, תמיד יש באפשרותכם לקנות סוגים אחרים של כבלים ו/או מעבירים, כל עוד הכל מתחבר בסוף.
המחשב שלנו

נחבר את מפצל
האודיו לשקע הרמקולים

לאחד משקעיו, נחבר את מעביר האודיו

את קצות מעביר האודיו, נחבר למעביר ה- SCART (אדום לאדום, לבן ללבן)

נחבר קצה אחד של
כבל ה-SVideo
לשקע הSVideo שבכרטיס
המסך
ואת קצהו השני
למעביר ה-SCART (זהירות
במהלך חיבור הפינים)
את מעביר ה-SCART, נתקע
בשקע ה- SCARTשבטלוויזיה
וזהו
!!
הערה : באופן
דומה היה ניתן לחבר מעביר SVideo ל-Composite לכרטיס המסך, ולחבר כבל
Composite מהמעביר
SVideo-Composite לשקע
הצהוב, במעביר ה-SCART - אבל
כפי שציינתי, יש הרבה אפשרויות, החשוב הוא שבסוף הכול מתחבר.
הגדרת
כרטיס המסך
אז חיברנו את
הכבלים, הדלקנו את הטלוויזיה, העברנו לערוץ המתאים ו...
אם התמונה נראית
טוב – סיימתם.
אם התמונה
מרצדת, מוצגת בשחור לבן, לא מוצגת כלל, מציגה תמונה מוזרה של שולחן העבודה
או איזושהי תופעה אחרת – תמשיכו לקרוא.
דבר ראשון נגיע
להגדרות התצוגה דרך לוח הבקרה, ושם נעבור לכרטסת
Settings.
לבעלי מערכת
הפעלה Windows
Xp:
במסך זה, יש
באפשרותכם לקבוע האם הטלוויזיה תציג עותק של שולחן העבודה שלכם או שהיא
תציג שולחן עבודה נוסף, אשר מהווה המשך לשולחן העבודה שלכם (אופציה זו
נקראת DualView).
למה האופציה
השנייה טובה ?
דמיינו שולחן
עבודה, שנפרס על שני מסכים – כאשר תזיזו את סמן העכבר מחוץ למסך
המחשב (לרוב הגבול הימני) סמן העכבר יופיע בטלוויזיה.
ניתן בנוסף, לגרור חלון ממסך המחשב למסך הטלוויזיה ולהיפך.
אם לדוגמה, תרצו לעבוד על המחשב, בעוד הטלוויזיה מציגה סרט, פשוט גררו את
חלון הסרט למסך הטלוויזיה, ותמשיכו לגלוש באינטרנט ע"ג מסך המחשב.
הערה : בעיה
קטנה, ששמתי לב אליה – רק במדיה פלייר ניתן לעשות
Full screen במסך
הטלוויזיה.
בכל תוכנה אחרת שניסיתי ה-Full screen, הוצג ע"ג המחשב.
אז איך עושים את
זה:
1.
בחלון ה-Settings, בחרו באמצעות העכבר את הריבוע הימני
או בחרו בתצוגה מס' 2 בשורת ה-Display
2.
סמנו ב-V את השורה
"Extend my Windows desktop onto this
monitor"
3.
כוונו את הרזולוציה, בה אתם רוצים לראות את מסך המחשב
בטלוויזיה
4.
לחצו
Apply
5.ודאו שאתם יכולים לגרור חלון ממסך המחשב למסך
הטלוויזיה (ע"י גרירת החלון אל מחוץ לגבול הימני של המסך)
6.
אם הכול תקין – לחצו אישור
אתם לא רוצים
DualView ? בואו
ונבדוק מה עוד יש לכרטיס המסך, להציע לנו !
לחצו על כפתור ה-Advanced, ובחלון
שיפתח עברו לכרטסת GeForce.
יוצג
לכם המסך הבא:
וודאו שבצד שמאל
בחרתם את אפשרות ה-nView
Display Mode.
תחת
nView Modes נוכל
לראות את האפשרויות הבאות:
הסברים על כל
אחת מהאפשרויות, ניתן למצוא בלינק הבא בסעיף 5 (עמוד 53):
(כמו כן, בלינק
הנ"ל תוכלו למצוא תשובות למרבית שאלותיכם בנוגע לכרטיס המסך שלכם)
הבחירה הנפוצה
היא כמובן Clone (שכפול
שולחן העבודה ע"ג הטלוויזיה).
לאחר שנבחר
Clone (או כל דבר אחר), נבדוק את הגדרות
הטלוויזיה.
בשורת ה-Display, בחרו ב-TV:
לאחר מכן, לחצו
על Device Settings
כיוונים חשובים:
אם תלחצו על
Advanced ברשימה
שמופיעה למעלה, יוצג המסך הבא:
שיטת שידור (Signal Format) שיטת השידור שבה
משתמשים בארץ, ובמרבית העולם היא שיטת השידור
PAL (בארץ מדובר ב-B/PAL וב-G/PAL). שיטת
NTSC הינה שיטת השידור בה משתמשים בארה"ב. מאחר ורוב
הטלוויזיות היום, הינם MultiSystem, כלומר,
תומכות ברוב שיטות השידור, זה לא אמור לשנות מה אתם בוחרים. אם ברשותכם
טלוויזיה ישנה שאינו MultiSystem, בדקו
מהי שיטת השידור בה הטלוויזיה עובדת, וסמנו את שיטת השידור המתאימה במסך
בחלון הנ"ל (סביר להניח, שמדובר ב-PAL) שיטת וידאו (Video output format) האופן בו
מקודדים הנתונים העוברים בכבל.
מאחר והשיטה שונה בין שידור
Composite ושידור
SVideo,
יש צורך לקבוע את אופן השידור. הדוגמה הטובה
לכיוון לא נכון, היא תמונה המוצגת בשחור לבן בטלוויזיה. בחרו את הפורמט
המתאים, לא לפי השקע שמתחבר למחשב, אלא לפי השקע שמתחבר לטלוויזיה ! הערה : אם אחרי
השינוי אתם עדיין רואים שחור לבן, לחצו על
Device Adjustments
וודאו שה-Saturation (מידת
רוויה של הצבע) מכוון לאיפשהו באמצע. אם הוא
על המינימום (הכי שמאלה) – התמונה תהיה בשחור לבן. אם הוא על
המקסימום (הכי ימינה) – התמונה תהיה מרוחה בצבע.
שימו לב
– בחלון זה ניתן גם לשחק עם ה-Flicker, ששולט על רמת הרצידות של התמונה.
כיוונים נוספים:
אם בחלון הגדרות
ה-,GeForce תבחרו
מהרשימה את האפשרות Full
Screen Video, תקבלו את החלון הבא:
תכונת ה-Full screen מאפשרת
צפייה בסרט במסך מלא בטלוויזיה, בעוד ע"ג מסך המחשב הוא מוצג בצורתו
המקורית (בחלון).
תכונה זו עוזרת לאנשים שעובדים במצב
,Clone ואשר
רוצים לראות את הוידאו במסך מלא בטלוויזיה, בעוד הם ממשיכים לעבוד על
המחשב, כאשר נגן הוידאו שלהם פתוח, בחלון קטן.
אם בשדה
Full screen device
תבחרו ב-Secondary display, כאשר
תפתחו סרט (לא משנה באיזה נגן מדיה), הסרט יוצג על כל מסך הטלוויזיה, בעוד
במסך המחשב הוא יוצג בגודלו המקורי (וכך תוכלו להקטין את החלון במחשב,
ולהמשיך לגלוש או לעשות מה שאתם עושים שם)
כיוון
נגני מדיה
חיברנו את
הכבלים, כיוונו את ההגדרות, הכול נראה בסדר גמור, הגיע הזמן לראות סרט במחשב ע"ג מסך הטלוויזיה, אך אבוי – על המחשב רואים את הסרט, אך
בטלוויזיה רואים חלון שחור איפה שהסרט אמור להיות.
מה קרה ?
ובכן, תופעה זו קשורה לתכונה הנקרא Video
Overlay.
אחת תופעות הלוואי שלה, היא הצגת ריבוע שחור בטלוויזיה.
ביטול ה-Overlay בנגני
המדיה, מאפשר הצגת הסרט בצורה תקינה, ולפי מה ששמתי לב, לא פוגע באיכותו.
להלן מספר
דוגמאות, לביטול ה-Overlay בנגנים
שונים.
Media Player:
1.
היכנסו לתפריט
Tools
2.
בחרו ב-Options
3.
עברו לכרטסת
Performance
4.
לחצו על כפתור
Advanced
5.
בחלון שיפתח בדקו שהכיוונים הם כפי שמופיעים בתמונה
6.
אשרו את כל החלונות וליתר בטחון, סגרו ופתחו מחדש את
המדיה פלייר
צילומי המסך
הבאים נעשו עם גרסת תפריטים עברית.
לאלו מכם שיש להם גרסה אנגלית, תאלצו לתרגם או לספור שורות.
1.
הכנסו להגדרות הנגן
2.
ודאו שבאפשרויות הנגן, רמת המשתמש מכוונת ל-"מתקדם"
3.
ודאו
שבאפשרויות


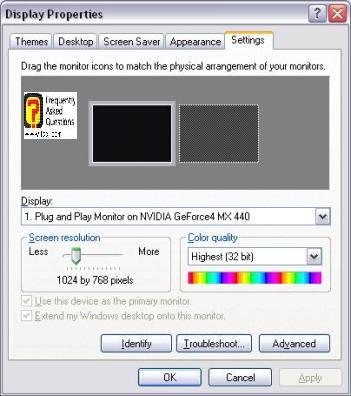
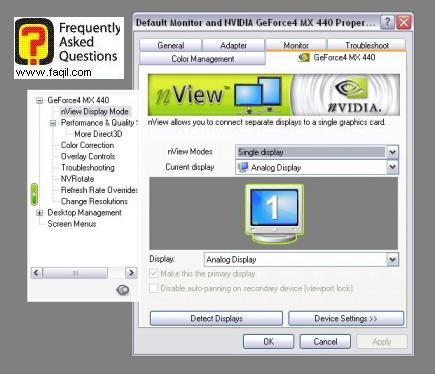
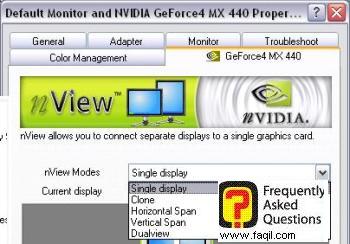
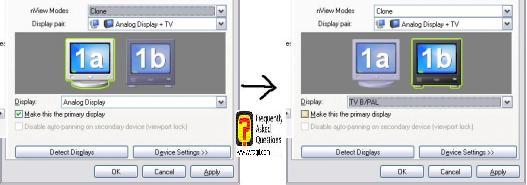
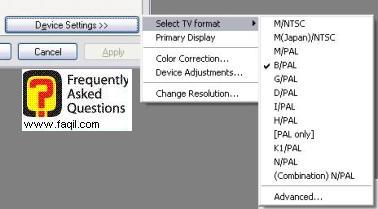
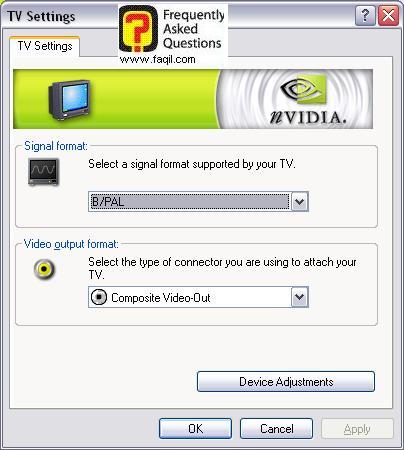
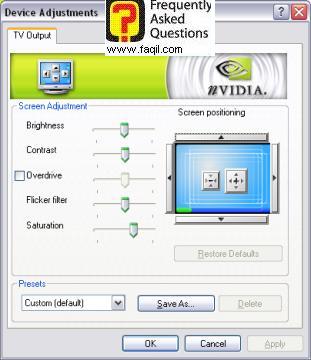
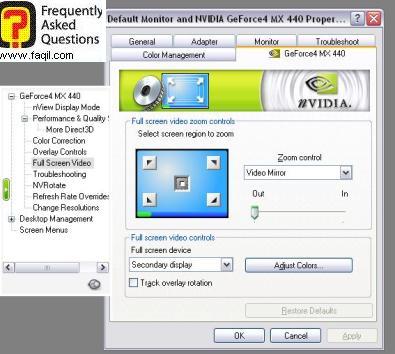
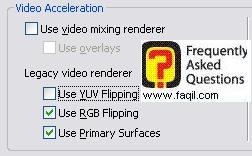
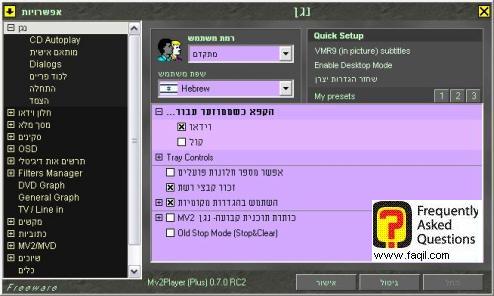
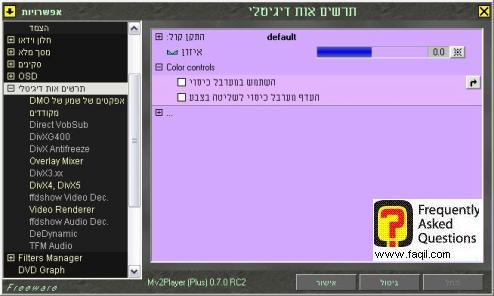
4.
ודאו שבאפשרויות
Video Renderer שתחת תרשים אות דיגיטלי, מסומנים
ובוחרים הסעיפים, כפי שמופיעים בתמונה הבאה:
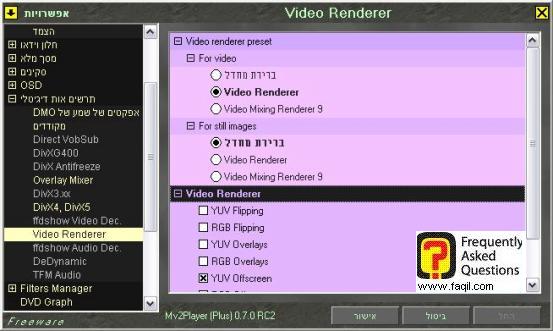
תחת
For Video
יש לבחור ב-Video
Renderer
תחת
Video Renderer יש
להוריד את הסימון מ-4 האפשרויות הראשונות
5.
לחצו אישור
6.
הפעילו סרט, וכאשר הסרט פועל, לחצו כפתור ימני על
חלון הסרט, וודאו שתחת "בקרי וידאו" האפשרות "השתמש במערכת כיסוי", אינה
מסומנת (ייתכן שאחרי הורדת הסימון תצטרכו להפסיק את הסרט ולהתחילו
מהתחלה).
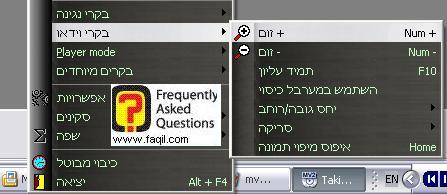
לנגני מדיה אחרים:
חפשו באפשרויות,
אפשרות לביטול ה-,Video
Overlay ולביטול ה-YUV Flipping.
כל הזכויות שמורות למחבר המדריך.
כל העתקה או הפצה בכל אמצעי (לרבות אלקטרוני) של תוכן המדריך או חלקים ממנו,
הינה אסורה ללא רשות מפורשת מהמחבר.
השימוש במדריך הוא לצרכים אישיים ואין המחבר אחראי על נזקים שיגרמו
כתוצאה משימוש בו.
***

