המדריך לנגן המדיה
GOM PLAYER
תאריך פירסום המדריך:24.5.8
כתב את המדריך:GoodMan.
המדריך יעסוק בנגן המדיה
GOM PLAYER .
הנגן חינמי, וניתן להורדה מהקישור הבא
המדריך יעסוק, באופן השימוש בנגן בלבד, ולא בהתקנתו.
זהו החלון הראשי של הנגן:
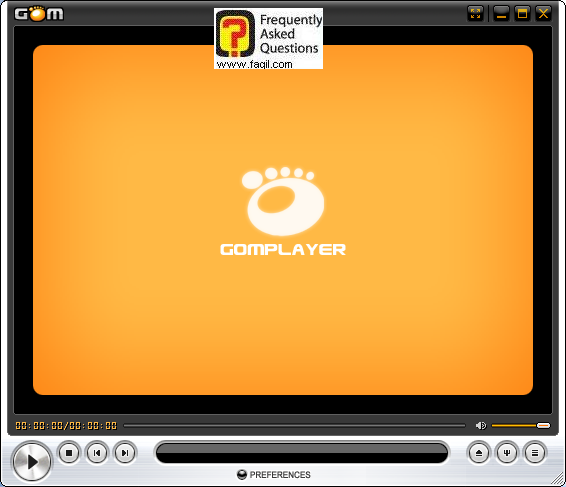
בחלק הימני, יש את הלחצנים הבאים (משמאל לימין):
Open-מאפשר פתיחת של
קובץ וידאו
Control panel-מרכז שליטה, מאפשר שליטה על אופציות שונות, כגון אקולייזר,כתוביות,צילומי מסך ועוד (יוסבר בהרחבה בהמשך).
Playlist-רשימת השמעה
General(כללי):
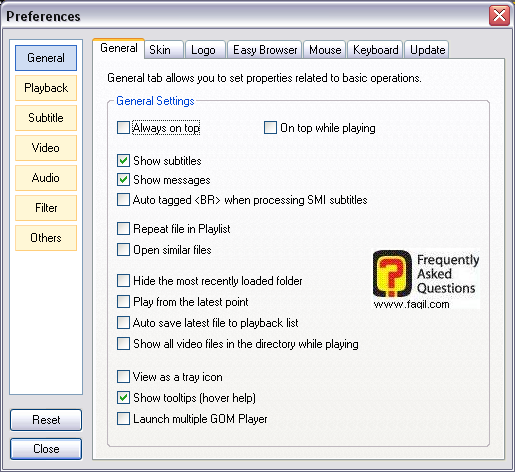
Mouse
-מאפשר לנו שליטה על הפקודות שיתבצעו על ידי לחצני
עכבר:
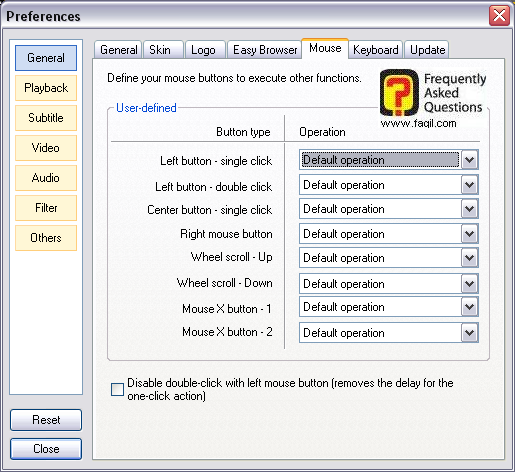
תחת operation נוכל לבחור את הפעולה, שתתבצע על ידי אותם הלחצנים.
Keyboard-כאן נוכל לבחור קיצורי מקשים במקלדת לפעולות על פי
בחירתנו(מתוך רשימה):
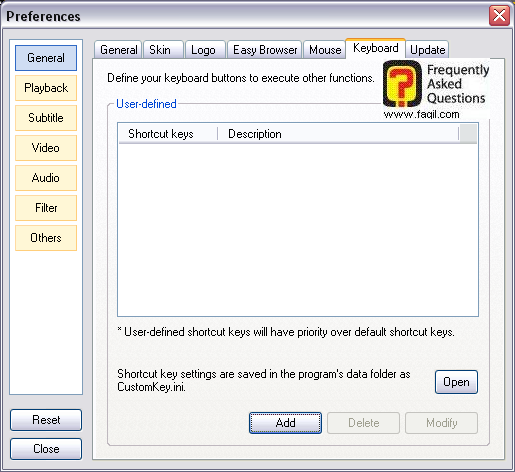
לחיצה על
add(הוסף), תפתח את החלון הבא:
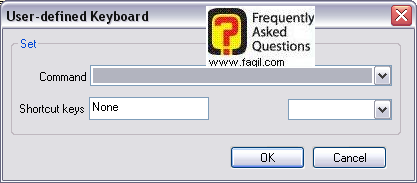
לחיצה על
,command תאפשר את בחירת הפעולה.
מימין למילה
none נוכל לבחור את המקש,
שיבצע את
אותה הפעולה .
Update
–
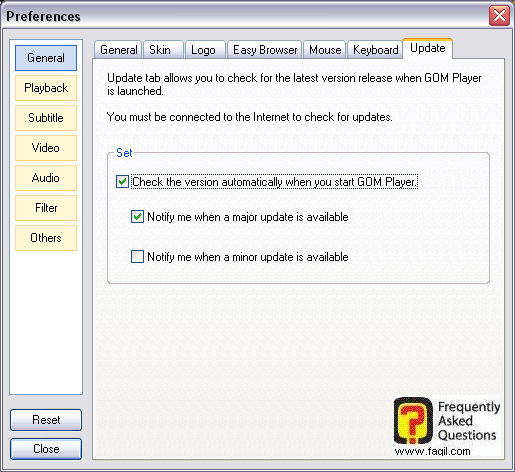
תחת אופציה זו, ישנן שתי אופציות נוספות:
הודע לי, כאשר יש עדכון חשוב .
הודע לי, כאשר יש עדכון לא קריטי.
Playback(ניגון)-
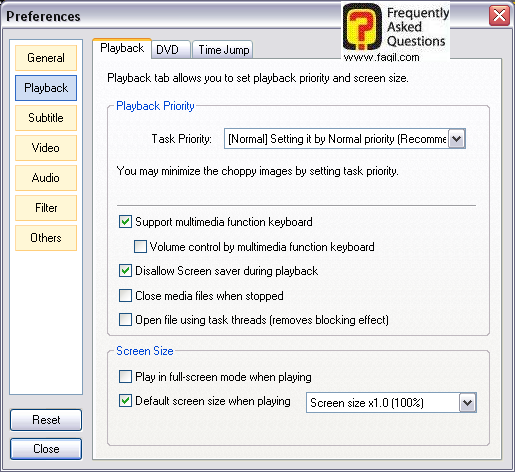
כאן נוכל לבחור, האם יופעל
שומר מסך
בזמן ניגון (disallow screen saver during playback), וסגירת קובץ מדיה כאשר הניגון מופסק(close media files when stopped).
תחת screen
size, נוכל לבחור האם הוידאו שמנוגן, ינוגן במסך מלא.
נוכל אף לבחור גודל מסך כברירת מחדל(default screen size when playing).
Dvd-
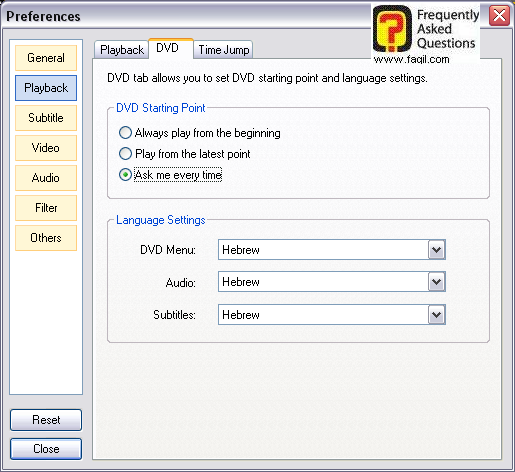
נוכל לבחור את נקודת ההתחלה של תקליטור
DVD.
תמיד נגן מהתחלה.
נגן מהנקודה האחרונה, שבה הופסק הוידאו.
שאל אותי בכל פעם.
תחת language
settings נוכל לבחור את שפת תפריט הדיוידי(dvd menu),סאונד(audio), וכתוביות(subtitles).
Time jump-
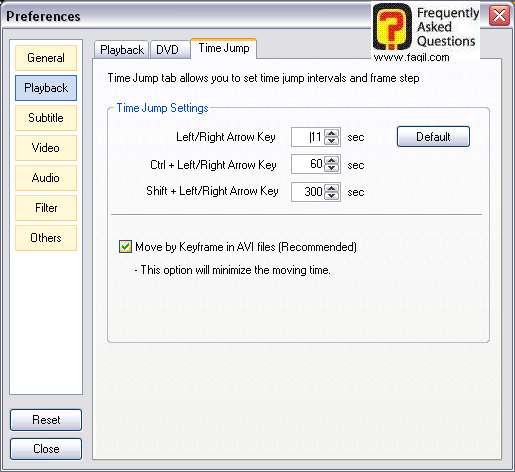
כאן נוכל להגדיר קפיצות בזמן של וידאו שמנוגן.
לחיצה על חץ ימינה/שמאלה יגרום לתעבורת זמן של 10 שניות
קדימה/אחורה בהתאמה.
לחיצה על קונטרול וימינה/שמאלה
תגרום לתעבורת זמן של דקה קדימה/אחורה.
לחיצה על שיפט וימינה/שמאלה
תגרום לתעבורת זמן של 300 שניות.
ניתן לשנות את הגדרות התעבורה לפי רצונכם.
לחיצה על
move by keyframe… יגרום לתעבורה הכי
מינימלית שניתנת, כאשר קבצי
AVI ינוגנו.
Subtitles(כתוביות) –
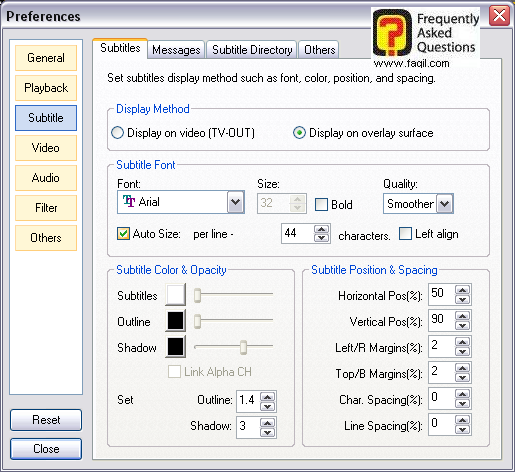
כאן אנו יכולים לבחור את פונט הכתוביות ואת גודלן.(font,size).
תחת subtitles
color& opacity נוכל לבחור את צבע הכתוביות
(subtitles).
תחת subtitle
position & spacing נוכל לבחור את
מיקום הכתוביות (מבחינת כיוונים –left/r margins, ומבחינת גובה-top/b margins).
Subtitles directory
–
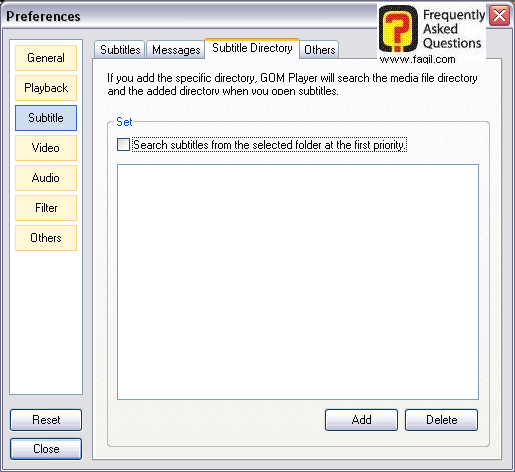
כאן נוכל לבחור, האם נרצה שהתוכנה תסרוק את התיקיות מסויימות, בהן יש
כתוביות. Search
subtitles from the… .
לחיצה על
add(אוסף), תאפשר את בחירת התיקיות.
Video(וידאו)-

תחת וידאו, נוכל לבחור את גודל המסך(screen size).
תחת ratio(יחס) נוכל לבחור את יחס התמונה(תלוי מהו התקן הפלט ואיכות
התמונה-כאשר רוצים
להקרין וידאו ממחשב לטלויזיה נבחר ב-4:3 ,לעומת זאת, כאשר הוידאו
הוא באיכות HDTV נבחר ב-16:9)
HDTV זו רזולוציה בהבחנה
גבוהה, שעושים בה שימוש בעיקר בארה"ב.
Aspect ratio-
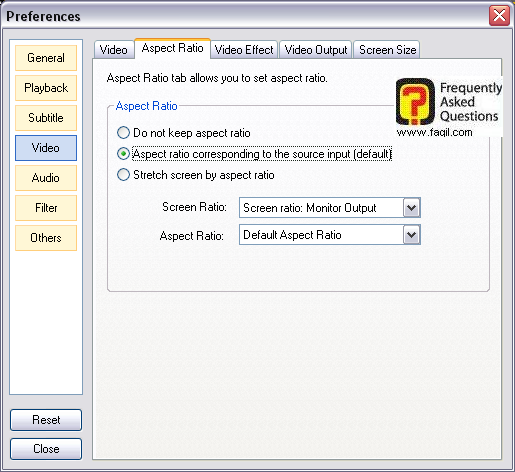
כאן נוכל לבחור האם לשנות את יחס התמונה.
Do not keep aspect ratio-שינוי
היחס .
Aspect ratio corresponding to
the source input-התאמת היחס לקובץ המקור (אין שינוי של היחס).
Stretch screen by aspect
ratio
–מתיחת
התמונה .
Audio(האודיו)-
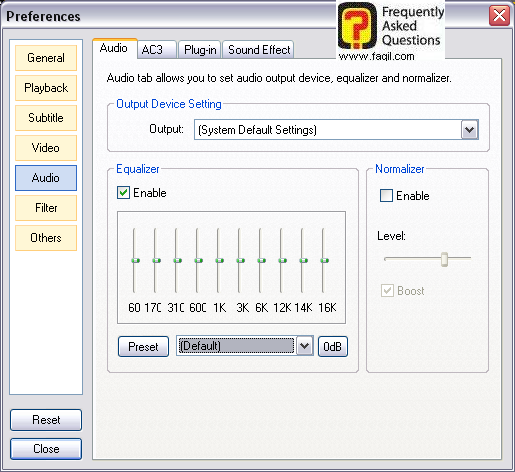
תחת האודיו, נוכל לבחור את התקן הפלט(התקן הקול ממנו נקבל את פלט הסאונד
של קובץ הוידאו).
תחת equalizer נוכל לבחור ב-,enable כדי להפעיל את אופציה זו.
מתחת נוכל לבחור, סוג סאונד(רוק,מועדון ועוד).
תחת normalize נוכל לבחור, רמת סאונד קבועה .
AC3
–
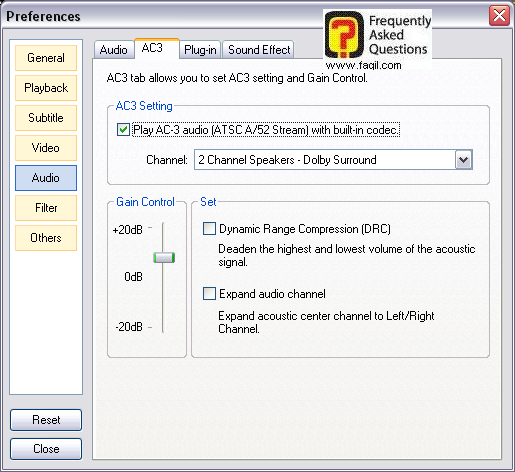
AC3 settings
–מאפשר ניגון של סאונד המקודד ב-AC3
Others-

תחת "אחר" נוכל לבחור את הקבצים בהם תתמוך התוכנה.
לחיצה על
select all, תבחר את כל הקבצים ו-,select none לא יבחר בשום קובץ.
Codec-
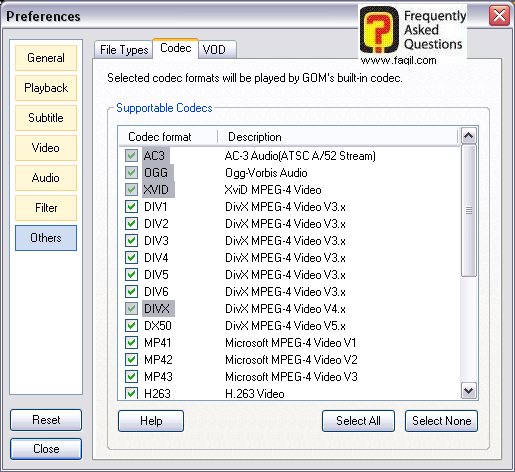
תחת מקודדים נוכל לבחור את המקודדים, בהם תתמוך התוכנה.
מומלץ לסמן את המקודדים, המסומנים בתמונה באפור.
Vod-
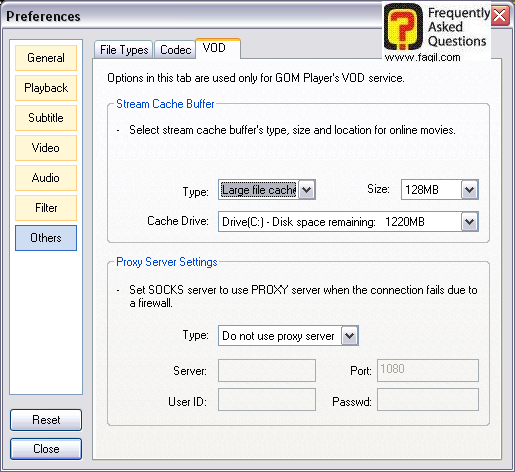
כאן נוכל לבחור גודל מטמון,גודל קובץ ומיקום לקבצי וידאו שמצויים ברשת.
נספח-control
panel(לוח בקרה)-
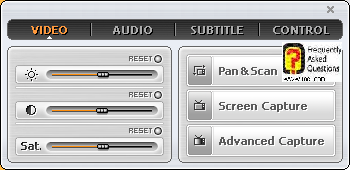
Video-
לחיצה על
pan & scan תמתח את תמונת
הוידאו ותבצע זום.
לחיצה על
screen capture תבצע צילום מסך של
הפרם(התמונה) המוצג כרגע על גבי המסך.
לחיצה על
advanced capture(צילום מתקדם) מאפשר
בחירת אופציות נוספות הקשורות לצילום:
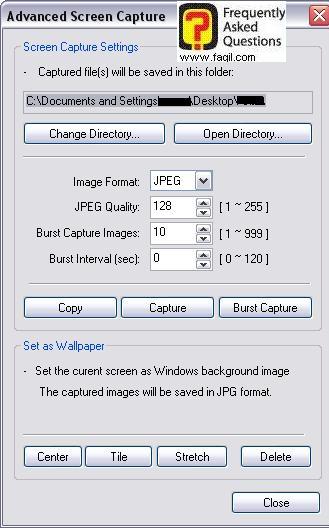
לחיצה על
change directory יאפשר שינוי המיקום,
אליו ישמרו צילומי המסך.
לחיצה על
open directory יפתח את התיקייה.
תחת image format נוכל לבחור את פורמט הצילום (מומלץJPEG-מקטין את הרזולוציה, אך מקטין את גודל הקובץ, כך שהקובץ תופס פחות מקום).
בנוסף, נוכל לבחור את איכות
התמונה(quality).
תחת set
as a wallpaper נוכל לבחור את התמונה שצילמנו לשימוש כטפט על
שולחן העבודה.
Subtitle-
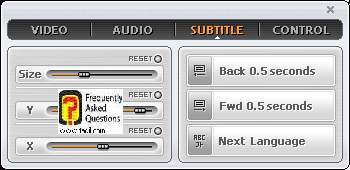
תחת כתוביות, נוכל לבחור את תזמון הופעת הכתוביות(back/fwd 0.5 seconds).
נוכל לבחור גם בשפה אחרת(next language).
Control-
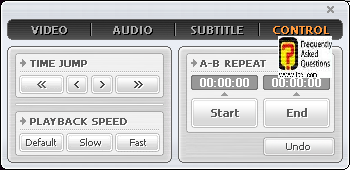
תחת בקרה נוכל לבחור את מהירות הקרנת הוידאו(playback speed), ולבחור פרק זמן
התחלתי שממנו תתחיל הקרנת הוידאו, ופרק זמן סופי בו תסתיים ההקרנה, ותחזור חלילה(a-b repeat).
הערה:לחיצה ימנית עם לחצן העכבר באזור ריק בחלון הנגן :
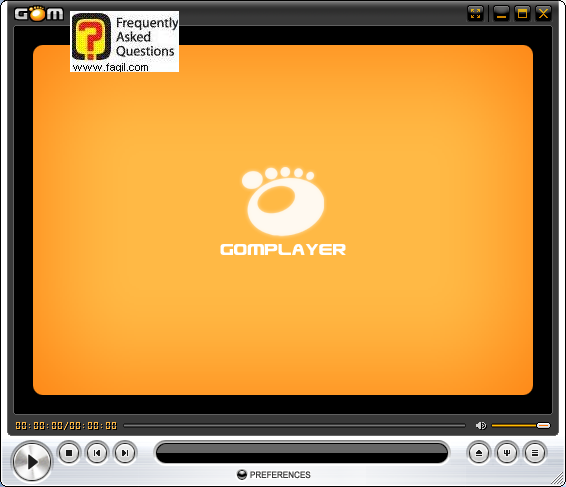
אלה
שלא הוסבר עליהן, לא דורשות שום הסבר.
כאן מגיע לסיומו המדריך.
מקווה שיהיה לכם לעזר.
***

